Cursos
Introducción
1. Los cursos pueden constar de los siguientes módulos:
- Lección,
- Test,
- Material.
En cualquier cantidad y en cualquier secuencia.
Course no puede consistir en una sola prueba. Si es necesario Publish una sola Test, entonces se puede publicar directamente en el catálogo de pruebas. En este caso, Course puede consistir en una sola lección o un solo material.
2. La composición y Completion del curso es secuencial. En la configuración se pueden establecer las condiciones para abrir los módulos (ver más abajo).
3. Course puede formar parte de un programa. Se encontrará en la sección Mis programas o en el Catálogo de programas, dentro del programa al que se ha añadido.
Creación y ajustes del curso
1. Campos obligatorios al crear un curso:
- Nombre del curso.
- Objetivo del curso.
- Duración. Campo obligatorio, pero se completa automáticamente al añadir módulos al curso.
- Programa. Descripción textual de la programa.
- Programa del curso. En forma de módulos de tests, lecciones, materiales. Es necesario añadir al menos un módulo (lección o material) al curso.
No introduzca caracteres especiales en los campos, por ejemplo, un emoji de snowboardista.
2. Ajustes y varios detalles.
Imagen. Es la imagen que se mostrará en la tarjeta del curso en el catálogo y al abrir el curso.
Sección del catálogo. Es un filtro para casos en los que haya muchos cursos en el catálogo. Los catálogos se crean en la sección Ajustes - Ajustes de la aplicación - Secciones.
Temática. En este campo se introduce la temática del curso. Si se coloca el signo # antes de una palabra, se convertirá en una etiqueta y podrá servir como filtro adicional en el catálogo de cursos.
Seleccionar competencia. Hay dos opciones posibles:
- Cuando se selecciona una competencia que no está vinculada a eventos de desarrollo en el módulo de competencias.
- Cuando se selecciona una competencia que está vinculada a eventos de desarrollo en el módulo de competencias.
En el primer caso, al añadir la competencia, servirá como información. En el segundo caso, el sistema generará un plan de desarrollo individual:
- al activar el elemento "Generar IDP si no se alcanza la puntuación de aprobación",
- si en los tests no se alcanza la puntuación de aprobación.
Permitir comentarios. Al activar, los usuarios podrán añadir comentarios a la tarjeta del curso.
Emitir certificado. Al activar, el sistema ofrecerá seleccionar un certificado, configurado previamente en la sección Ajustes - Ajustes de la aplicación - Certificados. Al completar el curso exitosamente, el sistema generará automáticamente el certificado y estará disponible en la sección Mis certificados.
Encuesta de retroalimentación. Al activar, después de completar el curso se mostrará la encuesta de retroalimentación. La encuesta de retroalimentación (FF) se puede configurar en la sección Ajustes - Ajustes de la aplicación - FF.
Puntos. En este caso no se refiere a la puntuación de aprobación, sino a puntos dentro del sistema de gamificación..
Por defecto, al completar el curso se otorgan puntos establecidos en los ajustes generales de la aplicación (Ajustes - Ajustes de la aplicación - Puntos). Si no hay nada configurado en los ajustes generales ni en este ajuste, no se otorgarán puntos. Si activa este elemento, el curso tendrá una asignación individual de puntos.
Al activar, aparecen las siguientes opciones:
- Calcular sumando los puntos de los módulos. La aplicación calculará cada módulo (lección y test) y mostrará el total de puntos del curso.
- Introducir manualmente: la cantidad de puntos del curso se introduce manualmente.
Otorgar puntos por módulos:
- Otorgar. Es decir, se otorgarán puntos por el curso y por cada módulo por separado
- No otorgar. Los puntos solo se otorgarán por el curso.
Ocultar en el catálogo. Al activar, el curso estará oculto en el catálogo para los usuarios y no se podrá autoasignar. El curso estará disponible para asignación por un moderador. Al asignarlo, el curso se mostrará en el Personal Account del empleado en la sección Mis cursos.
Solo para departamentos. Al activar, el curso estará disponible solo para empleados de los departamentos seleccionados. Active y seleccione el departamento de la estructura.
Apertura de acceso a los módulos.
- secuencia de apertura de módulos en el curso. Por defecto se usa la opción en la que todos los módulos (lecciones/tests/materiales) están disponibles inmediatamente.
Hay dos opciones adicionales de apertura secuencial:
- Opción en la que, independientemente del resultado del módulo, se abre el siguiente módulo.
- Opción en la que el siguiente módulo solo se abre si se aprueba el módulo anterior.
Tiempo para completar el curso. Tiempo para completar el curso, indicado en minutos.
Número máximo de intentos. Se indica el número máximo de intentos para completar el curso. Por defecto es 0: intentos ilimitados. Si se agotan los intentos, al intentar completar el curso se mostrará un mensaje indicando que se ha alcanzado el máximo de intentos. Un intento comienza al hacer clic en el botón Iniciar.
Plazos de disponibilidad. Al activar, se indica la fecha límite de disponibilidad del curso. Si el plazo termina, al intentar completar el curso se mostrará un mensaje indicando que el curso no está dentro de los plazos de disponibilidad.
Programa del curso. Para crear el curso, es necesario arrastrar módulos desde las secciones de tests, lecciones o base de conocimiento. Encuentre el necesario, arrástrelo con el mouse al campo "Arrastre aquí lecciones y tests". Es decir, la lógica es:
- Primero se crean y publican lecciones, tests o materiales. Una vez publicados, aparecerán en las listas de la derecha.
- Luego, con las lecciones, materiales y tests creados y publicados, se crea el curso.
¡IMPORTANTE! En las listas de lecciones, tests y materiales se muestran los publicados en la misma sección asignada al curso.
¡IMPORTANTE! Si hay muchos lecciones/tests/materiales en el catálogo, comience a escribir el nombre en la barra de búsqueda. La aplicación encontrará el módulo necesario y lo mostrará en la lista, luego podrá arrastrarlo al campo para formar el programa.
Presentación de cursos: lineal, en forma de árbol
1. Course en la aplicación se puede representar como lineal en forma o en forma árboles.
2. Representación lineal del curso.
- constructor del curso. Reúna Course arrastrando y soltando lecciones y pruebas.
Cómo ensamblar Course:
- Encuentre el Lección, Test requerido. Utilice la búsqueda en las columnas correspondientes (en lecciones, pruebas, materiales).
- Coloque el cursor del ratón sobre Lección/Test/Material. Presione el botón izquierdo del ratón.
- Arrastra a la zona (columna) "Program del curso" y suelta. Asegúrate de que Lección/Test quede en la columna "Program del curso".
- De esta manera, arrastre y suelte la cantidad deseada de lecciones, pruebas, materiales y colóquelos en el orden necesario.
Para cambiar el color de la tarjeta del módulo, haga clic en el elemento
Para agregar un separador entre módulos (por ejemplo, bloques temáticos) haga clic en el elemento
Para cambiar el nombre del módulo, haga clic en el elemento  ingrese un nuevo nombre
ingrese un nuevo nombre 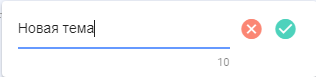 Y guarde.
Y guarde.
3. Representación del curso en forma de árbol.
3.1. Active la vista en forma de árbol
3.2. Póngase en el "Program del curso"
Aparecerá una ventana para la formación del programa del curso.
- Arrastra las lecciones/pruebas/materiales a la zona "Program del curso", en el campo "Arrastra aquí las lecciones y pruebas" y suelta. Asegúrate de que Lección/Test resultó en la columna "Program del curso".
- De esta manera, arrastre y suelte la cantidad deseada de lecciones, pruebas y colóquelas en el orden necesario.
3.3. SeparadorSi es necesario crear un subnivel, cree un separador y agregue también módulos en él.
Haga clic en Agregar separador
Abra el programa del curso y haga clic en el separador añadido
Editar el nombre del Separador
Luego, párese en el separador (de manera análoga a como se hace en el Programa del curso) y agregue módulos.
Course en forma lineal se ve de la siguiente manera:
Course en forma de árbol se ve de la siguiente manera:
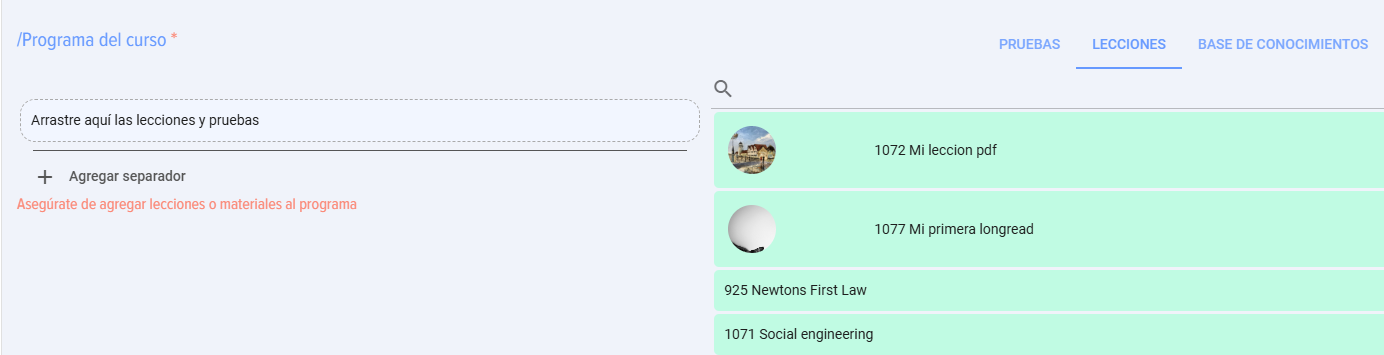
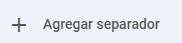
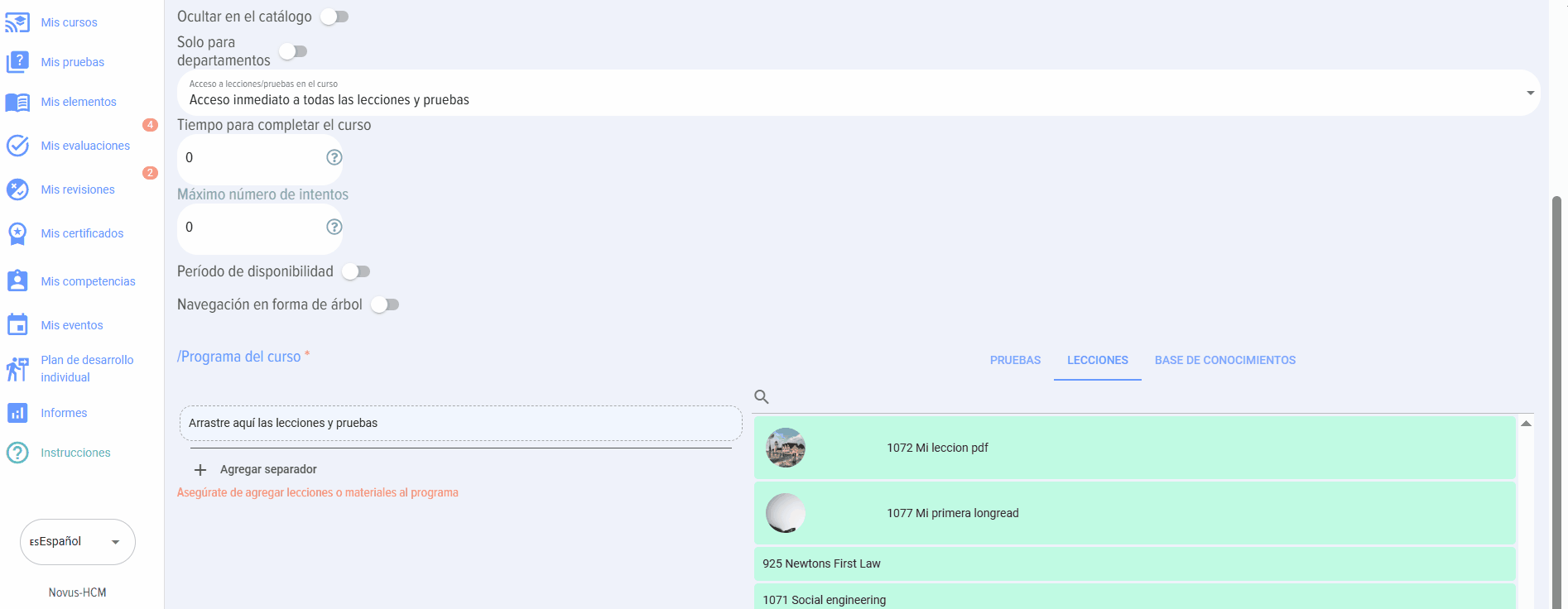



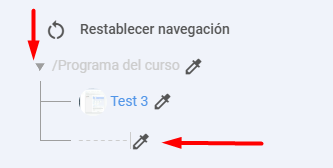

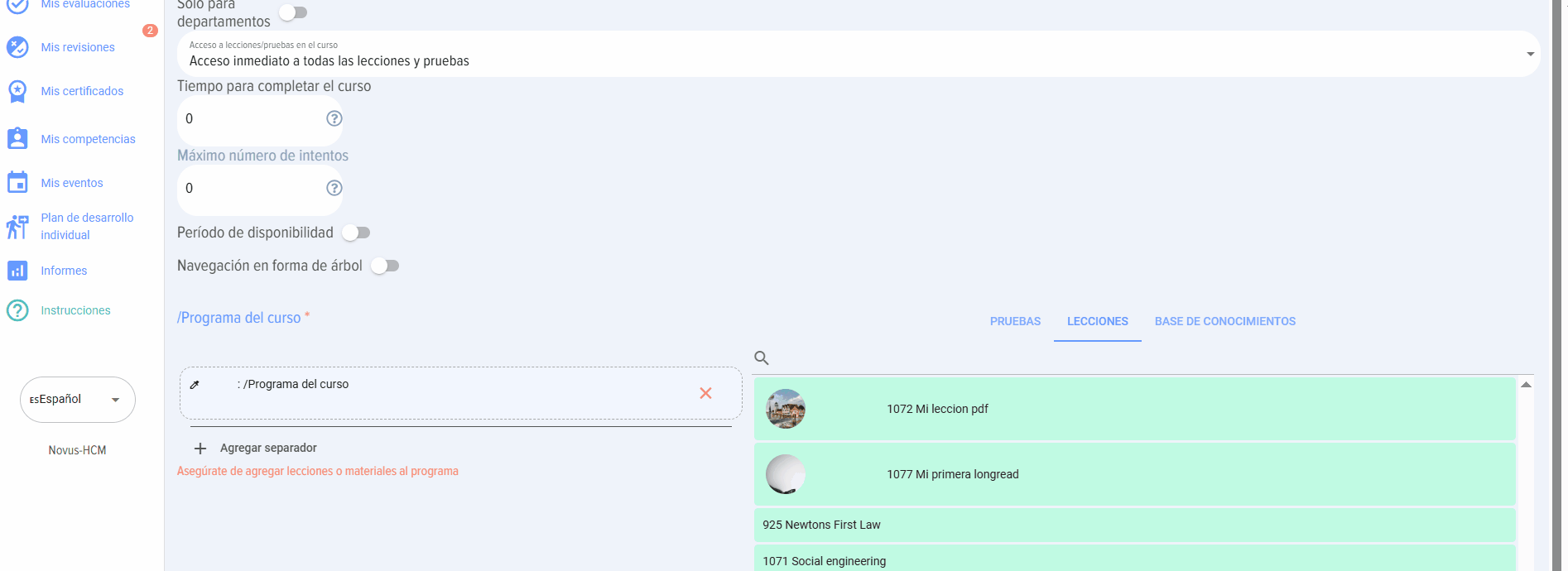
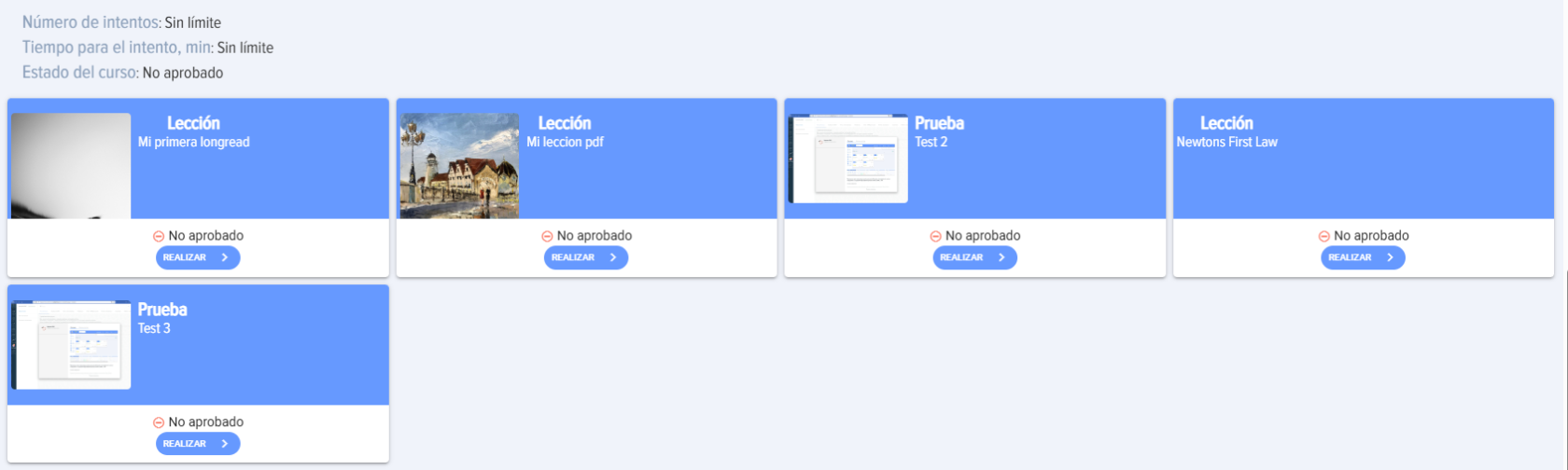
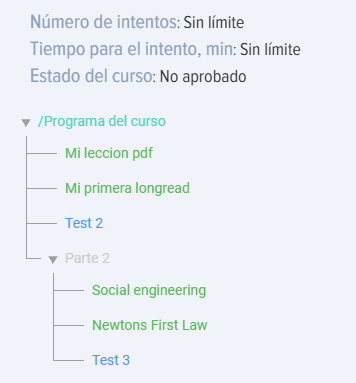
Acciones con cursos
Course se puede editar, eliminar, copiar, importar, exportar:
- Course se copia completamente. A su nombre se añade la palabra "_Copia". La copia de Course se añade a Catalog con el estado Borrador.
- Course se puede exportar e importar en formato Excel o Udata. Choice el formato de exportación/importación se realiza en la sección Configuración-Otros-Formato para exportación.
- Al eliminar Course, se elimina permanentemente y no se puede recuperar.
Completion del curso
Características de la realización de los cursos:
- Con cada nuevo inicio del curso, el sistema registra uno nuevo intentoEl número de intentos para completar el curso puede ser ilimitado (si no se establece Restriction). Al generar informes, se pueden ocultar todos los intentos.
- Para obtener el estado de una lección/material Passed Es obligatorio presionar el botón. Completar el módulo en la lección o Conocido en el material. Si no se pulsa el elemento correspondiente, sino que se cierra o se pasa al siguiente módulo, entonces Status permanecerá Not Passed.
- Después de completar todos los módulos con estado Passed Course recibe Status Passed automáticamente.
- Si Course está incluido en el programa, debe buscarse en los programas.
- Si Course está asignado, se encuentra en la sección Mis cursos/Asignados. Después de comenzar a realizarlo, se moverá a Section Completados o In Progress.
Completar curso
Características de completar cursos:
- Cada vez que se inicia el curso, el sistema registra un nuevo Intento. Puede haber un número ilimitado de intentos (si no hay Restricción). Al generar informes, se pueden ocultar todos los intentos.
- Para obtener el estado Completado en lección/material, es obligatorio hacer clic en el botón Finalizar módulo en la lección o Conocido en el material. Si no se hace clic y se cierra o pasa al siguiente módulo, el estado permanecerá como No completado.
- Tras completar todos los módulos con estado Completado, el curso pasa automáticamente a estado Completado.
- Si el curso forma parte de un Programa, debe buscarse en programas.
- Si el curso está asignado, se encuentra en la sección Mis cursos/Asignados. Al comenzar, se moverá a Completados o En progreso.
Estados del curso
Los cursos tienen los siguientes estados:
- Status publicaciones:
- publicado;
- borrador (guardado sin publicar).
- Estados de progreso:
- Not Started. Botón Inicio no presionado en el curso.
- In Progress. Se ha presionado el botón de inicio en el curso, pero no todos los módulos están completados.
- Passed. Passed - todos los módulos están completados. Las pruebas están en estado "Passed" (exitoso), todas las lecciones/materiales han sido vistos (se ha presionado el botón Completar o Conocido). Si el botón Completar módulo en la lección no se ha presionado, significa Lección Not Passed, si en el material no se ha presionado el elemento Conocido, significa Material Not Passed.
- Not Passed. Significa que alguno de los módulos Not Passed: Test, Lección (no se ha presionado el botón Finalizar), Material (no se ha presionado el elemento Conocido).
- Estados por asignación:
- Self-Enrollment - el empleado hizo clic en Pasar Learning,
- asignado - asignado como moderador de la aplicación.
FAQ sobre cursos
¿Es posible crear un curso sin pruebas?
Sí, es posible. En el curso pueden haber combinaciones de lecciones, materiales y pruebas. El curso no puede consistir solo en una prueba. Puede tener una lección o un material.
¿Se puede crear un curso solo con una prueba?
No. La prueba se puede publicar directamente en el catálogo de pruebas.
¿Es posible dar acceso al curso a empleados específicos, no a todo el departamento?
Opciones disponibles:
1. Ocultar curso en el catálogo y asignar a empleados específicos. Solo ellos lo verán en su cuenta en Mis cursos.
2. Para Bitrix24: Crear grupo en Bitrix con esos empleadores. Vincular curso al grupo en la sección "Grupos" de la aplicación.
¿Por qué no puedo publicar el curso?
Para publicar el curso, deben completarse todos los campos marcados con asterisco y añadir al menos una lección o material. Campos obligatorios:
-
Nombre del curso;
-
Objetivo;
-
Duración (se llena automáticamente);
-
Programa.
Si se usan símbolos especiales o emojis, el sistema no permitirá publicar. Ejemplo: emoji de snowboardista.
¿En qué se diferencia un curso de un programa?
| Сurso | Programa | |
| Módulos posibles | Lección, prueba, material | Lección, prueba, material, curso, evento |
| Secuencia de completación | Secuencial, un módulo Secuencial y paralela | Se pueden crear etapas, niveles para completar módulos en secuencia |
¿Dónde ver los resultados de completar el curso?
En la app, 4 roles pueden ver resultados:
- Moderador puede verlos en informes.
- Empleado que completó el curso puede verlos en su cuenta, sección Mis cursos, expandiendo el curso. Si esta opción se habilitó al crear el curso.
- Jefe del empleado y moderador con derechos limitados: pestaña Informes en menú izquierdo. Generar los informes correspondientes.
Curso completado, pero el informe muestra "no completado".
Verifique si todos los módulos están en estado "completado". Actualice la app en el Feed o navegador.
Si todos están completados y el curso sigue como "no completado", contacte a soporte.
¿Cómo ocultar un curso de los usuarios?
Todos los cursos al publicarse están disponibles por defecto para autoasignación en el catálogo. Autoasignación: empleado abre y completa sin asignación por moderador.
Cada curso se puede restringir:
- Mediante grupos (para Bitrix24): curso accesible solo a miembros del grupo.
- Mediante configuración al crear:
- ocultar totalmente de todos - no aparece en catálogo,
- disponible para departamentos específicos,
- ocultar de extranet (para Bitrix24).
Si el curso se oculta por configuración pero se asigna, los asignados lo verán en su cuenta. Los demás no.
1. Los cursos pueden constar de los siguientes módulos:
El curso no puede consistir en un solo test. Si es necesario publicar un solo test, se puede publicar directamente en el catálogo de tests. Sin embargo, el curso puede consistir en una sola lección o un solo material.
2. La composición y finalización del curso es secuencial. En la configuración se pueden establecer condiciones para la apertura de módulos (ver más abajo).
3. El curso puede formar parte de un programa. Se ubicará en la sección Mis programas o en el Catálogo de programas, dentro del programa al que ha sido añadido.
Creación y configuración del curso
1. Para agregar un Curso, abra Catalog de cursos. Haga clic en el signo más "Agregar". El elemento "Agregar" solo está disponible para los moderadores del LMS.
Campos obligatorios al crear un curso:
- Nombre del curso.
- Objetivo del curso.
- Duración. Campo obligatorio, pero se completa automáticamente al añadir módulos en Course.
- Program. Descripción textual del programa.
- Program del curso. En forma de módulos de pruebas, lecciones, materiales. Es necesario agregar al menos un módulo (Lección o Material) en Course.
No introduzca caracteres especiales en los campos, por ejemplo, un emoticono de snowboarder.
2. Configuraciones y varios matices.
ImagenEsta es una imagen que se mostrará en la tarjeta del curso en el catálogo y al abrir el curso.
Section del catálogoEste es un filtro para los casos en los que hay muchos cursos en el catálogo. Los catálogos se crean en la sección Configuración - Configuración de la aplicación - Secciones.
SubjectEn esta entrada se introduce Subject del curso. Si antes de la palabra se coloca el signo #, entonces se convertirá en una etiqueta y puede actuar como un filtro adicional en el catálogo de cursos.
Seleccionar competenciaSon posibles dos opciones:
- Cuando se selecciona Competence, a la que no vinculados actividades de desarrollo en el módulo de competencias.
- Cuando se selecciona Competence, a la que anclados actividades de desarrollo en el módulo de competencias.
En el primer caso, al agregar una competencia, esta actuará como información. En el segundo caso, el sistema formulará un plan de desarrollo individual:
- al activar el elemento "Generar IDP si no se alcanza la puntuación de aprobación",
- si en las pruebas no se alcanza el puntaje de aprobación Score.
Permitir comentariosAl activarse, los usuarios podrán añadir comentarios a la tarjeta del curso.
Emitir CertificateAl activar el sistema, se ofrecerá seleccionar Certificate, el cual se configura previamente en la sección Configuración - Configuración de la aplicación - Certificados. Al completar exitosamente el curso, el sistema generará automáticamente Certificate y estará disponible en la sección Mis certificados.
Cuestionario de retroalimentaciónAl activarse, después de completar el curso se mostrará un formulario de retroalimentación. El formulario de retroalimentación (FDR) se puede configurar en la sección Configuración - Configuración de la aplicación - FDR.
PuntosEn este caso no es un pase Score, sino un Score dentro del sistema de gamificación.
By Default por Completion del curso se acumulan puntos, establecidos en la configuración general de la aplicación (Configuración - Configuración de la aplicación - Puntos). Si no se ha establecido nada en la configuración general y en esta configuración, no se acumularán puntos. Si activa este elemento, el curso tendrá una acumulación de puntos individual.
Al activarse, aparecen las siguientes opciones:
- Calcular sumando los puntos de los módulos. La aplicación calculará cada módulo (Lección y Test) y mostrará el total Score para Course.
- Introducir manualmente - la cantidad de puntos por Course se introduce manualmente.
Acumular puntos por módulos:
- Acumular. Es decir, se acumularán puntos por Course y por separado por cada módulo.
- No se acumularán. Los puntos solo se acumularán por Course.
Ocultar en el catálogo. Al activar Course, este se ocultará en el catálogo para los usuarios y no se podrá autoasignar. Course estará disponible para asignación por parte de un moderador. Al asignar Course, este se mostrará en el área personal del empleado en la sección Mis cursos.
Solo para divisiones. Al activar Course solo estará disponible para los empleados de las unidades seleccionadas. Active y seleccione la unidad de la estructura.
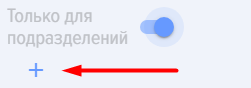
Apertura de acceso a módulos.
 - Sequence apertura de módulos en el curso. By Default se utiliza la variante en la que se da acceso inmediato a todas las lecciones/pruebas/materiales del curso.
- Sequence apertura de módulos en el curso. By Default se utiliza la variante en la que se da acceso inmediato a todas las lecciones/pruebas/materiales del curso.
Existen dos opciones adicionales para la apertura secuencial de módulos:
- Opción en la que, independientemente de si se supera o no el módulo, se abre el siguiente módulo.
- Variante en la que el siguiente módulo se abre únicamente tras la superación exitosa del módulo anterior.
Tiempo en el Completion del curso. El tiempo del curso en Completion se indica en minutos.
Número máximo de intentos. Se indica el número máximo de intentos para completar el curso. By Default es 0: el número de intentos es ilimitado. Si se agotan los intentos, al intentar realizar Course se mostrará un mensaje indicando que se ha alcanzado el número máximo de intentos. Attempt comienza al hacer clic en el botón Inicio.
Availability Period. Al activar, se especifica la fecha límite de disponibilidad del curso. Si Availability Period han finalizado, al intentar realizar Course se mostrará un mensaje indicando que Course no se encuentra dentro de Availability Period.
Program del curso. Para crear directamente el curso, es necesario arrastrar módulos desde las secciones de pruebas, lecciones o base de conocimientos. Encuentra el necesario, agárralo con el ratón y arrástralo al campo "Arrastre aquí lecciones y pruebas". Es decir, la lógica es la siguiente:
- Primero se crean y publican las lecciones, pruebas o materiales. Una vez publicados, aparecerán en las listas de la derecha.
- Luego, a partir de las lecciones, materiales y pruebas creados y publicados, se crea el Course.
¡IMPORTANTE! En las listas de lecciones, pruebas y materiales se muestran las lecciones, pruebas y materiales publicados del mismo apartado que está establecido para el curso.
¡IMPORTANTE! Si el catálogo tiene muchas lecciones/pruebas/materiales, comience a escribir el nombre en la barra de búsqueda. La aplicación encontrará el módulo necesario y dejará solo este en la lista, luego podrá moverlo al campo para formar el programa.
Representación de cursos: lineal, en forma de árbol
1. El curso en la aplicación se puede presentar en formato lineal o en forma de árbol.
2. Representación lineal del curso.
- Constructor de cursos. Construya el curso arrastrando y soltando lecciones y pruebas.
Cómo recopilar un curso:
Para cambiar el color de la tarjeta del módulo, haga clic en el elemento.
Para agregar un separador entre módulos (por ejemplo, bloques temáticos) haga clic en el elemento
Para cambiar el nombre del módulo, haga clic en el elemento, ingrese el nuevo nombre y guárdelo.
3. Representación del curso en forma de árbol.
3.1. Active la vista en forma de árbol
3.2. Posiciónese en «Programa del curso»
Aparecerá una ventana para la formación del programa del curso.
3.3. Separador. Si es necesario crear un subnivel, cree un separador y agregue también módulos en él.
Haga clic en Agregar separador
Abra el programa del curso y haga clic en el separador añadido.
Editar nombre del Separador
Luego, colóquese en el separador (de manera análoga a como se hace en el Programa del curso) y agregue módulos.
El curso en formato lineal se presenta de la siguiente manera:
El curso en forma de árbol se presenta de la siguiente manera:
El curso se puede editar, eliminar, copiar, importar, exportar:
Finalización del curso
Características de la finalización de cursos:
Los cursos tienen los siguientes estados:
- Status publicaciones:
- publicado;
- borrador (guardado sin publicar).
- Estados de progreso:
- Not Started. Botón Inicio no presionado en el curso.
- In Progress. Se ha presionado el botón de inicio en el curso, pero no todos los módulos están completados.
- Passed. Passed - todos los módulos están completados. Las pruebas están en estado "Passed" (exitosamente), todas las lecciones/materiales han sido vistos (se ha presionado el botón Completar o Conocido). Si el botón Completar módulo en la lección no está presionado, significa Lección Not Passed, si en el material no se ha presionado el elemento Conocido, significa Material Not Passed.
- Not Passed. Significa que alguno de los módulos Not Passed: Test, Lección (no se ha pulsado el botón Finalizar), Material (no se ha pulsado el elemento Conocido).
- Estados por asignación:
- Self-Enrollment - el empleado hizo clic en Pasar Learning,
- asignado - asignado como moderador de la aplicación.
Preguntas frecuentes
Pregunta: ¿Es posible crear un curso sin evaluación?
Respuesta:
Sí, es posible. En un curso pueden existir cualquier combinación de lecciones, materiales y pruebas. Un curso no puede consistir únicamente en una prueba. Un curso puede consistir en una sola lección o en un solo material.
Pregunta: ¿Se puede crear un curso con un solo test?
Respuesta:
No. El test se puede publicar inmediatamente en el catálogo de tests.
Pregunta: ¿Es posible proporcionar acceso a un curso a empleados específicos, en lugar de a todo el departamento?
Respuesta:
Posibles las siguientes opciones:
1. Ocultar el curso en el catálogo y asignarlo a empleados específicos. Solo estos empleados podrán verlo en su cuenta personal en la sección Mis cursos.
2. Para Bitrix24. Crear un grupo en Bitrix con estos empleados. Luego vincular el curso al grupo de Bitrix a través de la sección "Grupos" de la aplicación.
Pregunta: ¿Por qué no puedo publicar el curso?
Respuesta: Para publicar un curso, es necesario:
⚠️ Atención:
Pregunta: ¿En qué se diferencia un curso de un programa?
Respuesta:
Pregunta: ¿Dónde puedo ver los resultados de la finalización del curso?
Respuesta:
En la aplicación, 4 roles pueden ver los resultados de la finalización de los cursos:
- El moderador puede ver los resultados en los informes.
- El empleado que ha completado Learning puede ver los resultados en su cuenta personal en la sección Mis cursos, desplegando el correspondiente Course. Si dicha opción fue proporcionada al crear el curso.
- Supervisor del capacitado y moderador con permisos limitados. En el menú de la izquierda, pestaña Informes. Construir los informes correspondientes.
Pregunta: El curso está completado, pero el informe muestra que el curso no está aprobado.
Respuesta:
Verifique si todos los módulos con estado "Passed" han sido completados. Actualice la aplicación en el Feed o a través del Navegador.
Si todos los módulos están en estado "Pasado" y el curso sigue en estado "No Pasado", escriba al soporte.
Pregunta: ¿Cómo ocultar un curso de los usuarios?
Respuesta:
Todos los cursos al publicarse están disponibles por defecto para todos para autoasignación en el catálogo de cursos. Autoasignación significa que el empleado abre el curso y lo completa sin asignación por parte de un moderador.
Cada curso se puede restringir en disponibilidad:
Si un curso se oculta a través de la configuración y, al mismo tiempo, se asigna, aquellos a quienes se les asignó podrán verlo a través de su cuenta personal. Todos los demás seguirán sin poder verlo.
Pregunta: ¿Es posible proporcionar acceso a un curso/test a ciertos empleados específicos, y no a todo el departamento?
Respuesta:
Actualmente no, solo para el departamento. Esta opción está en desarrollo y pronto será posible agregar acceso al curso o test a empleados específicos. Para ello, al crear el curso será necesario especificar los empleados a quienes se les otorgará acceso al curso/test.
Pregunta: ¿Por qué no cambia el estado de un curso cuando un empleado lo ha completado?
Respuesta:
Los cursos tienen los siguientes estados:
Si el estado del curso es No Iniciado o En Progreso, significa que alguno de los módulos dentro del curso no ha sido Completado.
Tras completar con éxito todos los módulos, el estado del curso cambia automáticamente a Pasado.
Pregunta: ¿Por qué los empleados no ven el catálogo de cursos, el catálogo de tests y la base de conocimientos?
Respuesta:
Si los empleados no ven el catálogo de cursos, el catálogo de tests o la base de conocimientos, pero el moderador sí los ve, esto significa que el catálogo correspondiente está oculto para los empleados en la configuración.
Los catálogos se ocultan en la sección: Configuración (engranaje arriba a la derecha) - Configuración de la aplicación - Más - Pestaña Otros.
Pregunta: ¿Cómo se crea un curso y de qué puede constar?
Respuesta:
Un curso en el sistema Брусника.ЛМС puede consistir en lecciones, tests y materiales en cualquier cantidad y secuencia. Al crear un curso, se especifican el nombre, el objetivo, la duración (se completa automáticamente), la descripción textual del programa y se añade al menos un módulo (lección o material). Un curso no puede consistir únicamente en un test; en ese caso, el test se publica directamente en el catálogo de tests. Los módulos para el curso se seleccionan de entre las lecciones, tests y materiales publicados mediante arrastrar y soltar.
Respuesta: ¿Qué configuraciones principales están disponibles al crear un curso?
Respuesta:
Al crear un curso, están disponibles múltiples configuraciones:
Respuesta: ¿En qué se diferencian la representación lineal y la representación en árbol de un curso?
Respuesta:
El curso en la aplicación Brusnika.LMS puede presentarse de dos formas:
Pregunta: ¿Cómo obtener el estado "Aprobado" para un curso y sus módulos?
Respuesta:
Para que una lección o material obtenga el estado "Completado", es obligatorio hacer clic en el botón "Finalizar módulo" (para lección) o "Revisado" (para material). Si el usuario simplemente cierra el módulo o pasa al siguiente sin hacer clic en el botón correspondiente, el estado permanecerá como "No Completado". Después de completar exitosamente todos los módulos con estado "Completado" (incluyendo la aprobación exitosa de las pruebas), el curso automáticamente obtiene el estado "Completado". De lo contrario, si al menos un módulo no está completado, el curso tendrá el estado "No Completado".
<p><strong>Pregunta:</strong> ¿Qué estados puede tener un curso?
Los cursos tienen los siguientes estados:
Pregunta: ¿Cuál es la diferencia clave entre un curso y un programa?
Respuesta:
Course puede incluir lecciones, pruebas y materiales, Completion los cuales se llevan a cabo secuencialmente, módulo por módulo.
Program es una entidad más compleja y puede incluir lecciones, pruebas, materiales, otros cursos e incluso eventos. Completion del programa puede ser tanto secuencial como paralelo, con la posibilidad de crear etapas y niveles para estructurar el proceso de aprendizaje. Es decir, Program puede combinar varios cursos y otros elementos de aprendizaje.
Pregunta: ¿Cómo se puede restringir el acceso a un curso a empleados o departamentos específicos?
Respuesta:
Para restringir el acceso al curso están disponibles las siguientes opciones:
- Ocultar Course en el directorio: Course no será visible en el catálogo general para autoinscripción. Se puede asignar a empleados específicos, y solo ellos lo verán en su área personal.
- Solo para unidades: Al crear un curso, se pueden seleccionar unidades específicas cuyos empleados tendrán acceso a Course.
- Uso de grupos (para Bitrix24): Course se puede vincular a un grupo específico en Bitrix24, y estará disponible solo para los miembros de ese grupo.
Es importante señalar que actualmente no es posible otorgar acceso al curso a empleados individuales directamente a través de la configuración del curso, solo a través de Assignment después de ocultarlo en el catálogo o a través de grupos (si la funcionalidad está disponible).
Pregunta: ¿Por qué el Status del curso no cambia a "Passed" después de completarlo?
Respuesta:
Si Course Finished, pero su Status permanece como "Not Started" o "In Progress", esto significa que uno o más módulos dentro del curso no han recibido el Status "Passed". Para completar con éxito cada módulo, es necesario cumplir las siguientes condiciones:
- Test: Debe ser Passed exitosamente.
- Lección: Es necesario presionar el botón "Completar módulo".
- Material: Es necesario hacer clic en el elemento "Familiarizado" en el material.
Si estas acciones no se realizaron para todos los módulos, el Status del curso no cambiará a "Passed". En tal caso, se recomienda verificar los estados de todos los módulos y asegurarse de que estén "Completados". Si todos los módulos están completados y el Status del curso sigue siendo Not Passed, se recomienda actualizar la aplicación.
Pregunta: Al crear un curso, programa, al buscar una lección/prueba el sistema no la encuentra, mientras que Lección/Test está publicado.
Respuesta:
Verifique que no haya un espacio al principio del nombre de la lección/prueba. ¿Se han introducido correctamente los datos para la búsqueda?
Pregunta: ¿Cómo puedo saber en qué etapa del curso se encuentran actualmente los estudiantes, qué han completado y qué no?
Respuesta:
Para obtener análisis detallados sobre el estado de finalización de cada módulo, es necesario generar el informe "Estado de Finalización de Módulos".
Respuesta:
Verifique que no haya un espacio al principio del nombre de la lección/prueba. ¿Se han introducido correctamente los datos para la búsqueda?
Respuesta:
Verifique que no haya un espacio al principio del nombre de la lección/prueba. ¿Se han introducido correctamente los datos para la búsqueda?
Pregunta: ¿Cómo se puede restringir el acceso a un **Course** a **Cursos-Empleados-Cursos** o departamentos específicos?
Respuesta:
Para restringir el acceso al curso están disponibles las siguientes opciones:
Es importante señalar que actualmente no es posible otorgar acceso a un **Course** a **Cursos-Empleados-Cursos** individuales directamente a través de la configuración del curso, solo a través de una **Assignment** después de ocultarlo en el **Catalog** o a través de **Groups** (si la funcionalidad está disponible).
Pregunta: ¿Por qué el estado del curso no cambia a "Pasado" después de completarlo?
Respuesta:
Si un curso está completado pero su estado permanece como "No iniciado" o "En progreso", esto significa que uno o varios módulos dentro del curso no han obtenido el estado "Aprobado". Para completar exitosamente cada módulo, es necesario cumplir con las siguientes condiciones:
Si estas acciones no se han completado para todos los módulos, el estado del curso no cambiará a "Completado". En tal caso, se recomienda verificar los estados de todos los módulos y asegurarse de que estén "Completados". Si todos los módulos están completados y el estado del curso aún no está completado, se recomienda actualizar la aplicación.
Pregunta: Al crear un curso, un programa, al buscar una lección/prueba el sistema no la encuentra, aunque la lección/prueba esté publicada.
Respuesta:
Verifique que no haya un espacio al principio del nombre de la lección/prueba. ¿Se han introducido correctamente los datos para la búsqueda?
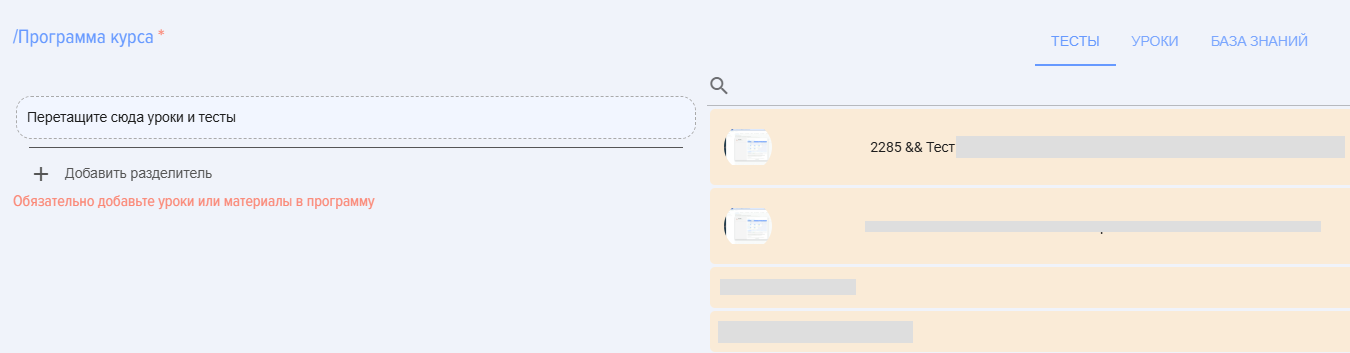

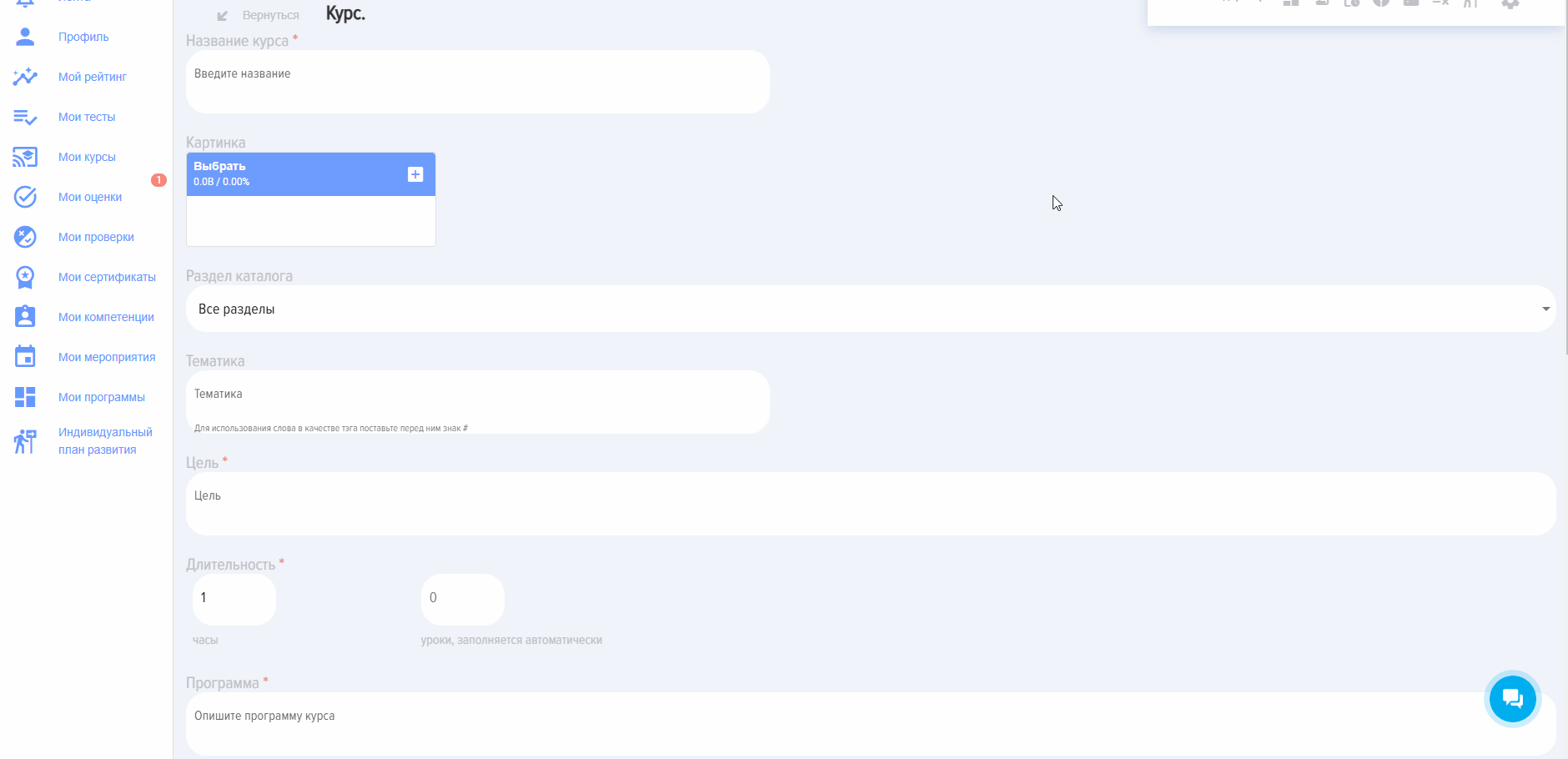


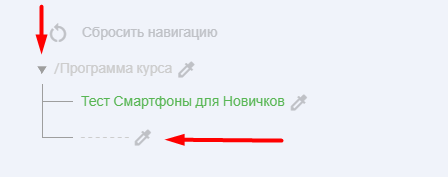

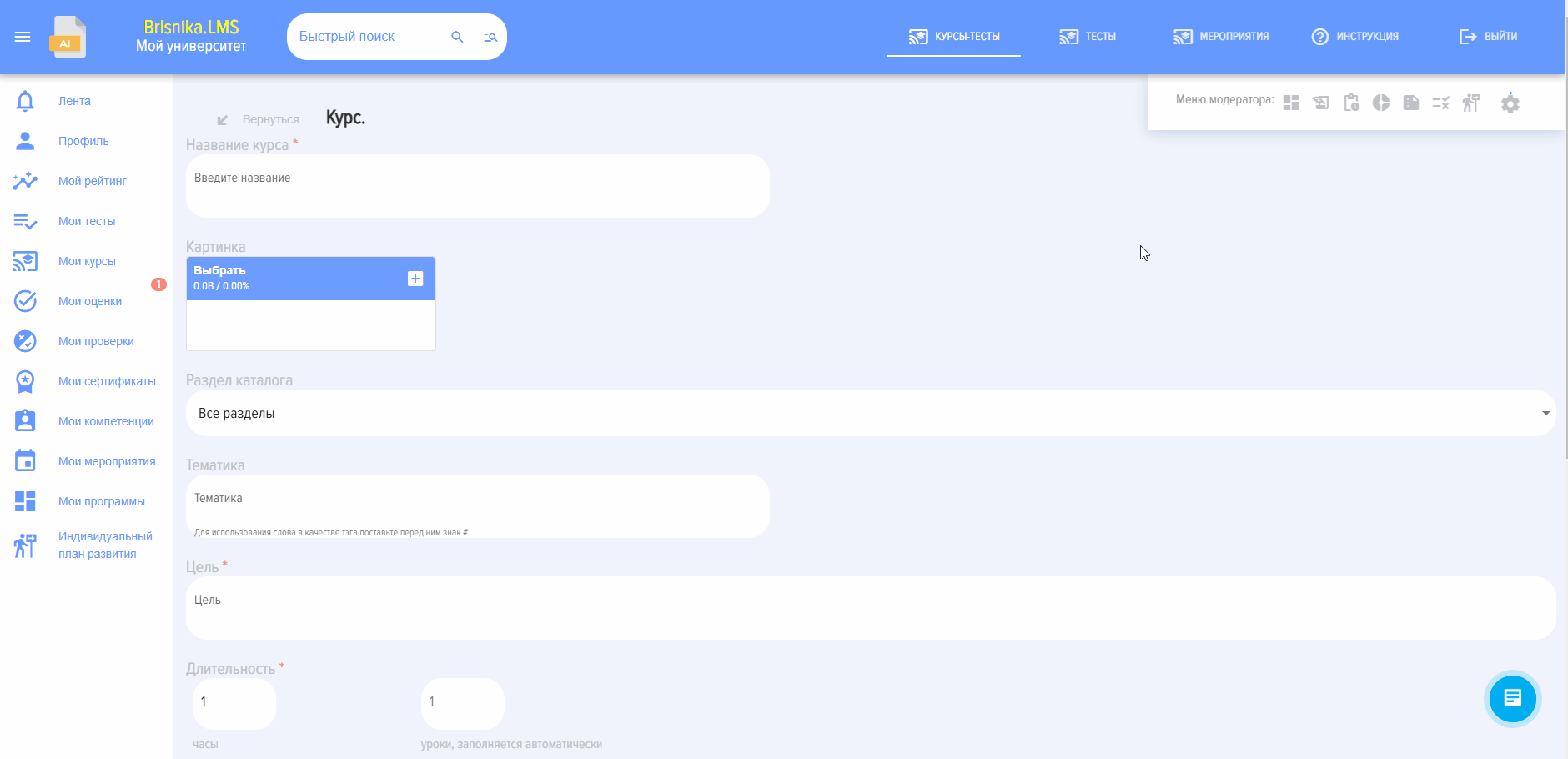
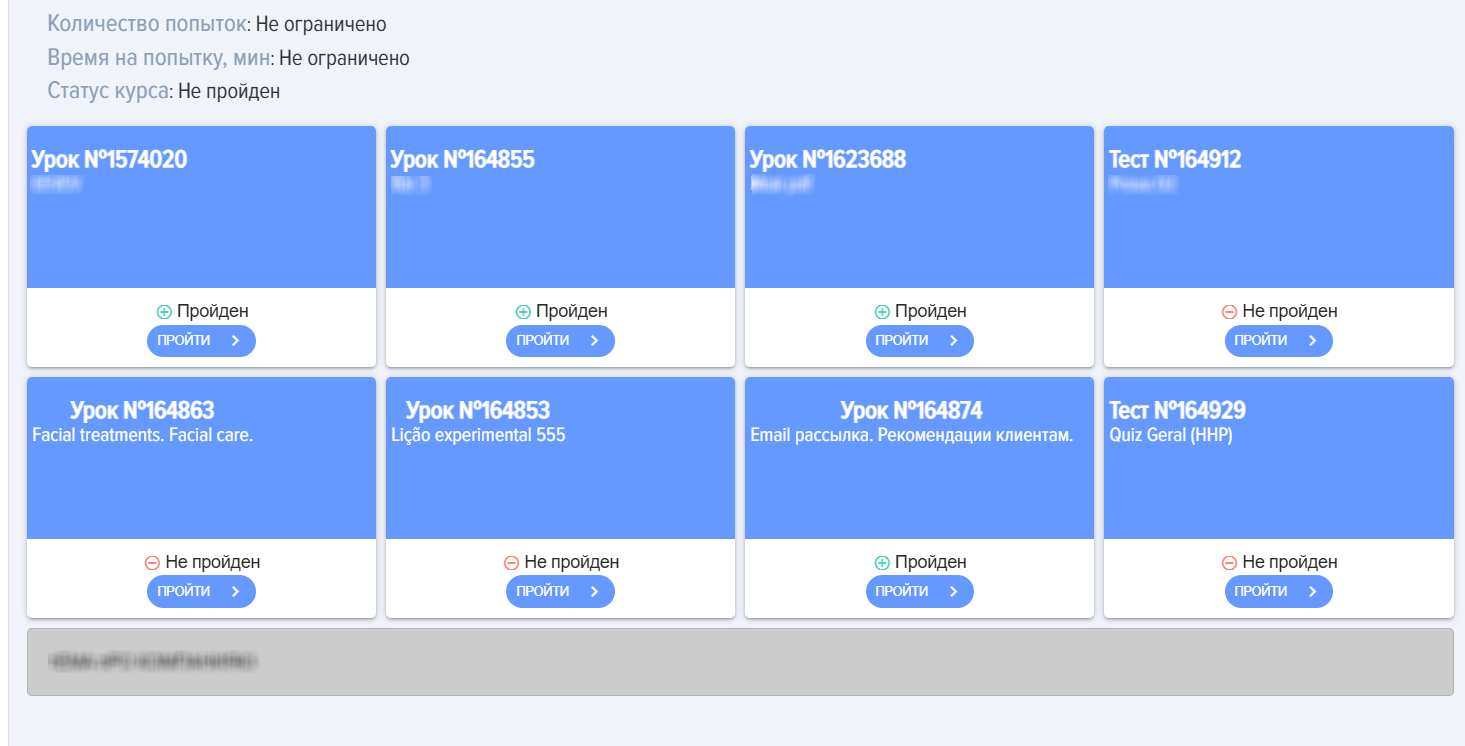
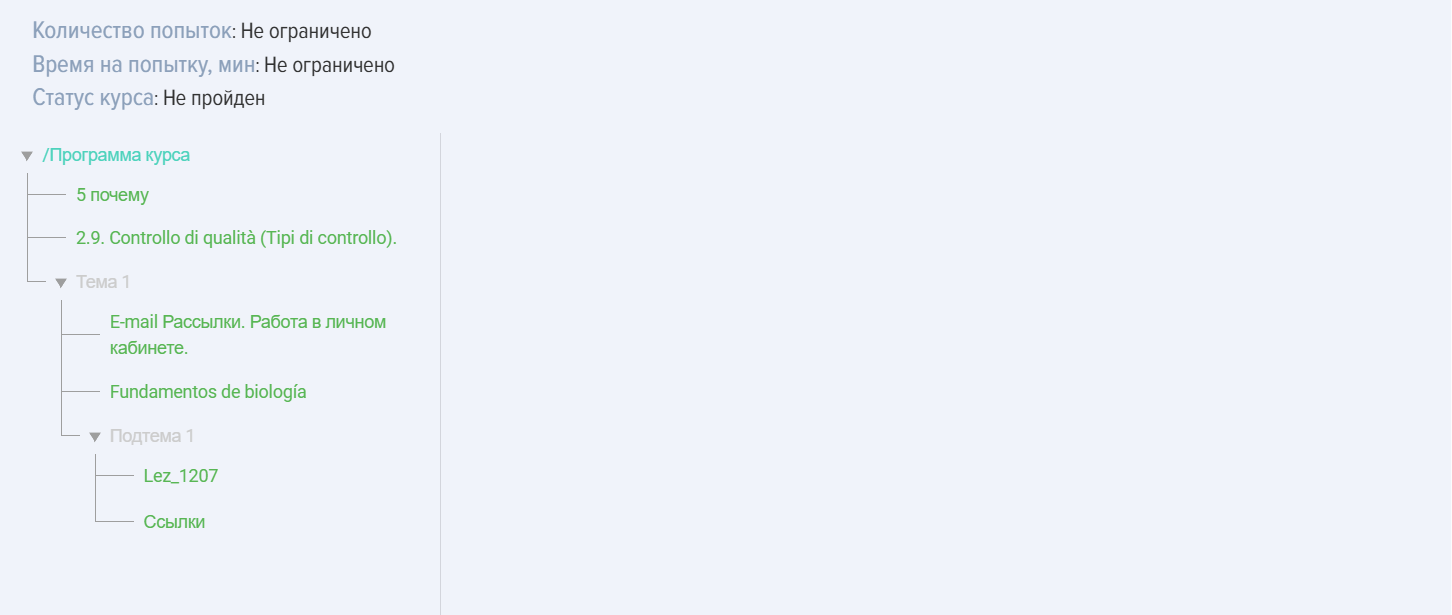
El curso no puede consistir en un solo test. Si es necesario publicar un solo test, se puede publicar directamente en el catálogo de tests. Sin embargo, el curso puede consistir en una sola lección o un solo material.
No introduzca caracteres especiales en los campos, por ejemplo, un emoticono en forma de snowboarder.
Imagen. Esta es la imagen que se mostrará en la tarjeta del curso en el catálogo y al abrir el curso.
Sección del catálogo. Este es un filtro para cuando hay muchos cursos en el catálogo. Los catálogos se crean en la sección Configuración - Configuración de la aplicación - Secciones.
Seleccionar competencia. Dos opciones disponibles:
En el primer caso, al agregar una competencia, esta actuará como información. En el segundo caso, el sistema formará un <b>Individual Development Plan (IDP)</b>:
Permitir comentarios. Al activar, los usuarios podrán añadir comentarios a la tarjeta del curso.
Emitir certificado. Al activar, el sistema ofrecerá seleccionar un certificado, que se configura previamente en la sección Configuración - Configuración de la aplicación - Certificados. Al completar exitosamente el curso, el sistema generará automáticamente el certificado y estará disponible en la sección Mis certificados.
Formulario de Feedback (FF). Al activarse, después de completar el curso se mostrará un formulario de feedback. El Formulario de Feedback (FF) se puede configurar en la sección Configuración - Configuración de la Aplicación - FF.
Puntos. En este caso no es la puntuación de aprobación, sino un puntaje dentro del sistema de gamificación.
Por defecto, por completar un curso se otorgan los puntos establecidos en la configuración general de la aplicación (Configuración → Configuración de la aplicación → Puntos). Si no se ha establecido nada en la configuración general ni en esta configuración, no se otorgarán puntos. Si se activa este elemento, el curso tendrá una asignación de puntos individual.
Al activarse, aparecen las siguientes opciones:
Acumular puntos por módulos:
Ocultar en el catálogo. Al activar, el curso se ocultará en el catálogo para los usuarios y no se podrá autodesignar. El curso estará disponible para asignación por parte del moderador. Al asignarse, el curso se mostrará en la cuenta personal del empleado en la sección Mis cursos.
Solo para subdivisiones. Al activarse, el curso estará disponible únicamente para los empleados de las subdivisiones seleccionadas. Active y seleccione la subdivisión de la estructura.
Apertura de acceso a módulos.
- secuencia de apertura de módulos en el curso. Por defecto se utiliza la variante en la que el acceso está disponible inmediatamente para todas las lecciones/pruebas/materiales en el curso.
Existen dos opciones adicionales para la apertura secuencial de módulos:
Tiempo para completar el curso. El tiempo para completar el curso se especifica en minutos.
Número máximo de intentos. Se especifica el número máximo de intentos para completar el curso. Por defecto es 0: el número de intentos es ilimitado. Si se agotan los intentos, al intentar completar el curso se mostrará un mensaje indicando que se ha utilizado el número máximo de intentos. El intento comienza al hacer clic en el botón Inicio.
Período de disponibilidad. Al activar, se especifica la fecha límite de disponibilidad del curso. Si el período de disponibilidad ha finalizado, al intentar completar el curso se mostrará un mensaje indicando que el curso no se encuentra dentro del período de disponibilidad.
Programa del curso. Para crear el curso directamente, es necesario arrastrar módulos desde las secciones de tests, lecciones o base de conocimientos. Encontrar el necesario, agarrarlo con el ratón y arrastrarlo al campo "Arrastre aquí lecciones y tests". Es decir, la lógica es la siguiente:
IMPORTANTE! En las listas de lecciones, pruebas y materiales se muestran las lecciones, pruebas y materiales publicados de la misma sección que está configurada para el curso.
¡IMPORTANTE! Si el catálogo tiene muchas lecciones/pruebas/materiales, comience a escribir el nombre en la barra de búsqueda. La aplicación encontrará el módulo necesario y en la lista solo dejará ese, entonces se podrá mover al campo para formar el programa.
2. Representación lineal del curso.
Cómo recopilar un curso:
Para cambiar el color de la tarjeta del módulo, haga clic en el elemento.
Para agregar un separador entre módulos (por ejemplo, bloques temáticos) haga clic en el elemento
Para cambiar el nombre del módulo, haga clic en el elemento, ingrese el nuevo nombre y guárdelo.
3. Representación del curso en forma de árbol.
3.2. Posiciónese en «Programa del curso»
Aparecerá una ventana para la formación del programa del curso.
3.3. Separador. Si es necesario crear un subnivel, cree un separador y agregue también módulos en él.
Haga clic en Agregar separador
Abra el programa del curso y haga clic en el separador añadido.
Editar nombre del Separador
Luego, colóquese en el separador (de manera análoga a como se hace en el Programa del curso) y agregue módulos.
El curso en formato lineal se presenta de la siguiente manera:
El curso en forma de árbol se presenta de la siguiente manera:
El curso se puede editar, eliminar, copiar, importar, exportar:
Características de la finalización de cursos:
Sí, es posible. En un curso pueden existir cualquier combinación de lecciones, materiales y pruebas. Un curso no puede consistir únicamente en una prueba. Un curso puede consistir en una sola lección o en un solo material.
No. El test se puede publicar inmediatamente en el catálogo de tests.
Posibles las siguientes opciones:
En la aplicación, 4 roles pueden ver los resultados de la finalización de cursos:
Verifique si todos los módulos con estado "Passed" han sido completados. Actualice la aplicación en el Feed o a través del Navegador.
Si todos los módulos están en estado "Pasado" y el curso sigue en estado "No Pasado", escriba al soporte.
Todos los cursos al publicarse están disponibles por defecto para todos para autoasignación en el catálogo de cursos. Autoasignación significa que el empleado abre el curso y lo completa sin asignación por parte de un moderador.
Cada curso se puede restringir en disponibilidad:
Si un curso se oculta a través de la configuración y, al mismo tiempo, se asigna, aquellos a quienes se les asignó podrán verlo a través de su cuenta personal. Todos los demás seguirán sin poder verlo.
El curso no puede consistir en un solo test. Si es necesario publicar un solo test, se puede publicar directamente en el catálogo de tests. Sin embargo, el curso puede consistir en una sola lección o un solo material.
No introduzca caracteres especiales en los campos, por ejemplo, un emoticono en forma de snowboarder.
Imagen. Esta es la imagen que se mostrará en la tarjeta del curso en el catálogo y al abrir el curso.
Sección del catálogo. Este es un filtro para cuando hay muchos cursos en el catálogo. Los catálogos se crean en la sección Configuración - Configuración de la aplicación - Secciones.
Seleccionar competencia. Dos opciones disponibles:
En el primer caso, al agregar una competencia, esta actuará como información. En el segundo caso, el sistema formará un <b>Individual Development Plan (IDP)</b>:
Permitir comentarios. Al activar, los usuarios podrán añadir comentarios a la tarjeta del curso.
Emitir certificado. Al activar, el sistema ofrecerá seleccionar un certificado, que se configura previamente en la sección Configuración - Configuración de la aplicación - Certificados. Al completar exitosamente el curso, el sistema generará automáticamente el certificado y estará disponible en la sección Mis certificados.
Formulario de Feedback (FF). Al activarse, después de completar el curso se mostrará un formulario de feedback. El Formulario de Feedback (FF) se puede configurar en la sección Configuración - Configuración de la Aplicación - FF.
Puntos. En este caso no es la puntuación de aprobación, sino un puntaje dentro del sistema de gamificación.
Por defecto, por completar un curso se otorgan los puntos establecidos en la configuración general de la aplicación (Configuración → Configuración de la aplicación → Puntos). Si no se ha establecido nada en la configuración general ni en esta configuración, no se otorgarán puntos. Si se activa este elemento, el curso tendrá una asignación de puntos individual.
Al activarse, aparecen las siguientes opciones:
Acumular puntos por módulos:
Ocultar en el catálogo. Al activar, el curso se ocultará en el catálogo para los usuarios y no se podrá autodesignar. El curso estará disponible para asignación por parte del moderador. Al asignarse, el curso se mostrará en la cuenta personal del empleado en la sección Mis cursos.
Solo para subdivisiones. Al activarse, el curso estará disponible únicamente para los empleados de las subdivisiones seleccionadas. Active y seleccione la subdivisión de la estructura.
Apertura de acceso a módulos.
- secuencia de apertura de módulos en el curso. Por defecto se utiliza la variante en la que el acceso está disponible inmediatamente para todas las lecciones/pruebas/materiales en el curso.
Existen dos opciones adicionales para la apertura secuencial de módulos:
Tiempo para completar el curso. El tiempo para completar el curso se especifica en minutos.
Número máximo de intentos. Se especifica el número máximo de intentos para completar el curso. Por defecto es 0: el número de intentos es ilimitado. Si se agotan los intentos, al intentar completar el curso se mostrará un mensaje indicando que se ha utilizado el número máximo de intentos. El intento comienza al hacer clic en el botón Inicio.
Período de disponibilidad. Al activar, se especifica la fecha límite de disponibilidad del curso. Si el período de disponibilidad ha finalizado, al intentar completar el curso se mostrará un mensaje indicando que el curso no se encuentra dentro del período de disponibilidad.
Programa del curso. Para crear el curso directamente, es necesario arrastrar módulos desde las secciones de tests, lecciones o base de conocimientos. Encontrar el necesario, agarrarlo con el ratón y arrastrarlo al campo "Arrastre aquí lecciones y tests". Es decir, la lógica es la siguiente:
IMPORTANTE! En las listas de lecciones, pruebas y materiales se muestran las lecciones, pruebas y materiales publicados de la misma sección que está configurada para el curso.
¡IMPORTANTE! Si el catálogo tiene muchas lecciones/pruebas/materiales, comience a escribir el nombre en la barra de búsqueda. La aplicación encontrará el módulo necesario y en la lista solo dejará ese, entonces se podrá mover al campo para formar el programa.
2. Representación lineal del curso.
Cómo recopilar un curso:
Para cambiar el color de la tarjeta del módulo, haga clic en el elemento.
Para agregar un separador entre módulos (por ejemplo, bloques temáticos) haga clic en el elemento
Para cambiar el nombre del módulo, haga clic en el elemento, ingrese el nuevo nombre y guárdelo.
3. Representación del curso en forma de árbol.
3.2. Posiciónese en «Programa del curso»
Aparecerá una ventana para la formación del programa del curso.
3.3. Separador. Si es necesario crear un subnivel, cree un separador y agregue también módulos en él.
Haga clic en Agregar separador
Abra el programa del curso y haga clic en el separador añadido.
Editar nombre del Separador
Luego, colóquese en el separador (de manera análoga a como se hace en el Programa del curso) y agregue módulos.
El curso en formato lineal se presenta de la siguiente manera:
El curso en forma de árbol se presenta de la siguiente manera:
El curso se puede editar, eliminar, copiar, importar, exportar:
Características de la finalización de cursos:
Sí, es posible. En un curso pueden existir cualquier combinación de lecciones, materiales y pruebas. Un curso no puede consistir únicamente en una prueba. Un curso puede consistir en una sola lección o en un solo material.
No. El test se puede publicar inmediatamente en el catálogo de tests.
Posibles las siguientes opciones:
En la aplicación, 4 roles pueden ver los resultados de la finalización de cursos:
Verifique si todos los módulos con estado "Passed" han sido completados. Actualice la aplicación en el Feed o a través del Navegador.
Si todos los módulos están en estado "Pasado" y el curso sigue en estado "No Pasado", escriba al soporte.
Todos los cursos al publicarse están disponibles por defecto para todos para autoasignación en el catálogo de cursos. Autoasignación significa que el empleado abre el curso y lo completa sin asignación por parte de un moderador.
Cada curso se puede restringir en disponibilidad:
Si un curso se oculta a través de la configuración y, al mismo tiempo, se asigna, aquellos a quienes se les asignó podrán verlo a través de su cuenta personal. Todos los demás seguirán sin poder verlo.
El curso no puede consistir en un solo test. Si es necesario publicar un solo test, se puede publicar directamente en el catálogo de tests. Sin embargo, el curso puede consistir en una sola lección o un solo material.
1. Para agregar un Curso, abra Catalog de cursos. Haga clic en el signo más "Agregar". El elemento "Agregar" solo está disponible para los moderadores del LMS.
Campos obligatorios al crear un curso:
- Nombre del curso.
- Objetivo del curso.
- Duración. Campo obligatorio, pero se completa automáticamente al añadir módulos en Course.
- Program. Descripción textual del programa.
- Program del curso. En forma de módulos de pruebas, lecciones, materiales. Es necesario agregar al menos un módulo (Lección o Material) en Course.
No introduzca caracteres especiales en los campos, por ejemplo, un emoticono de snowboarder.
2. Configuraciones y varios matices.
ImagenEsta es una imagen que se mostrará en la tarjeta del curso en el catálogo y al abrir el curso.
Section del catálogoEste es un filtro para los casos en los que hay muchos cursos en el catálogo. Los catálogos se crean en la sección Configuración - Configuración de la aplicación - Secciones.
SubjectEn esta publicación se introduce Subject del curso. Si antes de la palabra se coloca el signo #, entonces se convertirá en una etiqueta y puede actuar como un filtro adicional en el catálogo de cursos.
Seleccionar competenciaSon posibles dos opciones:
- Cuando se selecciona Competence, a la que no vinculados actividades de desarrollo en el módulo de competencias.
- Cuando se selecciona Competence, a la que anclados actividades de desarrollo en el módulo de competencias.
En el primer caso, al agregar una competencia, esta actuará como información. En el segundo caso, el sistema formulará un plan de desarrollo individual:
- al activar el elemento "Generar IDP si no se alcanza la puntuación de aprobación",
- si en las pruebas no se alcanza el puntaje de aprobación Score.
Permitir comentariosAl activarse, los usuarios podrán añadir comentarios a la tarjeta del curso.
Emitir CertificateAl activar el sistema, se ofrecerá seleccionar Certificate, el cual se configura previamente en la sección Configuración - Configuración de la aplicación - Certificados. Al completar exitosamente el curso, el sistema generará automáticamente Certificate y estará disponible en la sección Mis certificados.
Cuestionario de retroalimentaciónAl activarse, después de completar el curso, se mostrará un formulario de retroalimentación. El formulario de retroalimentación (FDR) se puede configurar en la sección Configuración - Configuración de la aplicación - FDR.
PuntosEn este caso no es un pase Score, sino un Score dentro del sistema de gamificación.
By Default por Completion del curso se acumulan puntos, establecidos en la configuración general de la aplicación (Configuración - Configuración de la aplicación - Puntos). Si no se ha establecido nada en la configuración general y en esta configuración, no se acumularán puntos. Si activa este elemento, el curso tendrá una acumulación de puntos individual.
Al activarse, aparecen las siguientes opciones:
- Calcular sumando los puntos de los módulos. La aplicación calculará cada módulo (Lección y Test) y mostrará el total Score para Course.
- Introducir manualmente - la cantidad de puntos por Course se introduce manualmente.
Acumular puntos por módulos:
- Acumular. Es decir, se acumularán puntos por Course y por separado por cada módulo.
- No se acumularán. Los puntos solo se acumularán por Course.
Ocultar en el catálogo. Al activar Course, este se ocultará en el catálogo para los usuarios y no se podrá autoasignar. Course estará disponible para asignación por parte de un moderador. Al asignar Course, este se mostrará en el área personal del empleado en la sección Mis cursos.
Solo para divisiones. Al activar Course solo estará disponible para los empleados de las unidades seleccionadas. Active y seleccione la unidad de la estructura.
Apertura de acceso a los módulos.
- Sequence apertura de módulos en el curso. By Default se utiliza la variante en la que se da acceso inmediato a todas las lecciones/pruebas/materiales del curso.
Existen dos opciones adicionales para la apertura secuencial de módulos:
- Opción en la que, independientemente de si se supera o no el módulo, se abre el siguiente módulo.
- Variante en la que el siguiente módulo se abre únicamente tras la superación exitosa del módulo anterior.
Tiempo en el Completion del curso. El tiempo del curso en Completion se indica en minutos.
Número máximo de intentos. Se especifica el número máximo de intentos para completar el curso. By Default es 0: el número de intentos es ilimitado. Si se agotan los intentos, al intentar realizar Course se mostrará un mensaje indicando que se ha alcanzado el número máximo de intentos. Attempt comienza al hacer clic en el botón Inicio.
Availability Period. Al activar, se especifica la fecha límite de disponibilidad del curso. Si Availability Period han finalizado, al intentar realizar Course se mostrará un mensaje indicando que Course no se encuentra dentro de Availability Period.
Program del curso. Para crear directamente el curso, es necesario arrastrar módulos desde las secciones de pruebas, lecciones o base de conocimientos. Encuentra el necesario, agárralo con el ratón y arrástralo al campo "Arrastre aquí lecciones y pruebas". Es decir, la lógica es la siguiente:
- Primero, se crean y publican las lecciones, pruebas o materiales. Una vez publicados, aparecerán en las listas de la derecha.
- Luego, a partir de las lecciones, materiales y pruebas creados y publicados, se crea el Course.
¡IMPORTANTE! En las listas de lecciones, pruebas y materiales se muestran las lecciones, pruebas y materiales publicados del mismo apartado que está establecido para el curso.
¡IMPORTANTE! Si hay muchas lecciones/pruebas/materiales en el catálogo, comience a escribir el nombre en la barra de búsqueda. La aplicación encontrará el módulo necesario y dejará solo este en la lista, luego podrá moverlo al campo para formar el programa.
2. Representación lineal del curso.
Cómo recopilar un curso:
Para cambiar el color de la tarjeta del módulo, haga clic en el elemento.
Para agregar un separador entre módulos (por ejemplo, bloques temáticos) haga clic en el elemento
Para cambiar el nombre del módulo, haga clic en el elemento, ingrese el nuevo nombre y guárdelo.
3. Representación del curso en forma de árbol.
3.2. Posiciónese en «Programa del curso»
Aparecerá una ventana para la formación del programa del curso.
3.3. Separador. Si es necesario crear un subnivel, cree un separador y agregue también módulos en él.
Haga clic en Agregar separador
Abra el programa del curso y haga clic en el separador añadido.
Editar nombre del Separador
Luego, colóquese en el separador (de manera análoga a como se hace en el Programa del curso) y agregue módulos.
El curso en formato lineal se presenta de la siguiente manera:
El curso en forma de árbol se presenta de la siguiente manera:
El curso se puede editar, eliminar, copiar, importar, exportar:
Características de la finalización de cursos:
Pregunta: ¿Es posible crear Course sin realizar pruebas?
Respuesta:
Sí, es posible. En el curso puede haber cualquier combinación de lecciones, materiales y pruebas. Course no puede consistir únicamente en una prueba. Course puede consistir en una sola lección o un solo material.
Pregunta: ¿Se puede crear un Course solo con una prueba?
Respuesta:
No. Test se puede publicar directamente en el catálogo de pruebas.
Pregunta: ¿Es posible proporcionar acceso al curso a empleados específicos, en lugar de a todo el departamento?
Respuesta:
Son posibles las siguientes opciones:
1. Ocultar Course en el catálogo y asignarlo a empleados específicos. Solo estos empleados podrán verlo en su área personal en la sección Mis cursos.
2. Para Bitrix24. Crear un grupo en Bitrix con estos empleados. Luego vincular Course al grupo de Bitrix a través de Section "Grupos" de la aplicación.
Pregunta: ¿Por qué no puedo Publish Course?
Respuesta:
Para Publish Course, es necesario:
-
Indicar el nombre del curso (este es un campo obligatorio).
-
Agregar al menos un Lección o Material.
⚠️ Atención:
-
Si en el título u otros campos se utilizan caracteres especiales o emoticonos (por ejemplo, el emoticono de un patinador 🛹), el sistema podría no guardar Course o no proporcionarlo Publish.
Pregunta: ¿En qué se diferencia Course de un programa?
Respuesta:
| Course | Program | |
| Módulos posibles | Lección, Test, Material | Lección, Test, Material, Course, Event |
| Sequence paso | Secuencial Completion por un módulo | Conectado en serie y en paralelo Completion. Se pueden crear etapas, niveles para el paso secuencial de módulos. |
Pregunta: ¿Dónde puedo ver los resultados del curso completado?
Respuesta:
En la aplicación, 4 roles pueden ver los resultados de la finalización de los cursos:
- El moderador puede ver los resultados en los informes.
- El empleado que ha completado Learning puede ver los resultados en su área personal en la sección Mis cursos, desplegando el correspondiente Course. Si dicha opción fue proporcionada al crear el curso.
- Supervisor del capacitado y moderador con permisos limitados. En el menú de la izquierda, pestaña Informes. Construir los informes correspondientes.
Pregunta: Course Finished, pero el informe muestra que Course Not Passed.
Respuesta:
Verifique si todos los módulos con estado "Passed" han sido completados. Actualice la aplicación en el Feed o a través del Navegador.
Si todos los módulos están en estado aprobado y Course sigue en estado "Not Passed", escriba al soporte.
Pregunta: ¿Cómo ocultar Course de los usuarios?
Respuesta:
Todos los cursos al publicarse By Default están disponibles para autoasignación en el catálogo de cursos. Self-Assignment significa que el empleado abre Course y lo completa sin asignación por parte de un moderador.
Cada Course puede ser restringido en disponibilidad:
- Al agregarlo al grupo (para Bitrix24 y si está disponible la funcionalidad), Course estará disponible solo para los miembros del grupo.
- A través de la configuración durante la creación:
- ocultar completamente de todos - ocultar en el directorio,
- hacer accesible a subdivisiones específicas,
- ocultar de extranet - para Bitrix 24.
Si Course se oculta a través de la configuración y se asigna, aquellos a quienes se les asigne podrán verlo a través de su Personal Account. Todos los demás seguirán sin poder verlo.
Pregunta: ¿Es posible otorgar acceso a un curso/prueba a empleados específicos, en lugar de a todo el departamento?
Respuesta:
Actualmente no, solo para el departamento. Esta opción está en desarrollo y pronto será posible agregar acceso al curso o prueba a empleados específicos. Para ello, será necesario indicar, al crear el curso, los empleados a los que se les otorgará acceso al curso/prueba.
Pregunta: ¿Es posible proporcionar acceso a un curso/prueba a empleados específicos, en lugar de a todo el departamento?
Respuesta:
Actualmente no, solo para el departamento. Esta opción está en desarrollo y pronto será posible agregar acceso al curso o prueba a empleados específicos. Para ello, será necesario indicar, al crear el curso, los empleados a los que se les otorgará acceso al curso/prueba.
Pregunta: ¿Por qué no cambia Status del curso cuando el empleado lo ha completado?
Respuesta:
Los cursos tienen los siguientes estados:
- Status publicaciones:
- publicado;
- borrador (guardado sin publicar).
- Estados de progreso:
- Not Started. Botón Inicio no presionado en el curso.
- In Progress. Se ha presionado el botón de inicio en el curso, pero no todos los módulos están completados.
- Passed. Passed - todos los módulos están completados. Las pruebas están en estado "Passed" (exitoso), todas las lecciones/materiales han sido vistos (se ha presionado el botón Completar o Conocido). Si el botón Completar módulo en la lección no se ha presionado, significa Lección Not Passed, si en el material no se ha presionado el elemento Conocido, significa Material Not Passed.
- Not Passed. Significa que alguno de los módulos Not Passed: Test, Lección (no se ha presionado el botón Finalizar), Material (no se ha presionado el elemento Conocido).
- Estados por asignación:
- Self-Enrollment - el empleado hizo clic en Pasar Learning,
- asignado - asignado como moderador de la aplicación.
Si Status en el curso Not Started o In Progress, esto significa que algún módulo dentro del curso Not Passed:
- Not Passed Test;
- Not Passed Lección (se presiona el botón Finalizar módulo en la lección);
- Not Passed Material (se ha pulsado el elemento Conocido en el material).
Tras la finalización exitosa de todos los módulos Status del curso, automáticamente cambia a Passed.
Pregunta: ¿Por qué los empleados no ven los cursos Catalog, las pruebas Catalog, la base de conocimientos?
Respuesta:
Si los empleados no ven los cursos Catalog o las pruebas Catalog o la base de conocimientos, y el moderador sí los ve, esto significa que el correspondiente Catalog está oculto para los empleados en la configuración.
Los catálogos se ocultan en la sección: Configuración (engranaje arriba a la derecha) - Configuración de la aplicación - Más - Pestaña Otros.
Pregunta: ¿Cómo se crea Course y de qué puede estar compuesto?
Respuesta:
Course en el sistema Brusnika.LMS puede consistir en lecciones, pruebas y materiales en cualquier cantidad y secuencia. Al crear un curso, se especifican el nombre, el objetivo, la duración (se completa automáticamente), la descripción textual del programa y se añade al menos un módulo (Lección o Material). Course no puede consistir únicamente en una prueba; en este caso, Test se publica inmediatamente en el catálogo de pruebas. Los módulos para el curso se seleccionan de lecciones, pruebas y materiales publicados mediante arrastrar y soltar.
Respuesta:
Al crear un curso, hay muchas configuraciones disponibles:
- Imagen: para la tarjeta del curso.
- Section del catálogo y Subject: Para filtrar cursos. Subject puede marcarse como etiqueta utilizando el símbolo "#".
- Competencias: Puede formar un plan de desarrollo individual si a la competencia están vinculadas actividades de desarrollo y el usuario no ha alcanzado el umbral de aprobación Score en las pruebas.
- Comentarios y certificados: Permite a los usuarios dejar comentarios y emite Certificate después de una aprobación exitosa.
- Feedback Form (FF): Se muestra después de completar el curso.
- Puntos: La asignación individual de puntos para Course puede calcularse sumando los puntos de los módulos o introducirse manualmente.
- Ocultación en el catálogo: Course puede estar oculto del acceso libre, pero está disponible según lo designado por un moderador.
- Disponibilidad por departamentos: Restriction de acceso al curso para empleados de las unidades seleccionadas.
- Apertura de acceso a módulos: Apertura secuencial o simultánea de módulos, con la posibilidad de establecer una condición de aprobación del módulo anterior.
- Tiempo en Completion y número de intentos: Restriction en términos de tiempo y número de veces que se ha completado el curso.
- Availability Period: Indicación del plazo límite hasta el cual Course está disponible.
Respuesta:
Course en la aplicación Brusnika.LMS puede presentarse de dos formas:
- Representación lineal: Los módulos del curso se ubican secuencialmente. Course se ensambla arrastrando lecciones, pruebas y materiales en un orden específico. Se puede cambiar el color de las tarjetas de los módulos, añadir separadores para bloques temáticos y editar los nombres de los módulos.
- Representación en árbol: Permite crear una estructura más compleja con subniveles. Después de activar este modo, se pueden arrastrar módulos a la zona "Program del curso" y crear separadores, dentro de los cuales también se pueden añadir módulos, formando una estructura jerárquica.
Respuesta: ¿Cuáles son las configuraciones principales disponibles al crear un curso?
Respuesta:
Al crear un curso, hay muchas configuraciones disponibles:
- Imagen: para la tarjeta del curso.
- Section del catálogo y Subject: Para filtrar cursos. Subject puede marcarse como etiqueta usando el símbolo "#".
- Competencias: Puede formar un plan de desarrollo individual si a la competencia están vinculadas actividades de desarrollo y el usuario no ha alcanzado el umbral de aprobación Score en las pruebas.
- Comentarios y certificados: Permite a los usuarios dejar comentarios y emite Certificate después de completar con éxito.
- Feedback Form (FF): Se muestra después de completar el curso.
- Puntos: La asignación individual de puntos para Course puede calcularse sumando los puntos de los módulos o introducirse manualmente.
- Ocultación en el catálogo: Course puede estar oculto del acceso libre, pero está disponible por asignación de un moderador.
- Disponibilidad por departamentos: Restriction de acceso al curso para empleados de las unidades seleccionadas.
- Apertura de acceso a módulos: Apertura secuencial o simultánea de módulos, con la posibilidad de establecer una condición de aprobación exitosa del módulo anterior.
- Tiempo en Completion y número de intentos: Restriction en términos de tiempo y número de veces que se realiza el curso.
- Availability Period: Indicación del plazo límite hasta el cual Course está disponible.
Respuesta:
Course en la aplicación Brusnika.LMS puede presentarse de dos formas:
- Representación lineal: Los módulos del curso se ubican secuencialmente. Course se ensambla arrastrando lecciones, pruebas y materiales en un orden específico. Se puede cambiar el color de las tarjetas de los módulos, añadir separadores para bloques temáticos y editar los nombres de los módulos.
- Representación en árbol: Permite crear una estructura más compleja con subniveles. Después de activar este modo, se pueden arrastrar módulos a la zona "Program del curso" y crear separadores, dentro de los cuales también se pueden añadir módulos, formando una estructura jerárquica.
Pregunta: ¿Cómo obtener Status "Passed" para el curso y sus módulos?
Respuesta:
Para que el Lección o el Material obtenga el Status "Passed", es necesario presionar obligatoriamente el botón "Finalizar módulo" (para la lección) o "Revisado" (para el material). Si el usuario simplemente cierra el módulo o pasa al siguiente sin presionar el botón correspondiente, el Status permanecerá como "Not Passed". Después de completar exitosamente todos los módulos con estado "Passed" (incluyendo la aprobación exitosa de las pruebas Completion), el Course obtiene automáticamente el Status "Passed". En caso contrario, si al menos un módulo Not Passed, el Course tendrá el Status "Not Passed".
Pregunta: ¿Qué estados puede tener un curso?
Los cursos tienen los siguientes estados:
- Estados de publicación:
- Publicado: Course está disponible para los usuarios.
- Borrador: Course guardado, pero no publicado.
- Estados de progreso:
- Not Started: El botón "Inicio" en el curso no fue presionado.
- In Progress: Course iniciado, pero no todos los módulos han sido completados.
- Passed: Todos los módulos se han completado con éxito (pruebas, lecciones con el botón "Completar" presionado, materiales con el botón "Revisado" presionado).
- Not Passed: Uno o varios módulos Not Passed.
- Estados por asignación:
- Self-Enrollment: El empleado seleccionó de forma independiente Course para completar.
- Asignado: Course fue nombrado moderador de la aplicación.
