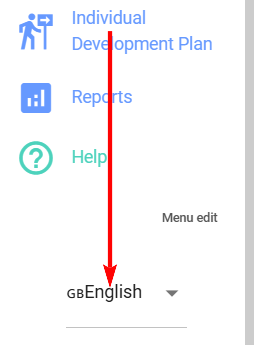З чого почати
1. Навігація за додатком
2. Зміна мови програми
3. Додавання модератора
Після першого встановлення/запуску програми Додайте модератора.
Модератор:
- Забезпечує загальні налаштування додатку;
- Наповнює додаток навчальним контентом та тестами;
- Призначає навчання, тестування;
- Має доступ до звітності по всіх співробітниках.
Зверніть увагу, що модератор має більш розширені права в додатку, ніж Адміністратор порталу.
4. Як запустити навчання. Як будуються курси, програми
4.1. Урок
Елемент, з якого будуються освітні курси та програми — це урок.
Урок може бути у наступних форматах (один варіант):
- Відео, попередньо завантажене на YouTube, Vimeo, VK Video, Rutube або будь-який інший відеохостінг;
- SCORM;
- PDF;
- Лонгрід. Лонгрід може складатися лише з одного елемента: відео, аудіофайл, зображення, текстАбо може поєднувати У собі всі ці формати.
До кожного уроку можна додати (необмежену кількість):
- Посилання (на будь-які зовнішні та внутрішні ресурси);
- Матеріали (будь-яких форматів, вони будуть завантажуватися на пристрій учня).
Важливо! Зверніть увагу, що каталог уроків бачить лише модератор додатка. Якщо урок створено та опубліковано, то його в каталозі бачить лише модератор.
4.2. Курс
Курс формується з опублікованих уроків та/або тестів. Навіть якщо потрібно надати матеріали в одному уроці, необхідно спочатку створити урок, а потім на його основі — курс.
Каталог курсів доступний усім співробітникам. Після публікації курс стає доступним усім співробітникам у каталозі (якщо курс і каталог не приховані). Курс можна не публікувати, а зберегти, тоді він буде доступний лише модератору.
Курс можна складати з уроків, матеріалів та/або тестів у будь-якій послідовності.
Тільки з тесту курс створити не можна.
4.3. Програма
Якщо курс складається лише з уроків та/або тестів у послідовному порядку проходження, то програма на додаток до уроків і тестів може містити курси, заходи та матеріали. Наприклад, заходом може бути зустріч із наставником або зовнішній вебінар.
Окрім цього, модулі (уроки, курси, тести, заходи, матеріали) у програмі можна компонувати за етапами/рівнями проходження. Додаючи до кожного етапу будь-яку кількість модулів. Тобто створити складну програму навчання:
- Етап 1
- Модуль 1.1.1., Модуль 1.1.2...
- Модуль 1.2.1., Модуль 1.2.2., Модуль 1.2.3....
- Етап 2
- Модуль 2.1
- Модуль 2.2
- Модуль 2.3
і т. д.
Програми підходять для створення складних, довгострокових програм навчання. Наприклад, для адаптації новачків, навчання кадрового резерву.
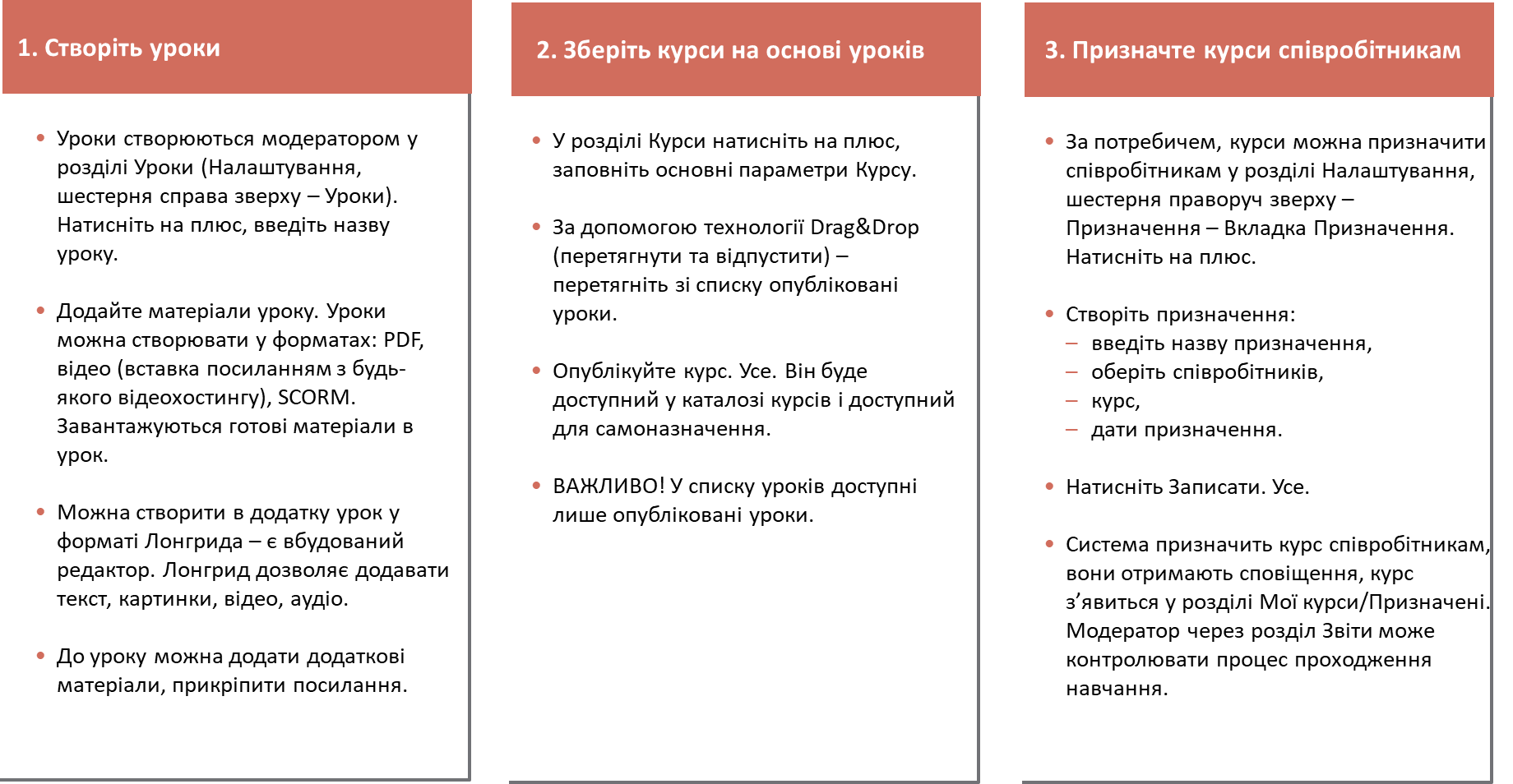
5. Як запустити тестування
Тести можуть бути самостійними, у складі курсу чи програми.
Создайте тест через інтерфейс додавання тесту заповніть налаштування тесту та поетапно додайте питання та відповіді до них.
Якщо в тесті не активна кнопка Опублікувати, то ймовірно:
- Не заповнено одне з обов'язкових полів;
- Не вибрано правильних відповідей;
- Некорректно задані ваги (якщо є питання з вагами);
- Не вибрано перевіряючих у відкритих питаннях (якщо такі є);
- У каталозі є тест з такою ж назвою.
Після публікації тест стане доступним для призначення та проходження тестування.
6. Обмеження видимості
Усі курси та тести після публікації за замовчуванням доступні всім для самоназначення в каталозі курсів та тестів. Самоназначення означає, що співробітник відкриває курс/тест і проходить його без призначення модератором.
Кожен курс/тест можна обмежити у доступності:
- Через додавання його до групи (за наявності функціоналу, буде доступний лише учасникам групи);
- Через налаштування при створенні (можна повністю приховати від усіх, зробити доступним конкретним підрозділам або приховати від екстранет).
Якщо курс/тест приховати через налаштування і при цьому призначити, то ті, кому він призначений, бачитимуть його через свій особистий кабінет. Всі інші, як і раніше, не бачитимуть його.
7. Призначення
Після створення курсу/тесту/програми їх можна призначити для проходження. Призначення відбуваються в окремому модулі "Призначення"модератором."
Можна створити:
- Одноразове призначення;
- Призначення для всіх новододаних;
- Призначення для групи (за наявності функціоналу, при додаванні нових учасників до групи додаток буде робити йому призначення);
- Періодичне призначення (додаток робитиме призначення відповідно до заданого періоду).
8. Звітність
У додатку доступна велика кількість стандартних звітів. Вони дозволяють відстежувати статус та динаміку проходження навчання, тестування. Звіти доступні наступним ролям:
- Модератор. Може будувати будь-які звіти за будь-якими співробітниками та має повний доступ до додатку, налаштувань.
- Модератор з обмеженими правами. Має доступ лише до розділу зі звітами. Може будувати будь-які звіти по будь-яким співробітникам. Наприклад, це може бути відповідальний у підрозділі, який збирає інформацію про прогрес і надає її керівнику.
- Керівник. Може формувати будь-які звіти щодо своїх підлеглих (першого та другого рівня відповідно до структури компанії).
9. Як запустити оцінка 360 співробітників
У додатку можна створювати дво- або трирівневу модель компетенцій.
1 рівень - компетентність. Наприклад, "командна робота".
2 рівень - індикатор прояву. Наприклад, для компетенції "робота в команді", "цікавиться думками інших колег", "швидко встановлює контакт і підтримує партнерські стосунки" тощо.
3-й рівень - оцінка. Вона може бути будь-якою: 1, 2, 3, 4, 5 або проявляє, не проявляє тощо.
Отже, модель компетенцій може бути:
- компетенція та шкала для оцінювання;
- компетенция - индикаторы проявления и шкала для оценки.
Загальна схема оцінки наступна:
1. У модулі Управління компетенціями
-
- Створіть модель компетенцій;
- Додайте шкала, за якою будуть оцінюватися оцінювані.
2. Створення безпосередньої оцінки у розділі Налаштування - Оцінка 360
- Налаштування оцінювання
- Вибір оцінюваних та оцінювачів. Оцінюваних завжди додає модератор. Оцінювачів можна сформувати двома способами:
-
- Модератор формує список оцінюваних. Додаючи кожного оцінювача до оцінюваного окремо. Можна підтягувати зі структури підлеглих, керівника.
- Самі оцінюючі формують перелік. Активується дана опція, потім у оцінюваних в особистому кабінеті в розділі Мої оцінки з'являється завдання щодо формування переліку оцінюючих та вибір узгоджувача даного переліку.
-
- Вибір компетенцій, за якими будуть оцінюватися, та шкали. Компетенції можна підтягнути з профілю компетенцій. Профіль, компетенції та шкала заздалегідь вводяться в модулі Управління компетенціями.
3. Статус щодо формування списку та самої оцінки можна переглянути у вкладці Результати.
4. Після завершення оцінювання результати будуть доступні у вкладці Результати.
10. Модулі
Наша LMS-система має модульну структуру. Це означає, що ви можете підключати та відключати функції, які вам потрібні, щоб не перевантажувати інтерфейс.
Стандартні модулі
При першій установці вам доступні основні модулі:
-
Уроки
-
Курси
-
Програми
-
Тести
-
Призначення
-
Звіти
-
Налаштування
Додаткові модулі
Ви можете активувати або деактивувати додаткові модулі. Для цього перейдіть у Налаштування → Налаштування додатку → Ще → Додаткові модулі.
|
Управління компетенціями |
Модуль "Управління компетенціями" призначений для створення моделі компетенцій, шкал оцінок та профілів посад із цільовими рівнями. Використовується під час проведення оцінки 360, при формуванні ІПР, дозволяє пов'язувати компетенції з курсами та тестами. |
|
Оцінка 360 |
Модуль "Оцінка 360" призначений для проведення всебічної оцінки співробітників за компетенціями за участю різних категорій оцінювачів (керівники, колеги, підлеглі). Дозволяє налаштовувати процес оцінки, формувати списки учасників, автоматично генерувати звіти з діаграмами та призначати індивідуальні плани розвитку. |
|
База знань |
Модуль "База знань" призначений для створення та управління навчальними матеріалами різних типів (PDF, відео, SCORM, лонгріди, файли, посилання), організованими у полиці з можливістю категорізації. Підтримує призначення матеріалів співробітникам, контроль ознайомлення, систему узгодження та механізми гейміфікації з нарахуванням балів. |
|
Гейміфікація |
Модуль "Гейміфікація" призначений для мотивації користувачів через систему балів і рейтингу за різні активності в LMS (проходження курсів, тестів, участь у оцінюванні, коментування). Дозволяє налаштовувати персональні бали для окремого контенту, відстежувати досягнення користувачів та керувати списанням балів через деталізовану звітність. |
|
Заходи |
Модуль "Заходи" призначений для планування, організації та обліку очних та зовнішніх освітніх подій з можливістю запрошень, збору заявок та зворотного зв'язку. |
|
ІПР |
Модуль "Індивідуальний план розвитку (ІПР)" призначений для побудови планів розвитку на основі компетенцій із призначенням заходів, ролей та контролю виконання. |
|
Опитування |
Модуль "Опитування" призначений для збору думок та зворотного зв'язку через питання з одиничним або множинним вибором, без оцінювання на правильність. Дозволяє налаштовувати анонімність, доступ, коментарі та вподобання, а результати доступні як в інтерфейсі опитування, так і в розділі звітів. |
|
Повідомлення |
Повідомлення у "Стрічці" додатка дозволяють публікувати повідомлення у Стрічці. |
|
Субаккаунти |
Модуль "Субаккаунти" дозволяє багатьом користувачам працювати в Брусника.ЛМС через один обліковий запис CRM/ERP з персоналізацією даних у ЛМС. Корисний для філій, магазинів, навчання партнерів або дистриб'юторів. Модуль платний, потрібна підписка в розділі "Мій тариф - Субаккаунти".
|
|
Сертифікати |
Модуль "Сертифікати" дозволяє завантажувати та налаштовувати шаблони сертифікатів, що видаються після успішного завершення курсу чи тесту, якщо обрано опцію "Видавати сертифікат". Усі сертифікати співробітника відображаються в особистому кабінеті у вкладці "Мої сертифікати".
|
|
Тема |
Модуль "Тема" дозволяє персоналізувати візуальний стиль додатка, включаючи назву, логотип та колірну схему.
|
|
Feedback Form |
Модуль "Feedback Form" дозволяє створювати анкети зворотного зв'язку для тестів, курсів, заходів, програм та матеріалів бази знань.
|
|
Зовнішнє навчання |
Модуль "Зовнішнє навчання" дозволяє створювати зовнішні СДО - копії внутрішньої СДО за функціоналом, розміщені на окремому сайті. Зовнішні користувачі не мають доступу до внутрішньої CRM. Кількість зовнішніх СДО та користувачів не обмежена.
|
|
Перенесення даних |
Модуль дозволяє переносити дані (призначення, історія, статистика) між CRM/ERP або з версії з маркету на локальну. Модуль "Демо" дозволяє встановити або видалити демонстраційні дані.
|
Важливі моменти
-
Після активації У інтерфейсі модуля з'являться відповідні вкладки та елементи.
-
При деактивації вони будуть приховані, але всі введені дані збережуться.
-
Модульний підхід дозволяє вам не перевантажувати інтерфейс зайвими функціями.
- Якщо модуль деактивовано, то всі його елементи та функції не відображатимуться в СДО. Наприклад, при деактивації модуля Тема, введені налаштування Теми буде скинуто та застосовано налаштування Теми за замовчуванням.
Часті запитання
Питання: При спробі відкрити додаток з'являється повідомлення: Увага! Додаток заблоковано. Зверніться до розробника. Що це означає?
Відповідь:
Це повідомлення означає, що в додаток не входили більше 12 місяців та програма "готується" до видалення.
При появлении данного сообщения необходимо обратиться к разработчику на поштуinfo@novus-hcm.com або info@brusnika-solutions.com) або у Відкриту лінію з проханням активувати ЛМС. У повідомленні необхідно вказати адресу CRM-системи.
Питання: Коли співробітники намагаються відкрити додаток, він їх не пускає.
Відповідь:
Найімовірніше, доступ до застосунку заблоковано на рівні CRM-системи.
Так, ЛМС (система управління навчанням) працює в коробковій версії Бітрікс24. Вона доступна як окремий модуль, який можна встановити та налаштувати у вашому коробковому рішенні.
Відповідь:
Так.
Запитання: Що таке Брусника.ЛМС та які її основні функції?
Відповідь:
Брусниця.ЛМС - це система управління навчанням (LMS), яка дозволяє організовувати та проводити різноманітні освітні заходи всередині компанії. Основні функції включають: створення уроків, курсів та програм навчання; проведення тестування; управління компетенціями; оцінку 360; призначення навчання та відстеження його проходження. Система підтримує різні формати контенту, такі як відео, SCORM, PDF, лонгріди, та надає широкі можливості для звітності.
Вопрос: Какие роли пользователей существуют в системе и каковы их права?
Відповідь:
У системі Брусника.ЛМС передбачені такі основні ролі:
- Модератор: Має найширші права. Здійснює загальні налаштування програми, наповнює її навчальним контентом та тестами, призначає навчання та тестування, а також має повний доступ до звітності по всіх співробітниках. Важливо зазначити, що модератор має розширеніші права в програмі, ніж Адміністратор порталу CRM-системи.
- Модератор з обмеженими правами: Має доступ лише до розділу зі звітами та може будувати будь-які звіти за будь-якими співробітниками. Ця роль підходить, наприклад, для відповідальних у підрозділах.
- Керівник: Може формувати будь-які звіти щодо своїх безпосередніх та підлеглих співробітників (першого та другого рівнів відповідно до структури компанії).
- Співробітник (учень): Може проходити призначені курси та тести, а також отримувати доступ до каталогу курсів і тестів для самопризначення, якщо це не обмежено налаштуваннями. У разі оцінки 360 може формувати список оцінювачів і проходити оцінювання.
Запитання: Як створюються та структуруються навчальні матеріали у Брусника.ЛМС?
Відповідь:
Навчальні матеріали в Брусника.ЛМС будуються за ієрархічним принципом:
- Урок: Базовий елемент. Може бути представлений у форматах відео (з будь-якого відеохостингу), SCORM, PDF або лонгрід. Лонгрід може складатися з відео, аудіо, зображень, тексту або їх комбінації. До уроків можна додавати посилання та матеріали для завантаження. Каталог уроків доступний лише модератору.
- Курс: Складається з опублікованих уроків та/або тестів. Курс не може складатися лише з тесту. Каталог курсів доступний усім співробітникам за замовчуванням після публікації, якщо не налаштовані обмеження видимості.
- Програма: Використовується для створення складних, довгострокових навчальних програм (наприклад, для адаптації новачків або навчання кадрового резерву). Програма може включати уроки, курси, тести, заходи (наприклад, зустрічі з наставником, вебінари) та матеріали. Модулі в програмі можна компонувати за етапами/рівнями проходження, створюючи складну структуру навчання.
Питання: Як здійснюється тестування та що потрібно для публікації тесту?
Відповідь:
Тести можуть бути самостійними, а також включатися до складу курсів або програм. Для створення тесту необхідно заповнити налаштування, поетапно додати питання та відповіді.
Якщо кнопка "Опублікувати" у тесті неактивна, це може бути пов'язано з наступними причинами:
- Не заповнені обов'язкові поля.
- Не вибрано правильні відповіді.
- Некорректно задані ваги питань (якщо використовуються).
- Не вибрано перевіряючих у відкритих питаннях.
- У каталозі вже існує тест з такою ж назвою.
Після усунення цих проблем тест можна опублікувати, і він стане доступним для призначення або проходження.
Запитання: Як можна обмежити доступність курсів та тестів для співробітників?
Відповідь:
За замовчуванням усі опубліковані курси та тести доступні всім співробітникам для самостійного призначення в каталозі. Однак видимість можна обмежити:
- Через групи: Якщо функціонал груп активний, курс/тест можна додати до певної групи, і тоді він буде доступний лише її учасникам.
- Через налаштування при створенні: Можна повністю приховати курс/тест від усіх, зробити його доступним лише конкретним підрозділам або приховати від екстранету.
Важливо: якщо курс/тест приховано через налаштування, але призначено модератором, то співробітники, яким він призначений, бачитимуть його у своєму особистому кабінеті, тоді як інші користувачі, як і раніше, не бачитимуть його в каталозі.
Запитання: Які існують види призначень навчання та хто їх здійснює?
Відповідь:
Призначення навчання (курсів, тестів, програм) здійснюється модератором в окремому модулі "Призначення". Доступні такі види призначень:
- Одноразове призначення: Однократне призначення конкретному співробітнику або групі.
- Призначення для всіх нових додаваних: Автоматичне призначення навчання всім новим співробітникам, які будуть додані до системи.
- Призначення для групи: Автоматичне призначення навчання новим учасникам групи при їх додаванні.
- Періодичне призначення: Система автоматично призначатиме навчання відповідно до заданого інтервалу (наприклад, щорічно).
**Питання:** Що таке оцінка 360 у Брусніці.ЛМС та як вона налаштовується?
Відповідь:
Оцінка 360 - це інструмент для оцінки компетенцій співробітників, який дозволяє збирати зворотний зв'язок від різних категорій колег (керівників, підлеглих, колег). У додатку можна створювати дво- або трирівневу модель компетенцій:
- 1 рівень: Компетентність (наприклад, "робота в команді").
- 2 рівень: Індикатор прояву (наприклад, для "роботи в команді" - "цікавиться думками інших колег").
- 3-й рівень: Шкала оцінки (наприклад, 1-5 балів або "проявляє/не проявляє").
Загальна схема оцінки включає:
- Створення моделі компетенцій та шкали у модулі "Управління компетенціями".
- Налаштування оцінки 360 у розділі "Налаштування". Тут обираються оцінювані та оцінювачі. Оцінювачів може формувати модератор (додаючи кожного оцінювача до оцінюваного) або самі оцінювані (формуючи список та обираючи погоджувача).
- Моніторинг статусу формування списків та проведення оцінки у вкладці "Результати".
- Отримання результатів оцінки також у вкладці "Результати" після її завершення.
Відповідь:
Призначення навчання (курсів, тестів, програм) здійснюється модератором в окремому модулі "Призначення". Доступні такі види призначень:
- Одноразове призначення: Однократне призначення конкретному співробітнику або групі.
- Призначення для всіх нових додаваних: Автоматичне призначення навчання всім новим співробітникам, які будуть додані до системи.
- Призначення для групи: Автоматичне призначення навчання новим учасникам групи при їх додаванні.
- Періодичне призначення: Система автоматично призначатиме навчання відповідно до заданого інтервалу (наприклад, щорічно).
Відповідь:
Оцінка 360 - це інструмент для оцінки компетенцій співробітників, який дозволяє збирати зворотний зв'язок від різних категорій колег (керівників, підлеглих, колег). У додатку можна створювати дво- або трирівневу модель компетенцій:
- 1 рівень: Компетентність (наприклад, "робота в команді").
- 2 рівень: Індикатор прояву (наприклад, для "роботи в команді" - "цікавиться думками інших колег").
- 3-й рівень: Шкала оцінки (наприклад, 1-5 балів або "проявляє/не проявляє").
Загальна схема оцінки включає:
- Створення моделі компетенцій та шкали у модулі "Управління компетенціями".
- Налаштування оцінки 360 у розділі "Налаштування". Тут обираються оцінювані та оцінювачі. Оцінювачів може формувати модератор (додаючи кожного оцінювача до оцінюваного) або самі оцінювані (формуючи список та обираючи погоджувача).
- Моніторинг статусу формування списків та проведення оцінки у вкладці "Результати".
- Отримання результатів оцінки також у вкладці "Результати" після її завершення.
Питання: Тема не підтягується, хоча вона у нас оплачена та налаштована
Відповідь:
Якщо Тема оплачена і не підтягується, то це означає, що модуль Тема деактивовано у розділі: Налаштування - Налаштування додатку - Ще - Додаткові модулі.
Добрий день! Після встановлення розширення LMS у CRM Мегаплан з'являються такі функції та переваги інтеграції: **Основні функції:** - Автоматизація навчальних процесів - Призначення та відстеження курсів співробітникам - Формування звітів про навчання персоналу - Інтеграція баз даних співробітників - Система сповіщень та нагадувань **Переваги інтеграції:** - Централізація даних про персонал - Економія часу на адміністрування навчання - Покращення якості навчальних програм - Зручний моніторинг прогресу співробітників - Автоматизація звітності з навчання Інтеграція дозволяє ефективно керувати розвитком персоналу безперервно в рамках однієї системи.
Відповідь:
Коротка відповідь: Брусниця. LMS - це система управління навчанням, яка інтегрована в CRM-систему та дозволяє організовувати внутрішнє навчання співробітників.
Деталі:
• Основні функції включають: створення уроків, курсів та програм навчання; проведення тестування; управління компетенціями; оцінку 360°; призначення навчання та відстеження його проходження.
• Система підтримує різні формати контенту: відео, SCORM, PDF, лонгріди, документи Office.
• Надає широкі можливості для звітності.
• Для навчання зовнішніх користувачів (яких немає в CRM) можна використовувати модуль "Зовнішнє навчання", який створює окрему, але пов'язану СДО.
**Розташування в інтерфейсі:** Після встановлення програму необхідно знайти в розділі "Встановлені" в маркеті програм вашої CRM. Для зручності рекомендується додати швидке посилання на Брусника.ЛМС в головне меню CRM-системи.
Питання: Після встановлення програми при спробі відкрити її нескінченно обертається коло завантаження. У чому може бути причина?
Відповідь:
Можлива причина - доступ до сервера Брусничка.ЛМС. Якщо ваша CRM знаходиться у закритій мережі, то окрім списку ресурсів, рекомендованих Бітрікс24 або іншою CRM-системою, необхідно відкрити доступ до нашого сервера додатків порт 443:
Сервер у Росії:
uni24.brusnika.solutions
На жаль, я не можу перейти за посиланнями або отримувати контент з інтернет-джерел. Я - текстовий AI-помічник, який працює тільки з інформацією, наданою безпосередньо в нашому розмові. Якщо ви хочете, щоб я щось переклав, будь ласка, надайте текст безпосередньо тут у повідомленні.
Сервер в ЄС:
https://lmsb24.eu.brusnika-apps.com/index.php
https://lmsb24.eu.brusnika-apps.com/install.php
Сервер у США:
https://lmsb24.us.brusnika-apps.com/index.php
https://lmsb24.us.brusnika-apps.com/install.php
IP: 91.201.53.10
Відповідь:
Можлива причина - доступ до сервера Брусничка.ЛМС. Якщо ваша CRM знаходиться у закритій мережі, то окрім списку ресурсів, рекомендованих Бітрікс24 або іншою CRM-системою, необхідно відкрити доступ до нашого сервера додатків порт 443:
Сервер у Росії:
uni24.brusnika.solutions
На жаль, я не можу перейти за посиланнями або отримувати контент з інтернет-джерел. Я - текстовий AI-помічник, який працює тільки з інформацією, наданою безпосередньо в нашому розмові. Якщо ви хочете, щоб я щось переклав, будь ласка, надайте текст безпосередньо тут у повідомленні.
Сервер в ЄС:
https://lmsb24.eu.brusnika-apps.com/index.php
https://lmsb24.eu.brusnika-apps.com/install.php
Сервер у США:
https://lmsb24.us.brusnika-apps.com/index.php
https://lmsb24.us.brusnika-apps.com/install.php
IP: 91.201.53.10
Питання: Додаток не завантажується.
Відповідь:
Проблема може бути пов'язана з відсутністю інтернет-з'єднання або збоєм у мережі. Спробуйте оновити сторінку з додатком через деякий час. У будь-якому разі розробники вже поінформовані про ситуацію.
Серед інших можливих причин:
- Тривале невикористання додатку;
- Відсутність доступу до серверів Брусника.ЛМС.
Питання: У мобільному додатку Бітрікс24 при спробі відкрити курс або тест із центру сповіщень Бітрікса або із завдання користувач потрапляє у браузерну версію Бітрікса, а не на курс або тест. Що робити?
Відповідь:
На жаль, у цьому випадку неможливо зробити можливість відкриття курсу чи тесту одразу всередині ЛМС з технічних причин. Це обмеження Бітрікса.
Щоб відкрити курс або тест, необхідно відкрити ЛМС усередині застосунку Бітрікса, а потім уже в ньому відкрити призначений курс або тест.
Запитання: Чи можна встановити та використовувати додаток, обходячи Маркетплейс Бітрікс24?
Відповідь:
Так, це можливо. Така версія називається локальною. Напишіть нам запит, і ми надішлемо інструкцію з встановлення локальної версії.
Запитання: Ми хочемо перейти з хмарної версії на коробкову Бітрікс24?
Відповідь:
Відповідь:
Так, це можливо. Встановіть додаток у новий Бітрікс24, якщо дані не підтягнуться автоматично, то замовте послугу "Перенесення даних" у розділі "Налаштування - Налаштування додатка - Ще - Мій тариф - Підтримка. Виберіть послугу Перенесення даних. Після оплати послуги перенесення стане доступним у розділі Налаштування додатка - Ще - Перенесення.
Відповідь:
Відповідь:
Так, це можливо. Встановіть додаток у новий Бітрікс24, якщо дані не підтягнуться автоматично, то замовте послугу "Перенесення даних" у розділі "Налаштування - Налаштування додатка - Ще - Мій тариф - Підтримка. Виберіть послугу Перенесення даних. Після оплати послуги перенесення стане доступним у розділі Налаштування додатка - Ще - Перенесення.
Відповідь:
Призначення навчання (курсів, тестів, програм) здійснюється модератором в окремому модулі "Призначення". Доступні такі види призначень:
- Одноразове призначення: Однократне призначення конкретному співробітнику або групі.
- Призначення для всіх нових додаваних: Автоматичне призначення навчання всім новим співробітникам, які будуть додані до системи.
- Призначення для групи: Автоматичне призначення навчання новим учасникам групи при їх додаванні.
- Періодичне призначення: Система автоматично призначатиме навчання відповідно до заданого інтервалу (наприклад, щорічно).
Відповідь:
Оцінка 360 - це інструмент для оцінки компетенцій співробітників, який дозволяє збирати зворотний зв'язок від різних категорій колег (керівників, підлеглих, колег). У додатку можна створювати дво- або трирівневу модель компетенцій:
- 1 рівень: Компетентність (наприклад, "робота в команді").
- 2 рівень: Індикатор прояву (наприклад, для "роботи в команді" - "цікавиться думками інших колег").
- 3-й рівень: Шкала оцінки (наприклад, 1-5 балів або "проявляє/не проявляє").
Загальна схема оцінки включає:
- Створення моделі компетенцій та шкали у модулі "Управління компетенціями".
- Налаштування оцінки 360 у розділі "Налаштування". Тут обираються оцінювані та оцінювачі. Оцінювачів може формувати модератор (додаючи кожного оцінювача до оцінюваного) або самі оцінювані (формуючи список та обираючи погоджувача).
- Моніторинг статусу формування списків та проведення оцінки у вкладці "Результати".
- Отримання результатів оцінки також у вкладці "Результати" після її завершення.