Cursos
Introdução
1. Os cursos podem consistir nos seguintes módulos:
- Lição,
- Test,
- Material.
Em qualquer quantidade e qualquer sequência.
Course não pode consistir em um único teste. Se for necessário Publish um Test, ele pode ser publicado diretamente no catálogo de testes. Ao mesmo tempo, Course pode consistir em uma única lição ou um único material.
2. A disposição e a Completion do curso são sequenciais. Nas configurações, é possível definir as condições de abertura dos módulos (consulte abaixo).
3. Course pode fazer parte de um programa. Ele estará localizado na seção Meus Programas ou no Catálogo de Programas, no programa ao qual foi adicionado.
Criação e configurações do curso
1. Para adicionar um Curso, abra Catalog de cursos. Clique no sinal de mais "Adicionar". O elemento "Adicionar" está disponível apenas para moderadores do LMS.
Campos obrigatórios ao criar um curso:
- Nome do curso.
- Objetivo do curso.
- Duração. Campo obrigatório, mas preenchido automaticamente ao adicionar módulos em Course.
- Program. Descrição textual do programa.
- Program do curso. Na forma de módulos de testes, lições, materiais. É necessário adicionar pelo menos um módulo (Lição ou Material) em Course.
Não insira caracteres especiais nos campos, por exemplo, um emoji de snowboarder.
2. Configurações e vários detalhes.
ImagemEsta é uma imagem que será exibida no cartão do curso no catálogo e ao abrir o curso.
Section do catálogoIsto é um filtro para quando há muitos cursos no catálogo. Os catálogos são criados na seção Configurações - Configurações do aplicativo - Seções.
SubjectNeste post, é introduzido Subject do curso. Se antes da palavra for colocado um sinal #, então ele se tornará uma tag e poderá atuar como um filtro adicional no catálogo de cursos.
Escolher competênciaSão possíveis duas opções:
- Quando Competence é selecionada, à qual não vinculados atividades de desenvolvimento no módulo de competências.
- Quando Competence é selecionada, à qual ligados atividades de desenvolvimento no módulo de competências.
No primeiro caso, ao adicionar uma competência, ela atuará como informação. No segundo caso, o sistema formulará um plano de desenvolvimento individual:
- ao ativar o elemento "Gerar IDP quando não atingir a pontuação mínima",
- se o resultado dos testes não atingir a pontuação de aprovação Score.
Permitir comentáriosAo ativar, os usuários poderão adicionar comentários ao cartão do curso.
Emitir CertificateAo ativar, o sistema solicitará a seleção de um Certificate, que é previamente configurado na seção Configurações - Configurações do aplicativo - Certificados. Após a conclusão bem-sucedida do curso, o sistema gerará automaticamente um Certificate, que estará disponível na seção Meus Certificados.
Questionário de FeedbackAo ativar, após a conclusão do curso, será exibido um questionário de feedback. O questionário de feedback (QFA) pode ser configurado na seção Configurações - Configurações do aplicativo - QFA.
PontosNeste caso, não se trata de um Score transitório, mas sim de um Score no âmbito do sistema de gamificação.
By Default por Completion do curso são atribuídos pontos, definidos nas configurações gerais do aplicativo (Configurações - Configurações do aplicativo - Pontos). Se nada estiver definido nas configurações gerais e nesta configuração, os pontos não serão atribuídos. Se ativar este elemento, o curso terá uma atribuição individual de pontos.
Ao ativar, as seguintes opções aparecem:
- Calcular através da soma dos pontos dos módulos. A aplicação irá contabilizar cada módulo (Lição e Test) e exibir o total Score para Course.
- Inserir manualmente - a pontuação para Course é inserida manualmente.
Atribuir pontos por módulos:
- Acumular. Ou seja, os pontos serão acumulados por Course e separadamente por cada módulo.
- Não acumular. Os pontos serão acumulados apenas para Course.
Ocultar no catálogo. Ao ativar Course, este ficará oculto no catálogo para os utilizadores e não pode ser auto-atribuído. Course estará disponível para atribuição por um moderador. Ao atribuir Course, este será exibido na área pessoal do colaborador na secção Meus Cursos.
Apenas para subunidades. Ao ativar Course, apenas funcionários das unidades selecionadas terão acesso. Ative e selecione a unidade da estrutura.
Abertura de acesso aos módulos.
- Sequence de abertura de módulos no curso. By Default é utilizada a variante em que o acesso a todas as lições/testes/materiais do curso é disponibilizado imediatamente.
Existem duas opções adicionais para a abertura sequencial de módulos:
- Variante em que, independentemente do sucesso na conclusão do módulo, o próximo módulo é desbloqueado.
- Variante em que o próximo módulo só é aberto após a conclusão bem-sucedida do módulo anterior.
Tempo no curso Completion. Tempo no Completion do curso, indicado em minutos.
Número máximo de tentativas. É indicado o número máximo de tentativas para concluir o curso. By Default com valor 0 significa que o número de tentativas é ilimitado. Se as tentativas se esgotarem, ao tentar acessar Course, será exibida uma mensagem informando que o número máximo de tentativas foi utilizado. Attempt inicia ao clicar no botão Iniciar.
Availability Period. Ao ativar, é especificado o prazo final de disponibilidade do curso. Se os Availability Period terminaram, ao tentar realizar o Course será exibida uma mensagem informando que o Course não está dentro do Availability Period.
Program do curso. Para criar o curso diretamente, é necessário arrastar módulos das seções de testes, lições ou base de conhecimento. Encontre o desejado, segure com o mouse e arraste para o campo "Arraste aqui lições e testes". Ou seja, a lógica é a seguinte:
- Primeiro, são criadas e publicadas lições, testes ou materiais. Após serem publicados, eles aparecerão nas listas à direita.
- Em seguida, a partir das lições, materiais e testes criados e publicados, é criado o Course.
IMPORTANTE! Nas listas de lições, testes e materiais são exibidas as lições, testes e materiais publicados do mesmo seção que está definido para o curso.
IMPORTANTE! Se houver muitas lições/testes/materiais no catálogo, comece digitando o nome na barra de pesquisa. O aplicativo encontrará o módulo necessário e deixará apenas ele na lista, então você poderá movê-lo para o campo de formação do programa.
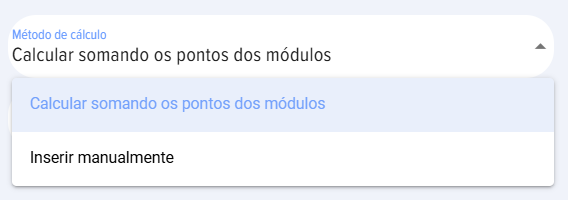
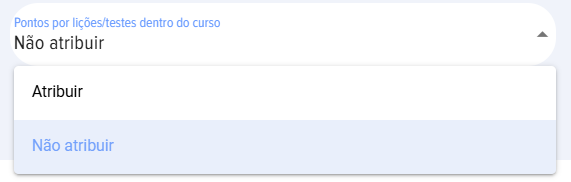
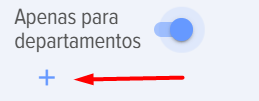
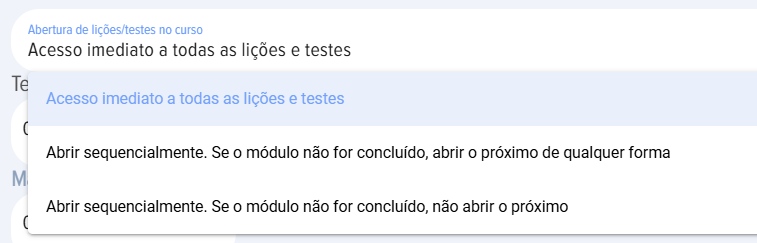
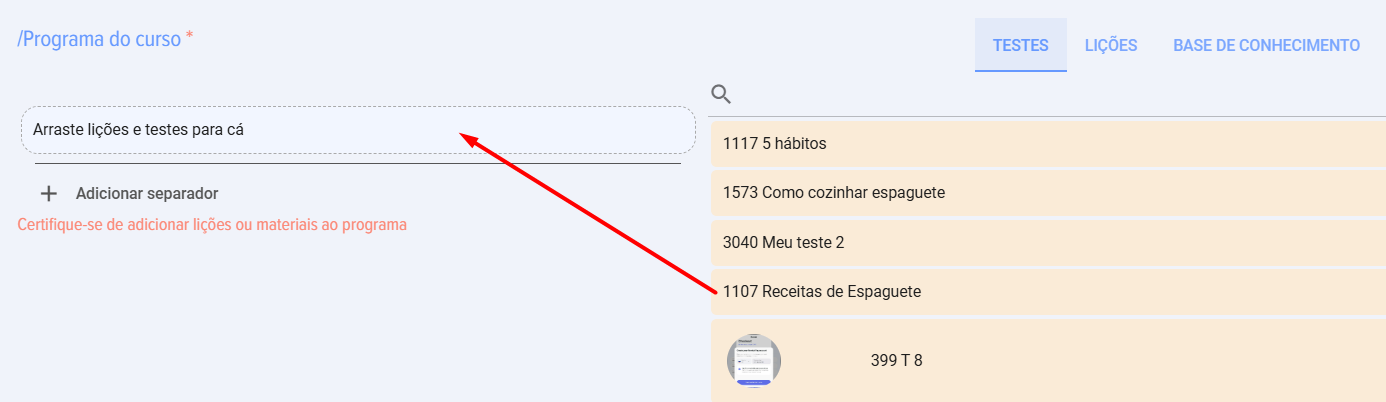
Apresentação dos cursos: linear, em forma de árvore
1. Course no aplicativo pode ser representado como linear em forma ou na forma árvores.
2. Representação Linear do Curso.
- construtor de curso. Monte o Course arrastando e soltando lições e testes.
Como montar o Course:
- Encontre o Lição, Test necessário. Use a pesquisa nas colunas correspondentes (nas lições, testes, materiais).
- Posicione o cursor do mouse sobre Lição/Test/Material. Clique no botão esquerdo do mouse.
- Arraste para a zona (coluna) "Program do curso" e solte. Certifique-se de que Lição/Test fique na coluna "Program do curso".
- Assim, arraste e solte a quantidade desejada de aulas, testes, materiais e organize-os na ordem necessária.
Para alterar a cor do cartão do módulo, clique no elemento
Para adicionar um separador entre módulos (por exemplo, blocos temáticos), clique no elemento
Para alterar o nome do módulo, clique no elemento  Insira um novo nome Salve.
Insira um novo nome Salve.
3. Representação do curso em forma de árvore.
3.1. Ative a visualização em árvore
3.2. Posicione-se no "Program do curso"
Aparecerá uma janela para a formação do programa do curso.
- Arraste as lições/testes/materiais para a área "Program do curso", no campo "Arraste aqui as lições e testes" e solte. Certifique-se de que Lição/Test acabou na coluna "Program do curso".
- Assim, arraste e solte a quantidade desejada de lições, testes e organize-os na ordem necessária.
3.3. SeparadorSe for necessário criar um subnível, crie um separador e adicione também módulos a ele.
Clique em Adicionar separador
Abra o programa do curso e clique no separador adicionado.
Editar o nome do Separador
Em seguida, posicione-se no separador (semelhante ao Programa do curso) e adicione os módulos.
Course em formato linear aparece da seguinte forma:
Course em forma de árvore é o seguinte:
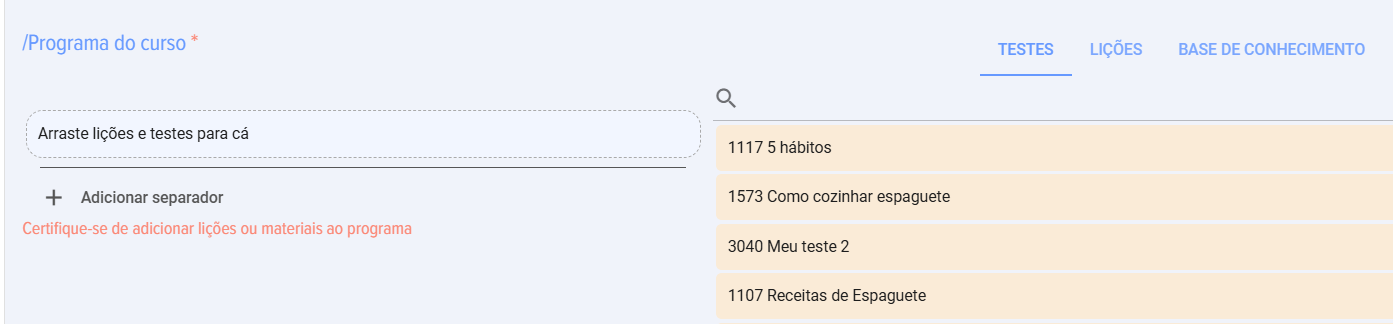
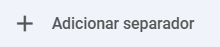
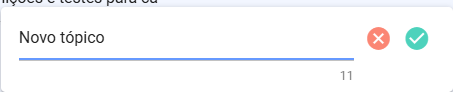
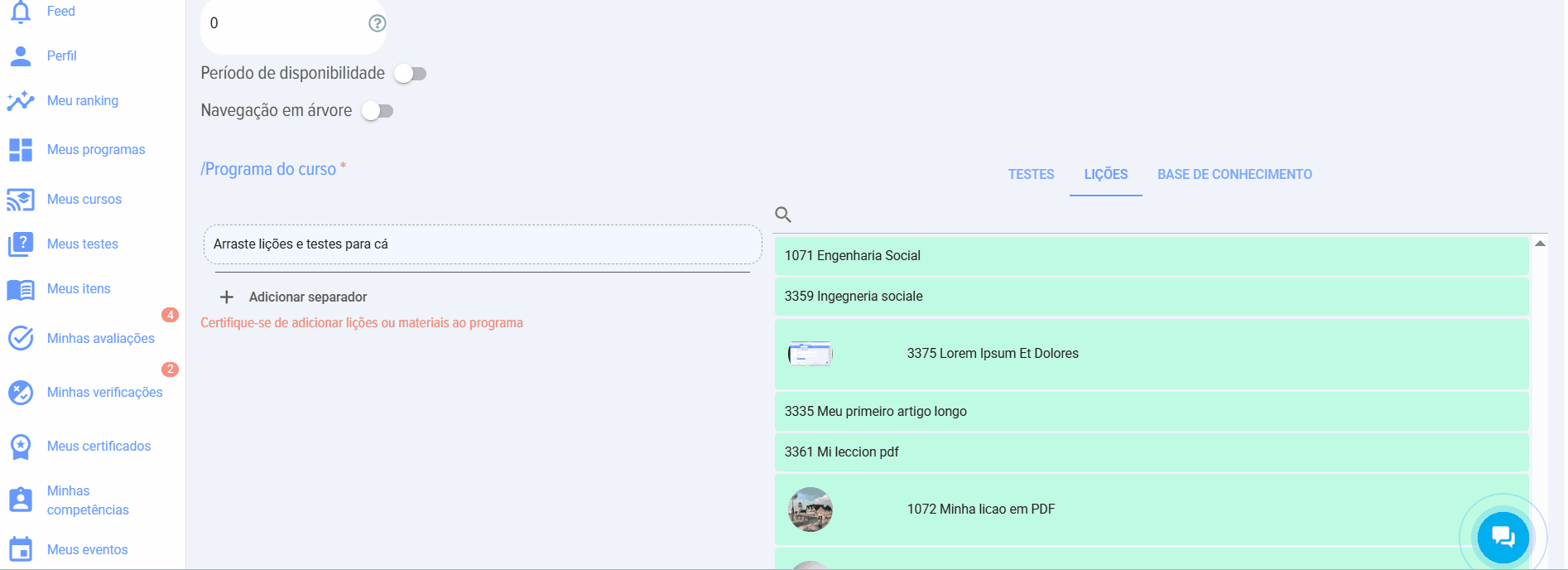



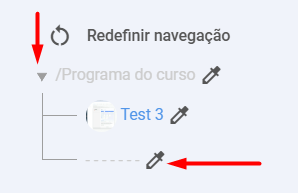

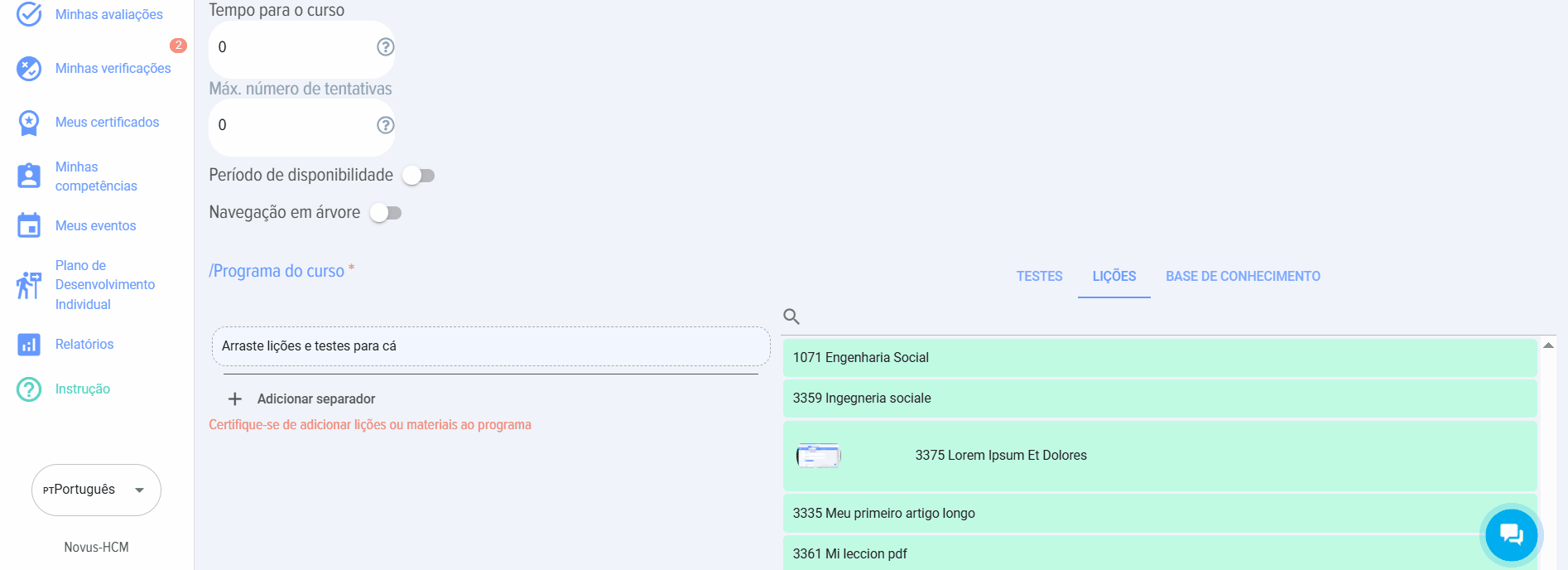
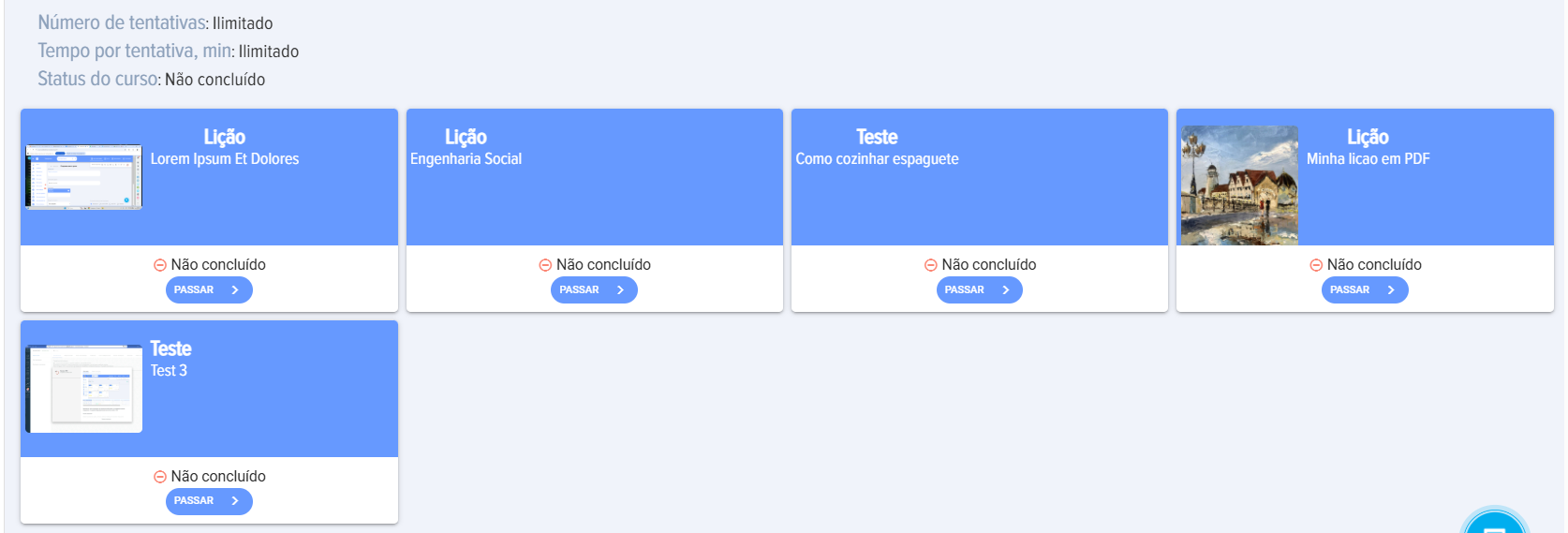
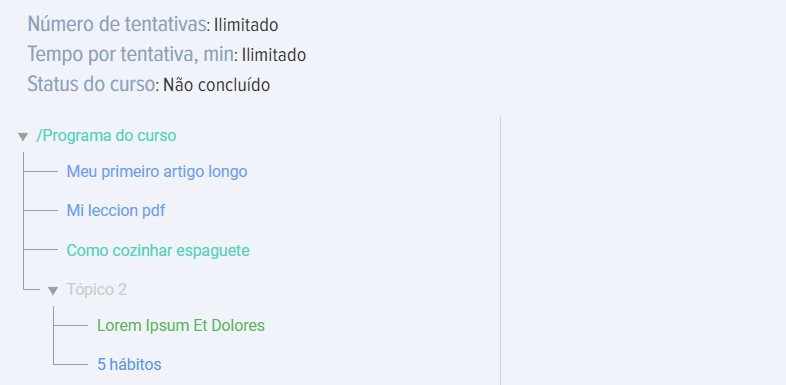
Ações com cursos
Course pode ser editado, excluído, copiado, importado, exportado:
- Course é copiado integralmente. A palavra "_Cópia" é adicionada ao nome. A cópia de Course é adicionada a Catalog no status Rascunho.
- Course pode ser exportado e importado nos formatos Excel ou Udata. Choice do formato de exportação/importação é realizada na seção Configurações-Outros-Formato para exportação.
- Ao eliminar Course, este é removido permanentemente e não pode ser recuperado.
Completion curso
Características da conclusão dos cursos:
- A cada nova inicialização do curso, o sistema registra uma nova. tentativaO número de tentativas de conclusão do curso pode ser ilimitado (se Restriction não estiver definido). Ao gerar relatórios, é possível ocultar todas as tentativas.
- Para obter o status de uma lição/material Passed É obrigatório clicar no botão. Concluir o módulo na lição ou Informado no material. Se não pressionar o elemento correspondente, mas fechar ou avançar para o próximo módulo, o Status permanecerá Not Passed.
- Após a conclusão de todos os módulos com status Passed Course recebe Status Passed automaticamente.
- Se Course estiver incluído no programa, ele deve ser procurado nos programas.
- Se Course estiver atribuído, ele estará localizado na seção Meus Cursos/Atribuídos. Após o início da sua realização, ele será movido para Section Concluídos ou In Progress.
Conclusão do curso
Particularidades da conclusão dos cursos:
- A cada novo início do curso, o sistema registra uma nova tentativa. O número de tentativas de conclusão pode ser ilimitado (se não houver restrição definida). Ao gerar relatórios, é possível ocultar todas as tentativas.
- Para obter o status Concluído em uma lição/material, é obrigatório clicar no botão Concluir módulo na lição ou Confirmar leitura no material. Se não clicar no elemento correspondente, mas fechar ou avançar para o próximo módulo, o status permanecerá Não concluído.
- Após a conclusão de todos os módulos com status Concluído, o curso recebe automaticamente o status Concluído.
- Se o curso faz parte de um programa, ele deve ser procurado nos programas.
- Se o curso for atribuído, ele estará na seção Meus Cursos/Atribuídos. Após o início da conclusão, ele será movido para a seção Concluídos ou Em andamento.
Status do curso
Os cursos têm os seguintes status:
- Status publicações:
- publicado;
- rascunho (salvo sem publicação).
- Status de conclusão:
- Not Started. Botão Iniciar não pressionado no curso.
- In Progress. O botão de início foi pressionado no curso, mas nem todos os módulos foram concluídos.
- Passed. Passed - todos os módulos foram concluídos. Testes com status "Passed" (concluído com sucesso), todas as lições/materiais visualizados (botão Concluir ou Familiarizado pressionado). Se o botão Concluir módulo na lição não foi pressionado, significa Lição Not Passed, se no material o elemento Familiarizado não foi pressionado, significa Material Not Passed.
- Not Passed. Significa que algum dos módulos Not Passed: Test, Lição (botão Concluir não pressionado), Material (elemento Familiarizado não pressionado).
- Status por designação:
- Self-Enrollment - o funcionário clicou em Passar Learning,
- designado - designado como moderador da aplicação.
FAQ sobre cursos
É possível criar um curso sem testes?
Sim, é possível. O curso pode ter qualquer combinação de lições, materiais e testes. O curso não pode consistir apenas em um teste. Um curso pode consistir em uma única lição ou um único material.
Posso criar um curso com apenas um teste?
Não. O teste pode ser publicado diretamente no catálogo de testes.
É possível conceder acesso ao curso apenas para colaboradores específicos, e não para todo o departamento?
As seguintes opções são possíveis:
1. Ocultar o curso no catálogo e atribuí-lo a colaboradores específicos. Apenas esses colaboradores verão o curso em sua conta pessoal na seção Meus сursos.
2. Para Bitrix24. Crie um grupo no Bitrix com esses colaboradores. Em seguida, vincule o curso ao grupo do Bitrix através da seção "Grupos" do aplicativo.
Por que não consigo publicar o curso?
Para publicar o curso, é necessário preencher todos os campos marcados com asterisco e adicionar pelo menos uma lição ou material. Campos obrigatórios (marcados com asterisco):
-
Título do curso;
-
Objetivo;
-
Duração (preenchida automaticamente);
-
Programação.
Se caracteres especiais ou emojis forem inseridos nesses campos, o sistema não permitirá a publicação do curso. Por exemplo, um emoji de um snowboarder.
Qual a diferença entre curso e programa?
| Curso | Programa | |
|---|---|---|
| Módulos possíveis | Lição, teste, material | Lição, teste, material, curso, evento |
| Sequência de conclusão | Conclusão sequencial, um módulo por vez | Conclusão sequencial e paralela. É possível criar etapas, níveis para conclusão sequencial de módulos |
Onde ver os resultados da conclusão do curso?
No aplicativo, 4 funções podem ver os resultados da conclusão dos cursos:
- Moderador pode ver os resultados nos relatórios.
- Funcionário que completou o treinamento pode ver os resultados em sua Conta Pessoal na seção Meus Cursos, expandindo o curso correspondente. Se essa opção foi fornecida durante a criação do curso.
- Supervisor do funcionário e moderador com direitos limitados. No menu à esquerda, guia Relatórios. Construa os relatórios correspondentes.
O curso está finalizado, mas o relatório mostra que o curso não foi aprovado.
Verifique se todos os módulos estão com o status "Aprovado". Atualize o aplicativo no Feed ou através do Navegador.
Se todos os módulos estão com o status "Aprovado" e o curso ainda está com o status "Não Aprovado", escreva para o suporte.
Como ocultar um curso dos usuários?
Todos os cursos ao serem publicados por padrão estão disponíveis para todos para Auto-Atribuição no Catálogo de Cursos. Auto-Atribuição significa que o funcionário abre o curso e o completa sem ser designado por um moderador.
Cada curso pode ser restrito em disponibilidade:
- Ao adicioná-lo a um Grupo (para Bitrix24 e com a funcionalidade disponível). O curso estará disponível apenas para membros do grupo.
- Através das configurações durante a criação:
- ocultar completamente de todos - ocultar no catálogo,
- tornar disponível para departamentos específicos,
- ocultar da extranet - para Bitrix24.
Se o curso for ocultado através das configurações e ainda assim for designado, aqueles para quem foi designado poderão vê-lo através de sua Conta Pessoal. Todos os outros continuarão sem vê-lo.
1. Os cursos podem consistir nos seguintes módulos:
O curso não pode consistir apenas num teste. Se for necessário publicar um único teste, este pode ser publicado diretamente no catálogo de testes. No entanto, o curso pode consistir numa única lição ou num único material.
2. A estrutura e a progressão do curso são sequenciais. Nas configurações, é possível definir condições para a abertura dos módulos (ver abaixo).
3. O curso pode fazer parte de um programa. Ele estará localizado na seção Meus Programas ou no Catálogo de Programas, no programa ao qual foi adicionado.
Criação e configuração do curso
1. Campos obrigatórios ao criar um curso:
Não insira caracteres especiais nos campos, por exemplo, um emoji de snowboarder.
2. Configurações e vários nuances.
Imagem. Esta é a imagem que será exibida no cartão do curso no catálogo e ao abrir o curso.
Seção do catálogo. Este é um filtro para quando o número de cursos no catálogo se torna grande. Os catálogos são criados na seção Configurações - Configurações do aplicativo - Seções.
Temática. Nesta publicação, é introduzida a temática do curso. Se colocar o símbolo # antes de uma palavra, ela se tornará uma tag e poderá atuar como um filtro adicional no catálogo de cursos.
Selecionar uma competência. Existem duas opções:
No primeiro caso, ao adicionar uma competência, ela atuará como informação. No segundo caso, o sistema formulará um plano de desenvolvimento individual:
Permitir comentários. Ao ativar, os utilizadores poderão adicionar comentários ao cartão do curso.
Emitir certificado. Ao ativar, o sistema solicitará a seleção de um certificado, previamente configurado na seção Configurações - Configurações do aplicativo - Certificados. Após a conclusão bem-sucedida do curso, o sistema gerará automaticamente o certificado, que estará disponível na seção Meus Certificados.
Questionário de Feedback. Ao ativar, após a conclusão do curso, será exibido um questionário de feedback. O Questionário de Feedback (QF) pode ser configurado na seção Configurações - Configurações do Aplicativo - QF.
Pontos. Neste caso, não é uma pontuação de aprovação, mas sim pontos no âmbito de um sistema de gamificação.
Por padrão, a conclusão do curso concede pontos definidos nas configurações gerais do aplicativo (Configurações - Configurações do aplicativo - Pontos). Se nada estiver definido nas configurações gerais e nesta configuração específica, nenhum ponto será concedido. Ao ativar este elemento, o curso terá uma atribuição individual de pontos.
Ao ativar, aparecem as seguintes opções:
Atribuir pontos por módulos:
Ocultar no catálogo. Ao ativar, o curso será ocultado no catálogo dos utilizadores e não poderá ser auto-atribuído. O curso estará disponível para atribuição por um moderador. Quando atribuído, o curso será exibido na área pessoal do colaborador na secção Meus Cursos.
Apenas para departamentos. Ao ativar, o curso ficará disponível apenas para colaboradores dos departamentos selecionados. Ative e selecione o departamento da estrutura.
- sequência de abertura de módulos no curso. Por padrão, é utilizada a opção em que o acesso a todas as aulas/testes/materiais do curso é disponibilizado imediatamente.
Existem duas opções adicionais para abertura sequencial de módulos:
Tempo para conclusão do curso. O tempo para conclusão do curso é indicado em minutos.
Número máximo de tentativas. Especifica o número máximo de tentativas para concluir o curso. Por padrão, é definido como 0 - o número de tentativas é ilimitado. Se as tentativas se esgotarem, ao tentar acessar o curso, será exibida uma mensagem informando que o número máximo de tentativas foi utilizado. Uma tentativa é iniciada ao clicar no botão Iniciar.
Prazos de disponibilidade. Ao ativar, é especificado o prazo final de disponibilidade do curso. Se os prazos de disponibilidade expiraram, ao tentar acessar o curso, será exibida uma mensagem informando que o curso não está dentro dos prazos de disponibilidade.
Programa do curso. Para criar o curso propriamente dito, é necessário arrastar módulos das seções testes, lições ou base de conhecimento. Encontre o desejado, segure com o mouse e arraste para o campo "Arraste aqui lições e testes". Ou seja, a lógica é a seguinte:
IMPORTANTE! Nas listas de lições, testes e materiais, são exibidas as lições, testes e materiais publicados da mesma seção definida para o curso.
IMPORTANTE! Se houver muitas lições/testes/materiais no catálogo, comece a digitar o nome na barra de pesquisa. O aplicativo encontrará o módulo necessário e deixará apenas ele na lista, para que possa ser movido para o campo de formação do programa.
Representação de cursos: linear, em forma de árvore
1. Um curso no aplicativo pode ser apresentado de forma linear ou em formato de árvore.
2. Representação Linear do Curso
- construtor de curso. Monte o curso arrastando e soltando lições e testes.
Como montar um curso:
Para adicionar um separador entre módulos (por exemplo, blocos temáticos), clique no elemento
Para alterar o nome do módulo, clique no elemento, insira o novo nome e salve.
3. Representação do curso em forma de árvore.
3.1. Ative a visualização em árvore
3.2. Acesse o "Programa do Curso"
Aparecerá uma janela para a formação do programa do curso.
3.3. Separador . Se for necessário criar um subnível, crie um separador e adicione módulos nele também.
Abra o programa do curso e clique no separador adicionado.
Editar o nome do Separador
Em seguida, posicione-se no separador (de forma análoga ao Programa do curso) e adicione os módulos.
O curso em formato linear apresenta-se da seguinte forma:
O curso em forma de árvore apresenta-se da seguinte forma:
Características da realização de cursos:
Os cursos têm os seguintes status:
- Status publicações:
- publicado;
- rascunho (salvo sem publicação).
- Status de conclusão:
- Not Started. Botão Iniciar não pressionado no curso.
- In Progress. O botão de início foi pressionado no curso, mas nem todos os módulos foram concluídos.
- Passed. Passed - todos os módulos foram concluídos. Testes com status "Passed" (concluído com sucesso), todas as lições/materiais visualizados (botão Concluir ou Familiarizado pressionado). Se o botão Concluir módulo na lição não foi pressionado, significa Lição Not Passed, se no material o elemento Familiarizado não foi pressionado, significa Material Not Passed.
- Not Passed. Significa que algum dos módulos Not Passed: Test, Lição (botão Concluir não pressionado), Material (elemento Familiarizado não pressionado).
- Status por designação:
- Self-Enrollment - o funcionário clicou em Passar Learning,
- designado - designado como moderador da aplicação.
Perguntas Frequentes
Pergunta: É possível criar um curso sem testes?
Resposta:
Sim, é possível. Um curso pode ter qualquer combinação de lições, materiais e testes. Um curso não pode consistir apenas em um teste. Um curso pode consistir em uma única lição ou em um único material.
Pergunta: É possível criar um curso apenas com um teste?
Resposta:
Não. O teste pode ser publicado imediatamente no catálogo de testes.
Pergunta: É possível conceder acesso ao curso a funcionários específicos, e não a todo o departamento?
Resposta:
Possíveis opções:
1. Ocultar Course no catálogo e atribuí-lo a funcionários específicos. Somente esses funcionários poderão vê-lo em sua área pessoal na seção Meus Cursos.
2. Para Bitrix24. Criar um grupo no Bitrix com esses colaboradores. Em seguida, vincular Course ao grupo do Bitrix através da seção Section "Grupos" da aplicação.
Pergunta: Por que não consigo publicar o curso?
Resposta: Para publicar um curso, é necessário:
⚠️ Atenção:
Pergunta: Qual é a diferença entre um curso e um programa?
Resposta:
Pergunta: Onde posso ver os resultados da conclusão do curso?
Resposta:
No anexo 4, as seguintes funções podem visualizar os resultados da conclusão dos cursos:
- O moderador pode ver os resultados nos relatórios.
- O funcionário que concluiu o Learning pode visualizar os resultados em sua área pessoal na seção Meus Cursos, expandindo o Course correspondente. Se essa opção foi fornecida durante a criação do curso.
- O gestor do formando e o moderador com direitos limitados. No menu à esquerda, separador Relatórios. Construir os relatórios correspondentes.
Pergunta: O curso está concluído, mas o relatório mostra que o curso não foi concluído.
Resposta:
Verifique se todos os módulos com status "concluído" foram finalizados. Atualize o aplicativo no Feed ou pelo Navegador.
Se todos os módulos estiverem com status de aprovado, mas o curso ainda estiver com status de "não aprovado", entre em contato com o suporte.
Pergunta: Como ocultar um curso dos utilizadores?
Resposta:
Todos os cursos, quando publicados, estão por padrão disponíveis para autoinscrição no catálogo de cursos. Autoinscrição significa que o colaborador abre o curso e o conclui sem a necessidade de designação por um moderador.
Cada curso pode ser limitado em disponibilidade:
Se o curso for ocultado através das configurações e, ao mesmo tempo, for atribuído, aqueles a quem foi atribuído poderão vê-lo através da sua área pessoal. Todos os demais continuarão sem vê-lo.
Pergunta: É possível conceder acesso a um curso/teste a funcionários específicos, e não a todo o departamento?
Resposta:
No momento, não, apenas para o departamento. Esta opção está em desenvolvimento e em breve será possível adicionar acesso ao curso ou teste para funcionários específicos. Para isso, será necessário, ao criar o curso, indicar os funcionários que terão acesso ao curso/teste.
Pergunta: Por que o status do curso não muda quando o funcionário o conclui?
Resposta:
Os cursos têm os seguintes status:
- Status publicações:
- publicado;
- rascunho (salvo sem publicação).
- Status de conclusão:
- Not Started. Botão Iniciar não pressionado no curso.
- In Progress. O botão de início foi pressionado no curso, mas nem todos os módulos foram concluídos.
- Passed. Passed - todos os módulos foram concluídos. Testes com status "Passed" (concluído com sucesso), todas as lições/materiais visualizados (botão Concluir ou Familiarizado pressionado). Se o botão Concluir módulo na lição não foi pressionado, significa Lição Not Passed, se no material o elemento Familiarizado não foi pressionado, significa Material Not Passed.
- Not Passed. Significa que algum dos módulos Not Passed: Test, Lição (botão Concluir não pressionado), Material (elemento Familiarizado não pressionado).
- Status por designação:
- Self-Enrollment - o funcionário clicou em Passar Learning,
- designado - designado como moderador da aplicação.
Se Status do curso Not Started ou In Progress, isso significa que algum dos módulos dentro do curso Not Passed:
- Not Passed Test;
- Not Passed Lição (botão Concluir módulo pressionado na lição);
- Not Passed Material (elemento Concluído pressionado).
Após a conclusão bem-sucedida de todos os módulos Status, o curso é automaticamente alterado para Passed.
Pergunta: Por que os funcionários não veem os cursos Catalog, os testes Catalog, a base de conhecimento?
Resposta:
Se os colaboradores não veem os cursos Catalog ou os testes Catalog ou a base de conhecimento, mas o moderador os vê, isso significa que o respectivo Catalog está oculto dos colaboradores nas configurações.
Os catálogos estão ocultos na seção: Configurações (engrenagem no canto superior direito) - Configurações do aplicativo - Mais - Guia Outros.
Pergunta: Como o Course é criado e do que pode ser composto?
Resposta:
Course no sistema Brusnika.LMS pode consistir em lições, testes e materiais em qualquer quantidade e sequência. Ao criar um curso, são especificados o nome, o objetivo, a duração (preenchida automaticamente), a descrição textual do programa e é adicionado pelo menos um módulo (Lição ou Material). Course não pode consistir apenas em um teste; nesse caso, Test é publicado diretamente no catálogo de testes. Os módulos para o curso são selecionados entre lições, testes e materiais publicados por meio de arrastar e soltar.
Resposta: Quais são as principais configurações disponíveis ao criar um curso?
Resposta:
Ao criar um curso, estão disponíveis várias configurações:
- Imagem: para o cartão do curso.
- Section do catálogo e Subject: Para filtrar cursos. Subject pode ser marcada como uma tag usando o símbolo "#".
- Competências: Pode formar um plano de desenvolvimento individual, se houver atividades de desenvolvimento vinculadas à competência e o usuário não tiver atingido a pontuação de aprovação Score nos testes.
- Comentários e certificados: Permite que os usuários deixem comentários e emite Certificate após a conclusão bem-sucedida.
- Feedback Form (FF): Exibido após a conclusão do curso.
- Pontos: A atribuição individual de pontos para Course pode ser calculada somando os pontos dos módulos ou inserida manualmente.
- Ocultação no catálogo: Course pode ser ocultado do acesso livre, mas disponibilizado conforme designado por um moderador.
- Disponibilidade por departamentos: Restriction acesso ao curso para funcionários dos departamentos selecionados.
- Abertura de acesso aos módulos: Abertura sequencial ou simultânea de módulos, com possibilidade de condição de conclusão bem-sucedida do módulo anterior.
- Tempo em Completion e número de tentativas: Restriction em termos de tempo e número de conclusões do curso.
- Availability Period: Indicação do prazo final até o qual Course está disponível.
Resposta: Qual é a diferença entre a representação linear e em árvore de um curso?
Resposta:
Course no aplicativo Brusnika.LMS pode ser apresentado de duas formas:
- Representação Linear: Os módulos do curso são organizados sequencialmente. Course é montado arrastando e soltando lições, testes e materiais em uma ordem específica. É possível alterar a cor dos cartões dos módulos, adicionar divisores para blocos temáticos e editar os nomes dos módulos.
- Representação em árvore: Permite criar uma estrutura mais complexa com subníveis. Após ativar este modo, é possível arrastar módulos para a área "Program do curso" e criar separadores, dentro dos quais também se podem adicionar módulos, formando uma estrutura hierárquica.
Resposta:
Ao criar um curso, estão disponíveis várias configurações:
- Imagem: para o cartão do curso.
- Section do catálogo e Subject: Para filtrar cursos. Subject pode ser marcada como uma tag usando o símbolo "#".
- Competências: Pode formar um plano de desenvolvimento individual, se houver atividades de desenvolvimento vinculadas à competência e o usuário não tiver atingido a pontuação de aprovação Score nos testes.
- Comentários e certificados: Permite que os usuários deixem comentários e emite Certificate após a conclusão bem-sucedida.
- Feedback Form (FF): Exibido após a conclusão do curso.
- Pontos: A atribuição individual de pontos para Course pode ser calculada somando os pontos dos módulos ou inserida manualmente.
- Ocultação no catálogo: Course pode ser ocultado do acesso livre, mas disponibilizado conforme designado por um moderador.
- Disponibilidade por departamentos: Restriction acesso ao curso para funcionários dos departamentos selecionados.
- Abertura de acesso aos módulos: Abertura sequencial ou simultânea de módulos, com possibilidade de condição de conclusão bem-sucedida do módulo anterior.
- Tempo em Completion e número de tentativas: Restriction em termos de tempo e número de conclusões do curso.
- Availability Period: Indicação do prazo final até o qual Course está disponível.
Resposta:
Course no aplicativo Brusnika.LMS pode ser apresentado de duas formas:
- Representação Linear: Os módulos do curso são organizados sequencialmente. Course é montado arrastando e soltando lições, testes e materiais em uma ordem específica. É possível alterar a cor dos cartões dos módulos, adicionar divisores para blocos temáticos e editar os nomes dos módulos.
- Representação em árvore: Permite criar uma estrutura mais complexa com subníveis. Após ativar este modo, é possível arrastar módulos para a área "Program do curso" e criar separadores, dentro dos quais também se podem adicionar módulos, formando uma estrutura hierárquica.
Resposta:
Ao criar um curso, estão disponíveis várias configurações:
- Imagem: para o cartão do curso.
- Section do catálogo e Subject: Para filtrar cursos. Subject pode ser marcada como uma tag usando o símbolo "#".
- Competências: Pode formar um plano de desenvolvimento individual, se houver atividades de desenvolvimento vinculadas à competência e o usuário não tiver atingido a pontuação de aprovação Score nos testes.
- Comentários e certificados: Permite que os usuários deixem comentários e emite Certificate após a conclusão bem-sucedida.
- Feedback Form (FF): Exibido após a conclusão do curso.
- Pontos: A atribuição individual de pontos para Course pode ser calculada somando os pontos dos módulos ou inserida manualmente.
- Ocultação no catálogo: Course pode ser ocultado do acesso livre, mas disponibilizado conforme designado por um moderador.
- Disponibilidade por departamentos: Restriction acesso ao curso para funcionários dos departamentos selecionados.
- Abertura de acesso aos módulos: Abertura sequencial ou simultânea de módulos, com possibilidade de condição de conclusão bem-sucedida do módulo anterior.
- Tempo em Completion e número de tentativas: Restriction em termos de tempo e número de conclusões do curso.
- Availability Period: Indicação do prazo final até o qual Course está disponível.
Resposta:
Course no aplicativo Brusnika.LMS pode ser apresentado de duas formas:
- Representação Linear: Os módulos do curso são organizados sequencialmente. Course é montado arrastando e soltando lições, testes e materiais em uma ordem específica. É possível alterar a cor dos cartões dos módulos, adicionar divisores para blocos temáticos e editar os nomes dos módulos.
- Representação em árvore: Permite criar uma estrutura mais complexa com subníveis. Após ativar este modo, é possível arrastar módulos para a área "Program do curso" e criar separadores, dentro dos quais também se podem adicionar módulos, formando uma estrutura hierárquica.
Pergunta: Como obter Status "Passed" para o curso e seus módulos?
Resposta:
Para que o Lição ou o Material receba o Status "Passed", é obrigatório pressionar o botão "Concluir módulo" (para lição) ou "Lido" (para material). Se o usuário simplesmente fechar o módulo ou avançar para o próximo sem pressionar o botão correspondente, o Status permanecerá como "Not Passed". Após a conclusão bem-sucedida de todos os módulos com status "Passed" (incluindo a aprovação nos testes Completion), o Course recebe automaticamente o Status "Passed". Caso contrário, se pelo menos um módulo Not Passed, o Course terá o Status "Not Passed".
Pergunta: Quais são os possíveis status de um curso?
Os cursos têm os seguintes status:
- Status de publicação:
- Publicado: Course está disponível para os usuários.
- Rascunho: Course salvo, mas não publicado.
- Status de conclusão:
- Not Started: O botão "Iniciar" no curso não foi pressionado.
- In Progress: Course iniciado, mas nem todos os módulos foram concluídos.
- Passed: Todos os módulos foram concluídos com sucesso (testes, lições com o botão "Concluir" pressionado, materiais com o botão "Lido" pressionado).
- Not Passed: Um ou mais módulos Not Passed.
- Status por designação:
- Self-Enrollment: O funcionário selecionou independentemente Course para concluir.
- Designado: Course foi nomeado moderador do aplicativo.
Pergunta: Por que os funcionários não veem o catálogo de cursos, o catálogo de testes, a base de conhecimento?
Resposta:
Se os funcionários não veem o catálogo de cursos, o catálogo de testes ou a base de conhecimento, mas o moderador os vê, isso significa que o catálogo correspondente está oculto dos funcionários nas configurações.
Os catálogos estão ocultos na seção: Configurações (engrenagem no canto superior direito) - Configurações do aplicativo - Mais - Aba Outros.
Pergunta: Como é criado um curso e do que pode ser constituído?
Resposta:
Um curso no sistema Brusnika.LMS pode consistir em lições, testes e materiais em qualquer quantidade e sequência. Ao criar um curso, são especificados o nome, o objetivo, a duração (preenchida automaticamente), a descrição textual do programa e é adicionado pelo menos um módulo (lição ou material). Um curso não pode consistir apenas em um teste; nesse caso, o teste é publicado diretamente no catálogo de testes. Os módulos para o curso são selecionados entre lições, testes e materiais publicados por meio de arrastar e soltar.
Resposta:
Ao criar um curso, estão disponíveis várias configurações:
Resposta: Em que diferem a representação linear e a representação em árvore de um curso?
Resposta:
O curso na aplicação Lingonberry.LMS pode ser apresentado de duas formas:
Pergunta: Como obter o status "Aprovado" para o curso e seus módulos?
Resposta:
Para que uma lição ou material receba o status de "Concluído", é obrigatório clicar no botão "Finalizar módulo" (para lições) ou "Marcar como lido" (para materiais). Se o usuário simplesmente fechar o módulo ou avançar para o próximo sem clicar no botão correspondente, o status permanecerá como "Não concluído". Após a conclusão bem-sucedida de todos os módulos com status "Concluído" (incluindo a aprovação nos testes), o curso receberá automaticamente o status de "Concluído". Caso contrário, se pelo menos um módulo não for concluído, o curso terá o status de "Não concluído".
Pergunta: Quais são os possíveis estados de um curso?
Os cursos têm os seguintes status:
Pergunta: Qual é a diferença fundamental entre um curso e um programa?
Resposta:
Course pode incluir lições, testes e materiais, Completion os quais são realizados sequencialmente, módulo por módulo.
Program é uma entidade mais complexa e pode incluir lições, testes, materiais, outros cursos e até mesmo eventos. Completion do programa pode ser tanto sequencial quanto paralelo, com a possibilidade de criar etapas e níveis para estruturar o processo de aprendizagem. Ou seja, Program pode unir vários cursos e outros elementos de aprendizagem.
Pergunta: Como posso restringir o acesso a um curso a funcionários ou departamentos específicos?
Resposta:
Para restringir o acesso ao curso, estão disponíveis as seguintes opções:
- Ocultar Course no catálogo: Course não estará visível no catálogo geral para autoinscrição. Pode ser atribuído a funcionários específicos, e apenas eles o verão em sua área pessoal.
- Apenas para subunidades: Ao criar um curso, é possível selecionar departamentos específicos cujos funcionários terão acesso ao Course.
- Utilização de grupos (para Bitrix24): Course pode ser vinculado a um grupo específico no Bitrix24 e estará disponível apenas para os membros desse grupo.
É importante notar que atualmente não é possível conceder acesso ao curso a funcionários individuais diretamente através das configurações do curso, apenas através do Assignment após ocultação no catálogo ou através de grupos (se a funcionalidade estiver disponível).
Pergunta: Por que o Status do curso não muda para "Passed" após a sua conclusão?
Resposta:
Se Course Finished, mas o seu Status permanece "Not Started" ou "In Progress", isso significa que um ou mais módulos dentro do curso não receberam Status "Passed". Para a conclusão bem-sucedida de cada módulo, é necessário cumprir as seguintes condições:
- Test: Deve ser Passed com sucesso.
- Lição: É necessário clicar no botão "Concluir módulo".
- Material: É necessário clicar no elemento "Lido" no material.
Se essas ações não foram realizadas para todos os módulos, o Status do curso não mudará para "Passed". Nesse caso, recomenda-se verificar os status de todos os módulos e garantir que estejam "Concluídos". Se todos os módulos estiverem concluídos e o Status do curso ainda estiver Not Passed, recomenda-se atualizar o aplicativo.
Pergunta: Ao criar um curso, programa, ao procurar uma lição/teste, o sistema não o encontra, embora Lição/Test esteja publicado.
Resposta:
Verifique se não há um espaço no início do nome da lição/teste. Os dados de pesquisa estão inseridos corretamente?
Pergunta: Como saber em que etapa do curso os alunos estão atualmente, o que foi concluído e o que não foi?
Resposta:
Para obter análises detalhadas sobre o status de conclusão de cada módulo, é necessário gerar o relatório "Status de Conclusão do Módulo".
Resposta:
Verifique se não há um espaço no início do nome da lição/teste. Os dados de pesquisa estão inseridos corretamente?
Resposta:
Verifique se não há um espaço no início do nome da lição/teste. Os dados de pesquisa estão inseridos corretamente?
Pergunta: Por que o status do curso não muda para "Concluído" após a sua finalização?
Resposta:
Se o curso estiver concluído, mas o seu status permanecer "Não iniciado" ou "Em andamento", isso significa que um ou mais módulos dentro do curso não receberam o status "Concluído". Para a conclusão bem-sucedida de cada módulo, é necessário atender às seguintes condições:
Se essas ações não foram realizadas para todos os módulos, o status do curso não será alterado para "Concluído". Nesse caso, recomenda-se verificar os status de todos os módulos e certificar-se de que estão "Concluídos". Se todos os módulos estiverem concluídos e o status do curso ainda não estiver como concluído, recomenda-se atualizar o aplicativo.
Pergunta: Ao criar um curso, programa, ao procurar uma lição/teste, o sistema não o encontra, embora a lição/teste esteja publicado.
Resposta:
Verifique se não há um espaço no início do nome da lição/teste. Os dados de pesquisa estão inseridos corretamente?
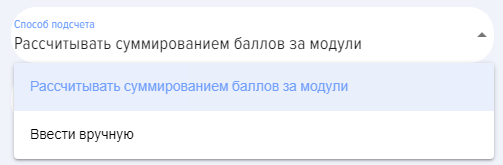
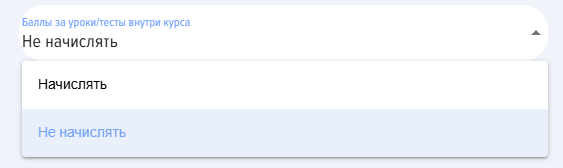
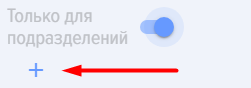
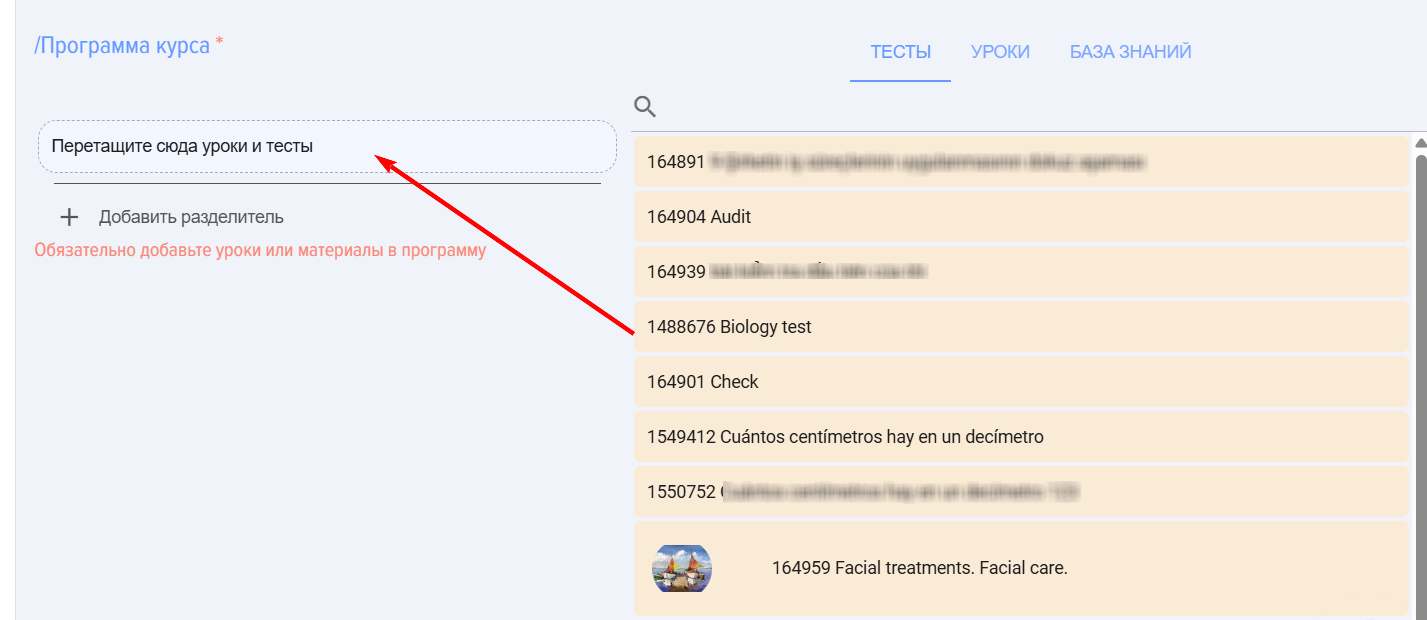
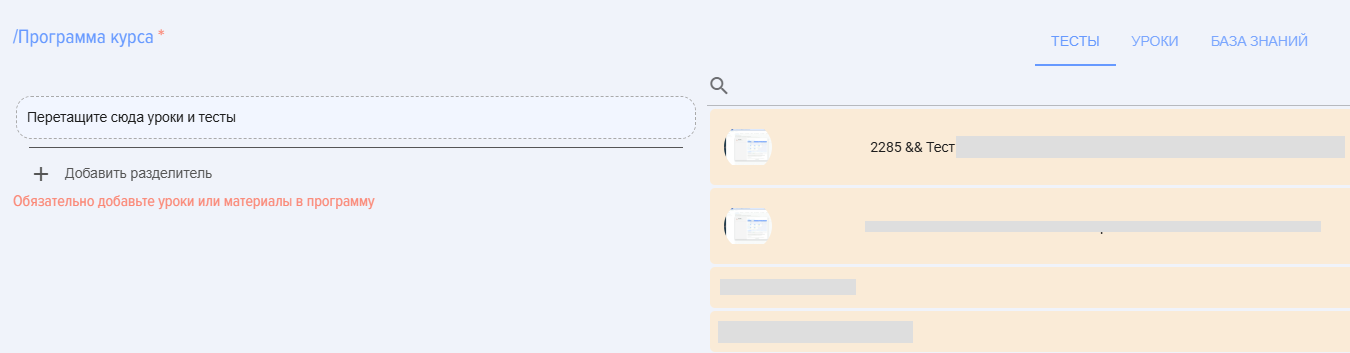

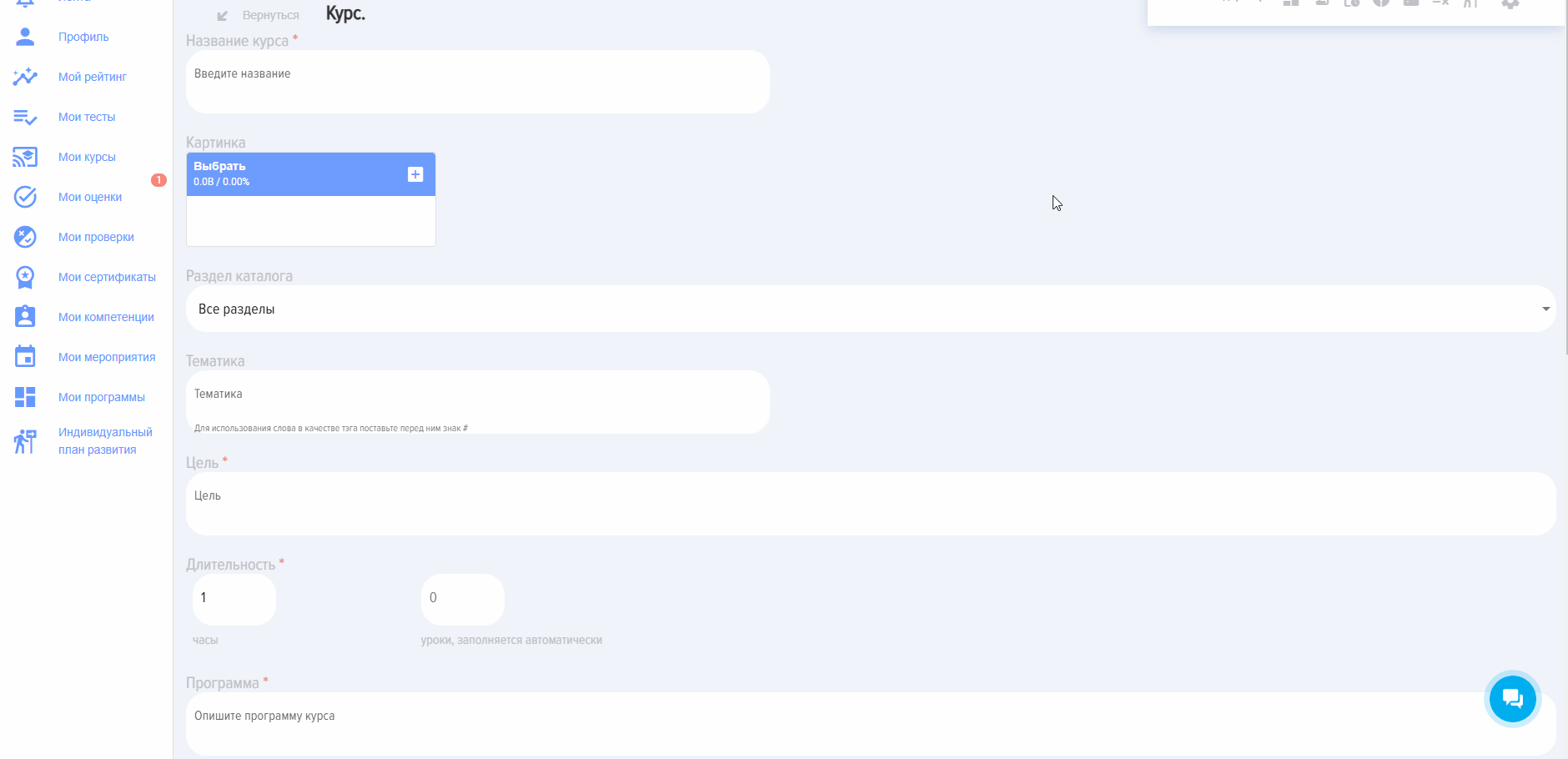


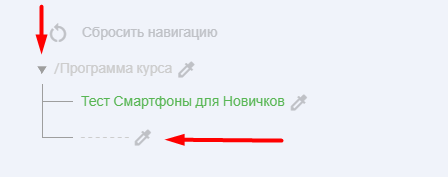

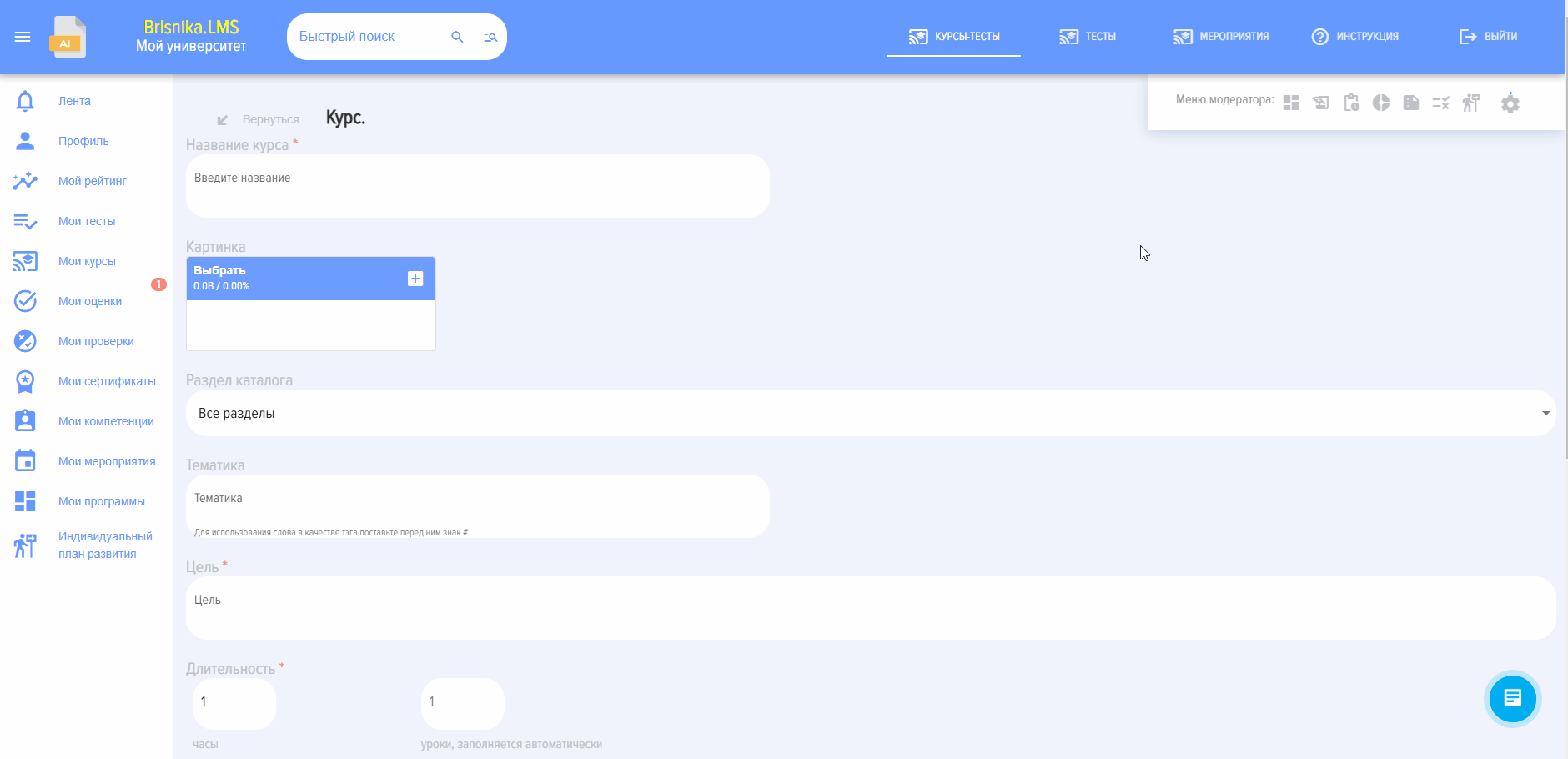
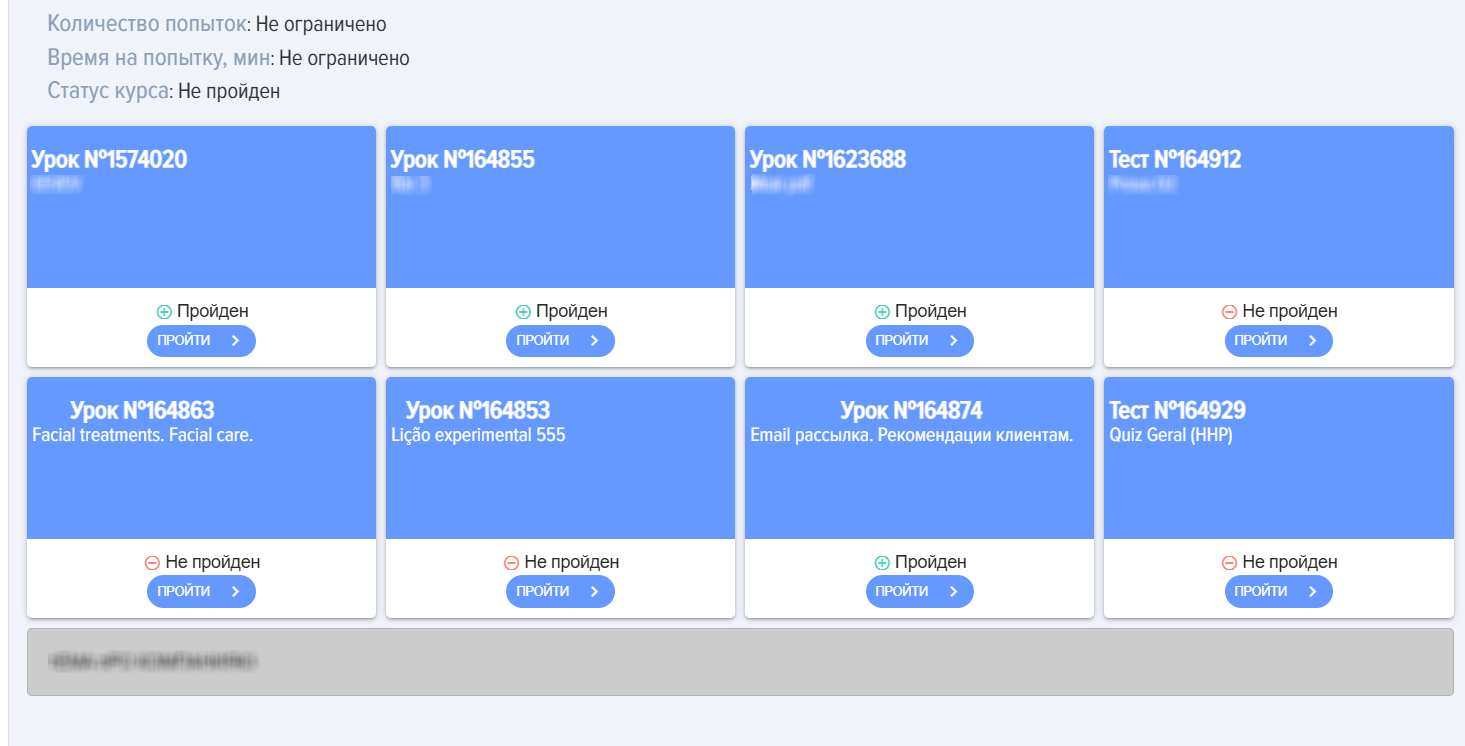
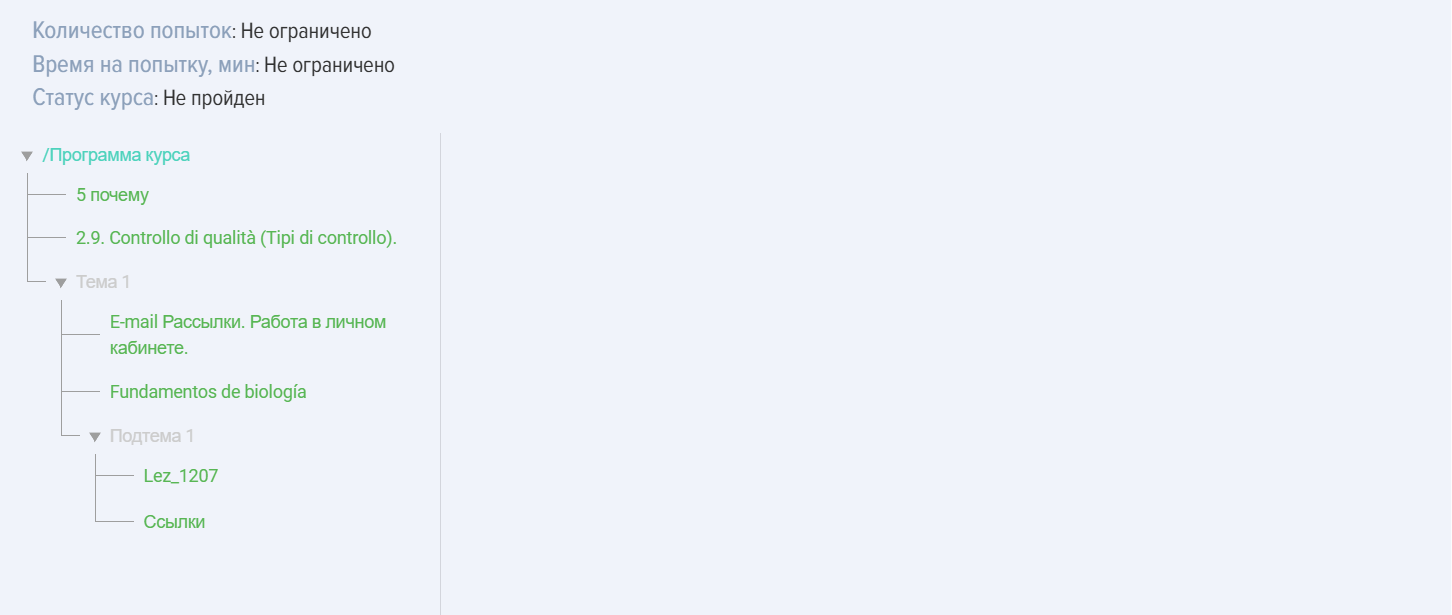
O curso não pode consistir apenas num teste. Se for necessário publicar um único teste, este pode ser publicado diretamente no catálogo de testes. No entanto, o curso pode consistir numa única lição ou num único material.
Não insira caracteres especiais nos campos, por exemplo, um emoji de snowboarder.
Imagem. Esta é a imagem que será exibida no cartão do curso no catálogo e ao abrir o curso.
Seção do catálogo. Este é um filtro para quando o número de cursos no catálogo se torna grande. Os catálogos são criados na seção Configurações - Configurações do aplicativo - Seções.
Temática. Nesta publicação, é introduzida a temática do curso. Se colocar o símbolo # antes de uma palavra, ela se tornará uma tag e poderá atuar como um filtro adicional no catálogo de cursos.
Selecionar uma competência. Existem duas opções:
No primeiro caso, ao adicionar uma competência, ela atuará como informação. No segundo caso, o sistema formulará um plano de desenvolvimento individual:
Permitir comentários. Ao ativar, os utilizadores poderão adicionar comentários ao cartão do curso.
Emitir certificado. Ao ativar, o sistema solicitará a seleção de um certificado, previamente configurado na seção Configurações - Configurações do aplicativo - Certificados. Após a conclusão bem-sucedida do curso, o sistema gerará automaticamente o certificado, que estará disponível na seção Meus Certificados.
Questionário de Feedback. Ao ativar, após a conclusão do curso, será exibido um questionário de feedback. O Questionário de Feedback (QF) pode ser configurado na seção Configurações - Configurações do Aplicativo - QF.
Pontos. Neste caso, não é uma pontuação de aprovação, mas sim pontos no âmbito de um sistema de gamificação.
Por padrão, a conclusão do curso concede pontos definidos nas configurações gerais do aplicativo (Configurações - Configurações do aplicativo - Pontos). Se nada estiver definido nas configurações gerais e nesta configuração específica, nenhum ponto será concedido. Ao ativar este elemento, o curso terá uma atribuição individual de pontos.
Ao ativar, aparecem as seguintes opções:
Atribuir pontos por módulos:
Ocultar no catálogo. Ao ativar, o curso será ocultado no catálogo dos utilizadores e não poderá ser auto-atribuído. O curso estará disponível para atribuição por um moderador. Quando atribuído, o curso será exibido na área pessoal do colaborador na secção Meus Cursos.
Apenas para departamentos. Ao ativar, o curso ficará disponível apenas para colaboradores dos departamentos selecionados. Ative e selecione o departamento da estrutura.
Existem duas opções adicionais para abertura sequencial de módulos:
Tempo para conclusão do curso. O tempo para conclusão do curso é indicado em minutos.
Número máximo de tentativas. Especifica o número máximo de tentativas para concluir o curso. Por padrão, é definido como 0 - o número de tentativas é ilimitado. Se as tentativas se esgotarem, ao tentar acessar o curso, será exibida uma mensagem informando que o número máximo de tentativas foi utilizado. Uma tentativa é iniciada ao clicar no botão Iniciar.
Prazos de disponibilidade. Ao ativar, é especificado o prazo final de disponibilidade do curso. Se os prazos de disponibilidade expiraram, ao tentar acessar o curso, será exibida uma mensagem informando que o curso não está dentro dos prazos de disponibilidade.
Programa do curso. Para criar o curso propriamente dito, é necessário arrastar módulos das seções testes, lições ou base de conhecimento. Encontre o desejado, segure com o mouse e arraste para o campo "Arraste aqui lições e testes". Ou seja, a lógica é a seguinte:
IMPORTANTE! Nas listas de lições, testes e materiais, são exibidas as lições, testes e materiais publicados da mesma seção definida para o curso.
IMPORTANTE! Se houver muitas lições/testes/materiais no catálogo, comece a digitar o nome na barra de pesquisa. O aplicativo encontrará o módulo necessário e deixará apenas ele na lista, para que possa ser movido para o campo de formação do programa.
2. Representação Linear do Curso
Como montar um curso:
Para adicionar um separador entre módulos (por exemplo, blocos temáticos), clique no elemento
3.2. Acesse o "Programa do Curso"
Aparecerá uma janela para a formação do programa do curso.
3.3. Separador . Se for necessário criar um subnível, crie um separador e adicione módulos nele também.
Abra o programa do curso e clique no separador adicionado.
Editar o nome do Separador
Em seguida, posicione-se no separador (de forma análoga ao Programa do curso) e adicione os módulos.
O curso em formato linear apresenta-se da seguinte forma:
O curso em forma de árvore apresenta-se da seguinte forma:
Características da realização de cursos:
Sim, é possível. Um curso pode ter qualquer combinação de lições, materiais e testes. Um curso não pode consistir apenas em um teste. Um curso pode consistir em uma única lição ou em um único material.
Não. O teste pode ser publicado imediatamente no catálogo de testes.
São possíveis as seguintes opções:
Verifique se todos os módulos com status "concluído" foram finalizados. Atualize o aplicativo no Feed ou pelo Navegador.
Se todos os módulos estiverem com status de aprovado, mas o curso ainda estiver com status de "não aprovado", entre em contato com o suporte.
Todos os cursos, quando publicados, estão por padrão disponíveis para autoinscrição no catálogo de cursos. Autoinscrição significa que o colaborador abre o curso e o conclui sem a necessidade de designação por um moderador.
Cada curso pode ser limitado em disponibilidade:
Se o curso for ocultado através das configurações e, ao mesmo tempo, for atribuído, aqueles a quem foi atribuído poderão vê-lo através da sua área pessoal. Todos os demais continuarão sem vê-lo.
O curso não pode consistir apenas num teste. Se for necessário publicar um único teste, este pode ser publicado diretamente no catálogo de testes. No entanto, o curso pode consistir numa única lição ou num único material.
Não insira caracteres especiais nos campos, por exemplo, um emoji de snowboarder.
Imagem. Esta é a imagem que será exibida no cartão do curso no catálogo e ao abrir o curso.
Seção do catálogo. Este é um filtro para quando o número de cursos no catálogo se torna grande. Os catálogos são criados na seção Configurações - Configurações do aplicativo - Seções.
Temática. Nesta publicação, é introduzida a temática do curso. Se colocar o símbolo # antes de uma palavra, ela se tornará uma tag e poderá atuar como um filtro adicional no catálogo de cursos.
Selecionar uma competência. Existem duas opções:
No primeiro caso, ao adicionar uma competência, ela atuará como informação. No segundo caso, o sistema formulará um plano de desenvolvimento individual:
Permitir comentários. Ao ativar, os utilizadores poderão adicionar comentários ao cartão do curso.
Emitir certificado. Ao ativar, o sistema solicitará a seleção de um certificado, previamente configurado na seção Configurações - Configurações do aplicativo - Certificados. Após a conclusão bem-sucedida do curso, o sistema gerará automaticamente o certificado, que estará disponível na seção Meus Certificados.
Questionário de Feedback. Ao ativar, após a conclusão do curso, será exibido um questionário de feedback. O Questionário de Feedback (QF) pode ser configurado na seção Configurações - Configurações do Aplicativo - QF.
Pontos. Neste caso, não é uma pontuação de aprovação, mas sim pontos no âmbito de um sistema de gamificação.
Por padrão, a conclusão do curso concede pontos definidos nas configurações gerais do aplicativo (Configurações - Configurações do aplicativo - Pontos). Se nada estiver definido nas configurações gerais e nesta configuração específica, nenhum ponto será concedido. Ao ativar este elemento, o curso terá uma atribuição individual de pontos.
Ao ativar, aparecem as seguintes opções:
Atribuir pontos por módulos:
Ocultar no catálogo. Ao ativar, o curso será ocultado no catálogo dos utilizadores e não poderá ser auto-atribuído. O curso estará disponível para atribuição por um moderador. Quando atribuído, o curso será exibido na área pessoal do colaborador na secção Meus Cursos.
Apenas para departamentos. Ao ativar, o curso ficará disponível apenas para colaboradores dos departamentos selecionados. Ative e selecione o departamento da estrutura.
Existem duas opções adicionais para abertura sequencial de módulos:
Tempo para conclusão do curso. O tempo para conclusão do curso é indicado em minutos.
Número máximo de tentativas. Especifica o número máximo de tentativas para concluir o curso. Por padrão, é definido como 0 - o número de tentativas é ilimitado. Se as tentativas se esgotarem, ao tentar acessar o curso, será exibida uma mensagem informando que o número máximo de tentativas foi utilizado. Uma tentativa é iniciada ao clicar no botão Iniciar.
Prazos de disponibilidade. Ao ativar, é especificado o prazo final de disponibilidade do curso. Se os prazos de disponibilidade expiraram, ao tentar acessar o curso, será exibida uma mensagem informando que o curso não está dentro dos prazos de disponibilidade.
Programa do curso. Para criar o curso propriamente dito, é necessário arrastar módulos das seções testes, lições ou base de conhecimento. Encontre o desejado, segure com o mouse e arraste para o campo "Arraste aqui lições e testes". Ou seja, a lógica é a seguinte:
IMPORTANTE! Nas listas de lições, testes e materiais, são exibidas as lições, testes e materiais publicados da mesma seção definida para o curso.
IMPORTANTE! Se houver muitas lições/testes/materiais no catálogo, comece a digitar o nome na barra de pesquisa. O aplicativo encontrará o módulo necessário e deixará apenas ele na lista, para que possa ser movido para o campo de formação do programa.
2. Representação Linear do Curso
Como montar um curso:
Para adicionar um separador entre módulos (por exemplo, blocos temáticos), clique no elemento
3.2. Acesse o "Programa do Curso"
Aparecerá uma janela para a formação do programa do curso.
3.3. Separador . Se for necessário criar um subnível, crie um separador e adicione módulos nele também.
Abra o programa do curso e clique no separador adicionado.
Editar o nome do Separador
Em seguida, posicione-se no separador (de forma análoga ao Programa do curso) e adicione os módulos.
O curso em formato linear apresenta-se da seguinte forma:
O curso em forma de árvore apresenta-se da seguinte forma:
Características da realização de cursos:
Sim, é possível. Um curso pode ter qualquer combinação de lições, materiais e testes. Um curso não pode consistir apenas em um teste. Um curso pode consistir em uma única lição ou em um único material.
Não. O teste pode ser publicado imediatamente no catálogo de testes.
São possíveis as seguintes opções:
Verifique se todos os módulos com status "concluído" foram finalizados. Atualize o aplicativo no Feed ou pelo Navegador.
Se todos os módulos estiverem com status de aprovado, mas o curso ainda estiver com status de "não aprovado", entre em contato com o suporte.
Todos os cursos, quando publicados, estão por padrão disponíveis para autoinscrição no catálogo de cursos. Autoinscrição significa que o colaborador abre o curso e o conclui sem a necessidade de designação por um moderador.
Cada curso pode ser limitado em disponibilidade:
Se o curso for ocultado através das configurações e, ao mesmo tempo, for atribuído, aqueles a quem foi atribuído poderão vê-lo através da sua área pessoal. Todos os demais continuarão sem vê-lo.
O curso não pode consistir apenas num teste. Se for necessário publicar um único teste, este pode ser publicado diretamente no catálogo de testes. No entanto, o curso pode consistir numa única lição ou num único material.
Não insira caracteres especiais nos campos, por exemplo, um emoji de snowboarder.
Imagem. Esta é a imagem que será exibida no cartão do curso no catálogo e ao abrir o curso.
Seção do catálogo. Este é um filtro para quando o número de cursos no catálogo se torna grande. Os catálogos são criados na seção Configurações - Configurações do aplicativo - Seções.
Temática. Nesta publicação, é introduzida a temática do curso. Se colocar o símbolo # antes de uma palavra, ela se tornará uma tag e poderá atuar como um filtro adicional no catálogo de cursos.
Selecionar uma competência. Existem duas opções:
No primeiro caso, ao adicionar uma competência, ela atuará como informação. No segundo caso, o sistema formulará um plano de desenvolvimento individual:
Permitir comentários. Ao ativar, os utilizadores poderão adicionar comentários ao cartão do curso.
Emitir certificado. Ao ativar, o sistema solicitará a seleção de um certificado, previamente configurado na seção Configurações - Configurações do aplicativo - Certificados. Após a conclusão bem-sucedida do curso, o sistema gerará automaticamente o certificado, que estará disponível na seção Meus Certificados.
Questionário de Feedback. Ao ativar, após a conclusão do curso, será exibido um questionário de feedback. O Questionário de Feedback (QF) pode ser configurado na seção Configurações - Configurações do Aplicativo - QF.
Pontos. Neste caso, não é uma pontuação de aprovação, mas sim pontos no âmbito de um sistema de gamificação.
Por padrão, a conclusão do curso concede pontos definidos nas configurações gerais do aplicativo (Configurações - Configurações do aplicativo - Pontos). Se nada estiver definido nas configurações gerais e nesta configuração específica, nenhum ponto será concedido. Ao ativar este elemento, o curso terá uma atribuição individual de pontos.
Ao ativar, aparecem as seguintes opções:
Atribuir pontos por módulos:
Ocultar no catálogo. Ao ativar, o curso será ocultado no catálogo dos utilizadores e não poderá ser auto-atribuído. O curso estará disponível para atribuição por um moderador. Quando atribuído, o curso será exibido na área pessoal do colaborador na secção Meus Cursos.
Apenas para departamentos. Ao ativar, o curso ficará disponível apenas para colaboradores dos departamentos selecionados. Ative e selecione o departamento da estrutura.
Existem duas opções adicionais para abertura sequencial de módulos:
Tempo para conclusão do curso. O tempo para conclusão do curso é indicado em minutos.
Número máximo de tentativas. Especifica o número máximo de tentativas para concluir o curso. Por padrão, é definido como 0 - o número de tentativas é ilimitado. Se as tentativas se esgotarem, ao tentar acessar o curso, será exibida uma mensagem informando que o número máximo de tentativas foi utilizado. Uma tentativa é iniciada ao clicar no botão Iniciar.
Prazos de disponibilidade. Ao ativar, é especificado o prazo final de disponibilidade do curso. Se os prazos de disponibilidade expiraram, ao tentar acessar o curso, será exibida uma mensagem informando que o curso não está dentro dos prazos de disponibilidade.
Programa do curso. Para criar o curso propriamente dito, é necessário arrastar módulos das seções testes, lições ou base de conhecimento. Encontre o desejado, segure com o mouse e arraste para o campo "Arraste aqui lições e testes". Ou seja, a lógica é a seguinte:
IMPORTANTE! Nas listas de lições, testes e materiais, são exibidas as lições, testes e materiais publicados da mesma seção definida para o curso.
IMPORTANTE! Se houver muitas lições/testes/materiais no catálogo, comece a digitar o nome na barra de pesquisa. O aplicativo encontrará o módulo necessário e deixará apenas ele na lista, para que possa ser movido para o campo de formação do programa.
2. Representação Linear do Curso
Como montar um curso:
Para adicionar um separador entre módulos (por exemplo, blocos temáticos), clique no elemento
3.2. Acesse o "Programa do Curso"
Aparecerá uma janela para a formação do programa do curso.
3.3. Separador . Se for necessário criar um subnível, crie um separador e adicione módulos nele também.
Abra o programa do curso e clique no separador adicionado.
Editar o nome do Separador
Em seguida, posicione-se no separador (de forma análoga ao Programa do curso) e adicione os módulos.
O curso em formato linear apresenta-se da seguinte forma:
O curso em forma de árvore apresenta-se da seguinte forma:
Características da realização de cursos:
Sim, é possível. Um curso pode ter qualquer combinação de lições, materiais e testes. Um curso não pode consistir apenas em um teste. Um curso pode consistir em uma única lição ou em um único material.
Não. O teste pode ser publicado imediatamente no catálogo de testes.
São possíveis as seguintes opções:
Verifique se todos os módulos com status "concluído" foram finalizados. Atualize o aplicativo no Feed ou pelo Navegador.
Se todos os módulos estiverem com status de aprovado, mas o curso ainda estiver com status de "não aprovado", entre em contato com o suporte.
Todos os cursos, quando publicados, estão por padrão disponíveis para autoinscrição no catálogo de cursos. Autoinscrição significa que o colaborador abre o curso e o conclui sem a necessidade de designação por um moderador.
Cada curso pode ser limitado em disponibilidade:
Se o curso for ocultado através das configurações e, ao mesmo tempo, for atribuído, aqueles a quem foi atribuído poderão vê-lo através da sua área pessoal. Todos os demais continuarão sem vê-lo.
O curso não pode consistir apenas num teste. Se for necessário publicar um único teste, este pode ser publicado diretamente no catálogo de testes. No entanto, o curso pode consistir numa única lição ou num único material.
Não insira caracteres especiais nos campos, por exemplo, um emoji de snowboarder.
Imagem. Esta é a imagem que será exibida no cartão do curso no catálogo e ao abrir o curso.
Seção do catálogo. Este é um filtro para quando o número de cursos no catálogo se torna grande. Os catálogos são criados na seção Configurações - Configurações do aplicativo - Seções.
Temática. Nesta publicação, é introduzida a temática do curso. Se colocar o símbolo # antes de uma palavra, ela se tornará uma tag e poderá atuar como um filtro adicional no catálogo de cursos.
Selecionar uma competência. Existem duas opções:
No primeiro caso, ao adicionar uma competência, ela atuará como informação. No segundo caso, o sistema formulará um plano de desenvolvimento individual:
Permitir comentários. Ao ativar, os utilizadores poderão adicionar comentários ao cartão do curso.
Emitir certificado. Ao ativar, o sistema solicitará a seleção de um certificado, previamente configurado na seção Configurações - Configurações do aplicativo - Certificados. Após a conclusão bem-sucedida do curso, o sistema gerará automaticamente o certificado, que estará disponível na seção Meus Certificados.
Questionário de Feedback. Ao ativar, após a conclusão do curso, será exibido um questionário de feedback. O Questionário de Feedback (QF) pode ser configurado na seção Configurações - Configurações do Aplicativo - QF.
Pontos. Neste caso, não é uma pontuação de aprovação, mas sim pontos no âmbito de um sistema de gamificação.
Por padrão, a conclusão do curso concede pontos definidos nas configurações gerais do aplicativo (Configurações - Configurações do aplicativo - Pontos). Se nada estiver definido nas configurações gerais e nesta configuração específica, nenhum ponto será concedido. Ao ativar este elemento, o curso terá uma atribuição individual de pontos.
Ao ativar, aparecem as seguintes opções:
Atribuir pontos por módulos:
Ocultar no catálogo. Ao ativar, o curso será ocultado no catálogo dos utilizadores e não poderá ser auto-atribuído. O curso estará disponível para atribuição por um moderador. Quando atribuído, o curso será exibido na área pessoal do colaborador na secção Meus Cursos.
Apenas para departamentos. Ao ativar, o curso ficará disponível apenas para colaboradores dos departamentos selecionados. Ative e selecione o departamento da estrutura.
Existem duas opções adicionais para abertura sequencial de módulos:
Tempo para conclusão do curso. O tempo para conclusão do curso é indicado em minutos.
Número máximo de tentativas. Especifica o número máximo de tentativas para concluir o curso. Por padrão, é definido como 0 - o número de tentativas é ilimitado. Se as tentativas se esgotarem, ao tentar acessar o curso, será exibida uma mensagem informando que o número máximo de tentativas foi utilizado. Uma tentativa é iniciada ao clicar no botão Iniciar.
Prazos de disponibilidade. Ao ativar, é especificado o prazo final de disponibilidade do curso. Se os prazos de disponibilidade expiraram, ao tentar acessar o curso, será exibida uma mensagem informando que o curso não está dentro dos prazos de disponibilidade.
Programa do curso. Para criar o curso propriamente dito, é necessário arrastar módulos das seções testes, lições ou base de conhecimento. Encontre o desejado, segure com o mouse e arraste para o campo "Arraste aqui lições e testes". Ou seja, a lógica é a seguinte:
IMPORTANTE! Nas listas de lições, testes e materiais, são exibidas as lições, testes e materiais publicados da mesma seção definida para o curso.
IMPORTANTE! Se houver muitas lições/testes/materiais no catálogo, comece a digitar o nome na barra de pesquisa. O aplicativo encontrará o módulo necessário e deixará apenas ele na lista, para que possa ser movido para o campo de formação do programa.
2. Representação Linear do Curso
Como montar um curso:
Para adicionar um separador entre módulos (por exemplo, blocos temáticos), clique no elemento
3.2. Acesse o "Programa do Curso"
Aparecerá uma janela para a formação do programa do curso.
3.3. Separador . Se for necessário criar um subnível, crie um separador e adicione módulos nele também.
Abra o programa do curso e clique no separador adicionado.
Editar o nome do Separador
Em seguida, posicione-se no separador (de forma análoga ao Programa do curso) e adicione os módulos.
O curso em formato linear apresenta-se da seguinte forma:
O curso em forma de árvore apresenta-se da seguinte forma:
Características da realização de cursos:
Sim, é possível. Um curso pode ter qualquer combinação de lições, materiais e testes. Um curso não pode consistir apenas em um teste. Um curso pode consistir em uma única lição ou em um único material.
Não. O teste pode ser publicado imediatamente no catálogo de testes.
São possíveis as seguintes opções:
Verifique se todos os módulos com status "concluído" foram finalizados. Atualize o aplicativo no Feed ou pelo Navegador.
Se todos os módulos estiverem com status de aprovado, mas o curso ainda estiver com status de "não aprovado", entre em contato com o suporte.
Todos os cursos, quando publicados, estão por padrão disponíveis para autoinscrição no catálogo de cursos. Autoinscrição significa que o colaborador abre o curso e o conclui sem a necessidade de designação por um moderador.
Cada curso pode ser limitado em disponibilidade:
Se o curso for ocultado através das configurações e, ao mesmo tempo, for atribuído, aqueles a quem foi atribuído poderão vê-lo através da sua área pessoal. Todos os demais continuarão sem vê-lo.
O curso não pode consistir apenas num teste. Se for necessário publicar um único teste, este pode ser publicado diretamente no catálogo de testes. No entanto, o curso pode consistir numa única lição ou num único material.
Não insira caracteres especiais nos campos, por exemplo, um emoji de snowboarder.
Imagem. Esta é a imagem que será exibida no cartão do curso no catálogo e ao abrir o curso.
Seção do catálogo. Este é um filtro para quando o número de cursos no catálogo se torna grande. Os catálogos são criados na seção Configurações - Configurações do aplicativo - Seções.
Temática. Nesta publicação, é introduzida a temática do curso. Se colocar o símbolo # antes de uma palavra, ela se tornará uma tag e poderá atuar como um filtro adicional no catálogo de cursos.
Selecionar uma competência. Existem duas opções:
No primeiro caso, ao adicionar uma competência, ela atuará como informação. No segundo caso, o sistema formulará um plano de desenvolvimento individual:
Permitir comentários. Ao ativar, os utilizadores poderão adicionar comentários ao cartão do curso.
Emitir certificado. Ao ativar, o sistema solicitará a seleção de um certificado, previamente configurado na seção Configurações - Configurações do aplicativo - Certificados. Após a conclusão bem-sucedida do curso, o sistema gerará automaticamente o certificado, que estará disponível na seção Meus Certificados.
Questionário de Feedback. Ao ativar, após a conclusão do curso, será exibido um questionário de feedback. O Questionário de Feedback (QF) pode ser configurado na seção Configurações - Configurações do Aplicativo - QF.
Pontos. Neste caso, não é uma pontuação de aprovação, mas sim pontos no âmbito de um sistema de gamificação.
Por padrão, a conclusão do curso concede pontos definidos nas configurações gerais do aplicativo (Configurações - Configurações do aplicativo - Pontos). Se nada estiver definido nas configurações gerais e nesta configuração específica, nenhum ponto será concedido. Ao ativar este elemento, o curso terá uma atribuição individual de pontos.
Ao ativar, aparecem as seguintes opções:
Atribuir pontos por módulos:
Ocultar no catálogo. Ao ativar, o curso será ocultado no catálogo dos utilizadores e não poderá ser auto-atribuído. O curso estará disponível para atribuição por um moderador. Quando atribuído, o curso será exibido na área pessoal do colaborador na secção Meus Cursos.
Apenas para departamentos. Ao ativar, o curso ficará disponível apenas para colaboradores dos departamentos selecionados. Ative e selecione o departamento da estrutura.
Existem duas opções adicionais para abertura sequencial de módulos:
Tempo para conclusão do curso. O tempo para conclusão do curso é indicado em minutos.
Número máximo de tentativas. Especifica o número máximo de tentativas para concluir o curso. Por padrão, é definido como 0 - o número de tentativas é ilimitado. Se as tentativas se esgotarem, ao tentar acessar o curso, será exibida uma mensagem informando que o número máximo de tentativas foi utilizado. Uma tentativa é iniciada ao clicar no botão Iniciar.
Prazos de disponibilidade. Ao ativar, é especificado o prazo final de disponibilidade do curso. Se os prazos de disponibilidade expiraram, ao tentar acessar o curso, será exibida uma mensagem informando que o curso não está dentro dos prazos de disponibilidade.
Programa do curso. Para criar o curso propriamente dito, é necessário arrastar módulos das seções testes, lições ou base de conhecimento. Encontre o desejado, segure com o mouse e arraste para o campo "Arraste aqui lições e testes". Ou seja, a lógica é a seguinte:
IMPORTANTE! Nas listas de lições, testes e materiais, são exibidas as lições, testes e materiais publicados da mesma seção definida para o curso.
IMPORTANTE! Se houver muitas lições/testes/materiais no catálogo, comece a digitar o nome na barra de pesquisa. O aplicativo encontrará o módulo necessário e deixará apenas ele na lista, para que possa ser movido para o campo de formação do programa.
2. Representação Linear do Curso
Como montar um curso:
Para adicionar um separador entre módulos (por exemplo, blocos temáticos), clique no elemento
3.2. Acesse o "Programa do Curso"
Aparecerá uma janela para a formação do programa do curso.
3.3. Separador . Se for necessário criar um subnível, crie um separador e adicione módulos nele também.
Abra o programa do curso e clique no separador adicionado.
Editar o nome do Separador
Em seguida, posicione-se no separador (de forma análoga ao Programa do curso) e adicione os módulos.
O curso em formato linear apresenta-se da seguinte forma:
O curso em forma de árvore apresenta-se da seguinte forma:
Características da realização de cursos:
Sim, é possível. Um curso pode ter qualquer combinação de lições, materiais e testes. Um curso não pode consistir apenas em um teste. Um curso pode consistir em uma única lição ou em um único material.
Não. O teste pode ser publicado imediatamente no catálogo de testes.
São possíveis as seguintes opções:
Verifique se todos os módulos com status "concluído" foram finalizados. Atualize o aplicativo no Feed ou pelo Navegador.
Se todos os módulos estiverem com status de aprovado, mas o curso ainda estiver com status de "não aprovado", entre em contato com o suporte.
Todos os cursos, quando publicados, estão por padrão disponíveis para autoinscrição no catálogo de cursos. Autoinscrição significa que o colaborador abre o curso e o conclui sem a necessidade de designação por um moderador.
Cada curso pode ser limitado em disponibilidade:
Se o curso for ocultado através das configurações e, ao mesmo tempo, for atribuído, aqueles a quem foi atribuído poderão vê-lo através da sua área pessoal. Todos os demais continuarão sem vê-lo.
O curso não pode consistir apenas num teste. Se for necessário publicar um único teste, este pode ser publicado diretamente no catálogo de testes. No entanto, o curso pode consistir numa única lição ou num único material.
1. Para adicionar um Curso, abra o Catálogo de cursos. Clique no sinal de mais "Adicionar". O elemento "Adicionar" está disponível apenas para moderadores do LMS.
Campos obrigatórios ao criar um curso:
Não insira caracteres especiais nos campos, por exemplo, um emoji de snowboarder.
Imagem. Esta é a imagem que será exibida no cartão do curso no catálogo e ao abrir o curso.
Seção do catálogo. Este é um filtro para quando o número de cursos no catálogo se torna grande. Os catálogos são criados na seção Configurações - Configurações do aplicativo - Seções.
Temática. Nesta publicação, é introduzida a temática do curso. Se colocar o símbolo # antes de uma palavra, ela se tornará uma tag e poderá atuar como um filtro adicional no catálogo de cursos.
Selecionar uma competência. Existem duas opções:
No primeiro caso, ao adicionar uma competência, ela atuará como informação. No segundo caso, o sistema formulará um plano de desenvolvimento individual:
Permitir comentários. Ao ativar, os utilizadores poderão adicionar comentários ao cartão do curso.
Emitir certificado. Ao ativar, o sistema solicitará a seleção de um certificado, previamente configurado na seção Configurações - Configurações do aplicativo - Certificados. Após a conclusão bem-sucedida do curso, o sistema gerará automaticamente o certificado, que estará disponível na seção Meus Certificados.
Questionário de Feedback. Ao ativar, após a conclusão do curso, será exibido um questionário de feedback. O Questionário de Feedback (QF) pode ser configurado na seção Configurações - Configurações do Aplicativo - QF.
Pontos. Neste caso, não é uma pontuação de aprovação, mas sim pontos no âmbito de um sistema de gamificação.
Por padrão, a conclusão do curso concede pontos definidos nas configurações gerais do aplicativo (Configurações - Configurações do aplicativo - Pontos). Se nada estiver definido nas configurações gerais e nesta configuração específica, nenhum ponto será concedido. Ao ativar este elemento, o curso terá uma atribuição individual de pontos.
Ao ativar, aparecem as seguintes opções:
Atribuir pontos por módulos:
Ocultar no catálogo. Ao ativar, o curso será ocultado no catálogo dos utilizadores e não poderá ser auto-atribuído. O curso estará disponível para atribuição por um moderador. Quando atribuído, o curso será exibido na área pessoal do colaborador na secção Meus Cursos.
Apenas para departamentos. Ao ativar, o curso ficará disponível apenas para colaboradores dos departamentos selecionados. Ative e selecione o departamento da estrutura.
Existem duas opções adicionais para abertura sequencial de módulos:
Tempo para conclusão do curso. O tempo para conclusão do curso é indicado em minutos.
Número máximo de tentativas. Especifica o número máximo de tentativas para concluir o curso. Por padrão, é definido como 0 - o número de tentativas é ilimitado. Se as tentativas se esgotarem, ao tentar acessar o curso, será exibida uma mensagem informando que o número máximo de tentativas foi utilizado. Uma tentativa é iniciada ao clicar no botão Iniciar.
Prazos de disponibilidade. Ao ativar, é especificado o prazo final de disponibilidade do curso. Se os prazos de disponibilidade expiraram, ao tentar acessar o curso, será exibida uma mensagem informando que o curso não está dentro dos prazos de disponibilidade.
Programa do curso. Para criar o curso propriamente dito, é necessário arrastar módulos das seções testes, lições ou base de conhecimento. Encontre o desejado, segure com o mouse e arraste para o campo "Arraste aqui lições e testes". Ou seja, a lógica é a seguinte:
IMPORTANTE! Nas listas de lições, testes e materiais, são exibidas as lições, testes e materiais publicados da mesma seção definida para o curso.
IMPORTANTE! Se houver muitas lições/testes/materiais no catálogo, comece a digitar o nome na barra de pesquisa. O aplicativo encontrará o módulo necessário e deixará apenas ele na lista, para que possa ser movido para o campo de formação do programa.
2. Representação Linear do Curso
Como montar um curso:
Para adicionar um separador entre módulos (por exemplo, blocos temáticos), clique no elemento
3.2. Acesse o "Programa do Curso"
Aparecerá uma janela para a formação do programa do curso.
3.3. Separador . Se for necessário criar um subnível, crie um separador e adicione módulos nele também.
Abra o programa do curso e clique no separador adicionado.
Editar o nome do Separador
Em seguida, posicione-se no separador (de forma análoga ao Programa do curso) e adicione os módulos.
O curso em formato linear apresenta-se da seguinte forma:
O curso em forma de árvore apresenta-se da seguinte forma:
Características da realização de cursos:
Pergunta: É possível criar Course sem testes?
Resposta:
Sim, é possível. Um curso pode ter qualquer combinação de lições, materiais e testes. Course não pode consistir apenas em um teste. Course pode consistir em uma única lição ou um único material.
Pergunta: É possível criar Course apenas com um teste?
Resposta:
Não. Test pode ser publicado diretamente no catálogo de testes.
Pergunta: Por que não posso Publish Course?
Resposta:
Para Publish Course, é necessário:
-
Indicar o nome do curso (este é um campo obrigatório).
-
Adicionar pelo menos um Lição ou Material.
⚠️ Atenção:
-
Se usar caracteres especiais ou emojis em títulos ou outros campos (por exemplo, o emoji de um skatista 🛹), o sistema pode não salvar Course ou não o fornecer Publish.
Pergunta: Qual é a diferença entre Course e um programa?
Resposta:
| Course | Program | |
| Módulos Possíveis | Lição, Test, Material | Lição, Test, Material, Course, Event |
| Sequence passagem | Sequencial Completion por um módulo | Sequencial e paralelo Completion. É possível criar etapas, níveis para a conclusão sequencial dos módulos. |
Pergunta: Course Finished, mas o relatório mostra que Course Not Passed.
Resposta:
Verifique se todos os módulos com o status "Passed" foram concluídos. Atualize o aplicativo no Feed ou pelo Navegador.
Se todos os módulos estiverem no status de aprovados e Course continuar no status "Not Passed", escreva para o suporte.
Pergunta: Como ocultar Course dos usuários?
Resposta:
Todos os cursos, ao serem publicados By Default, ficam disponíveis para autoinscrição no catálogo de cursos. Self-Assignment significa que o colaborador abre Course e o conclui sem a necessidade de designação por um moderador.
Cada Course pode ser restrito em disponibilidade:
- Ao adicioná-lo ao grupo (para Bitrix24 e se o recurso estiver disponível), Course estará disponível apenas para os membros do grupo.
- Através da configuração durante a criação:
- ocultar completamente de todos - ocultar no diretório,
- tornar disponível para subdivisões específicas,
- ocultar da extranet - para Bitrix 24.
Se Course for ocultado através das configurações e, ao mesmo tempo, for atribuído, aqueles a quem foi atribuído poderão vê-lo através do seu Personal Account. Todos os demais continuarão sem vê-lo.
