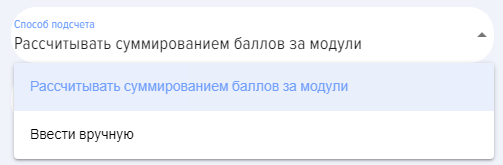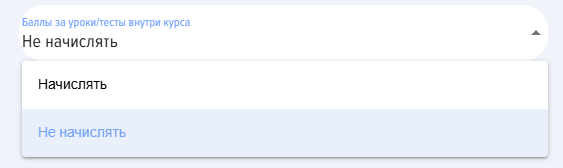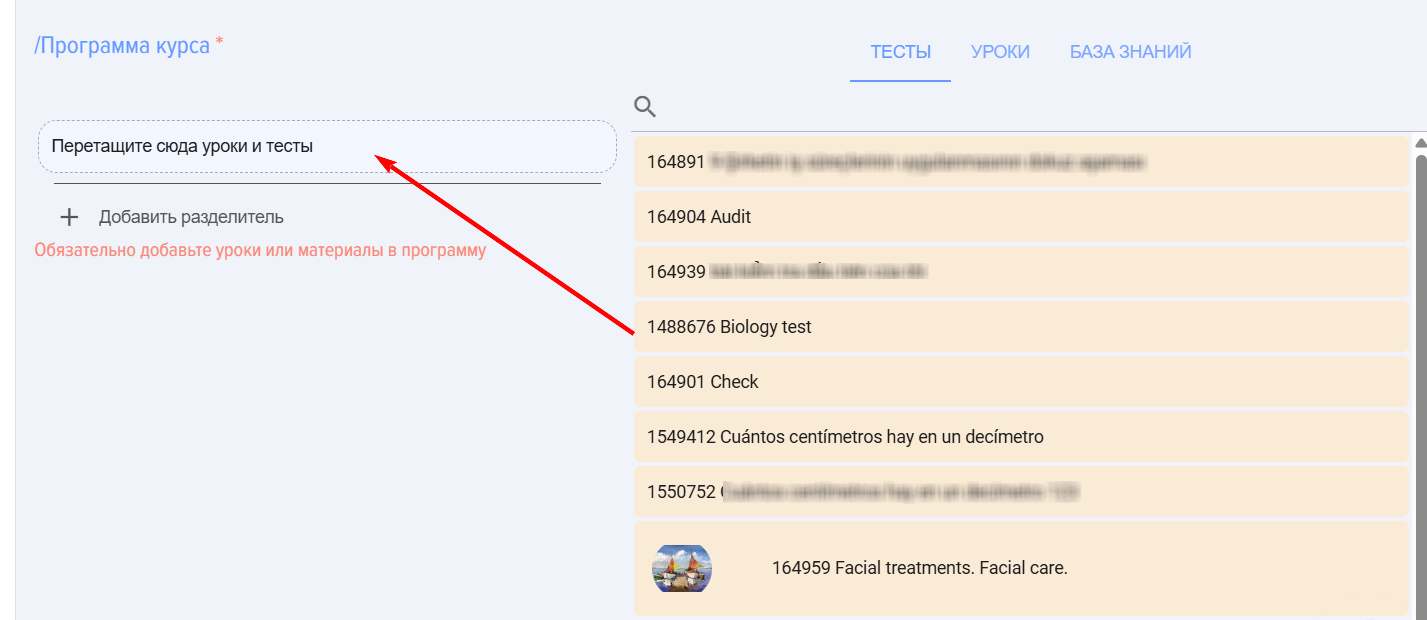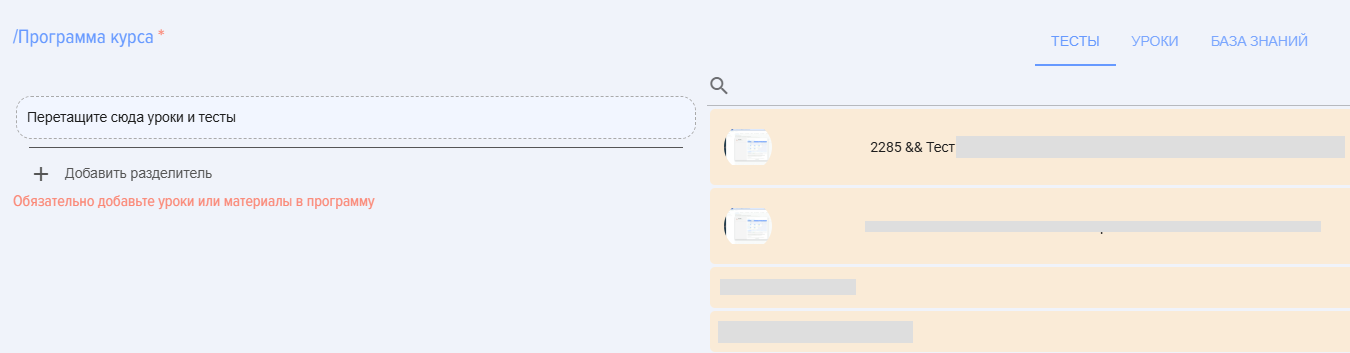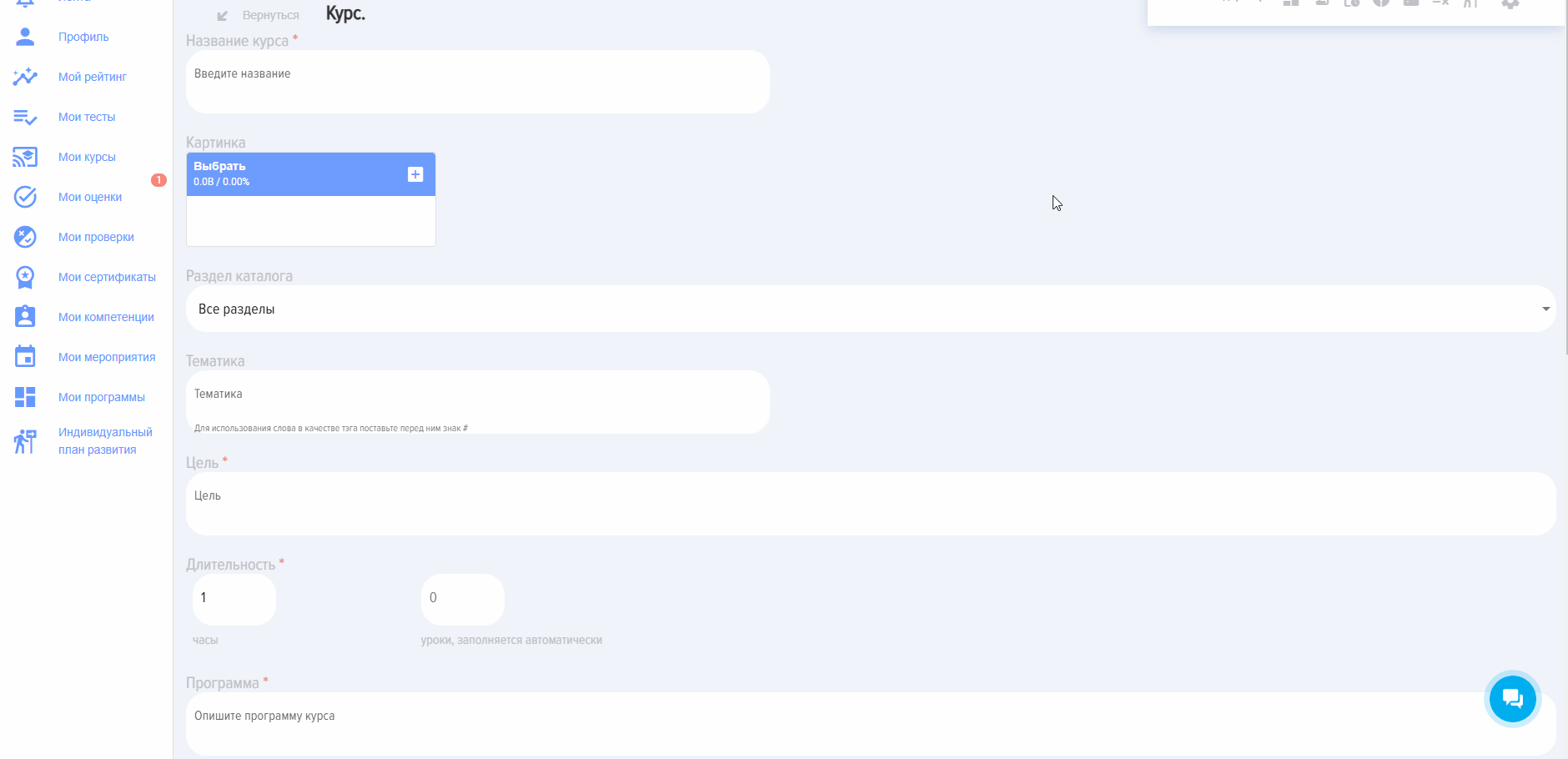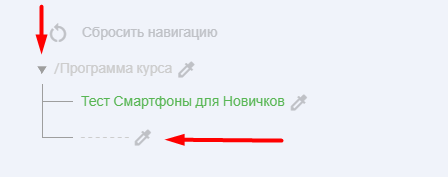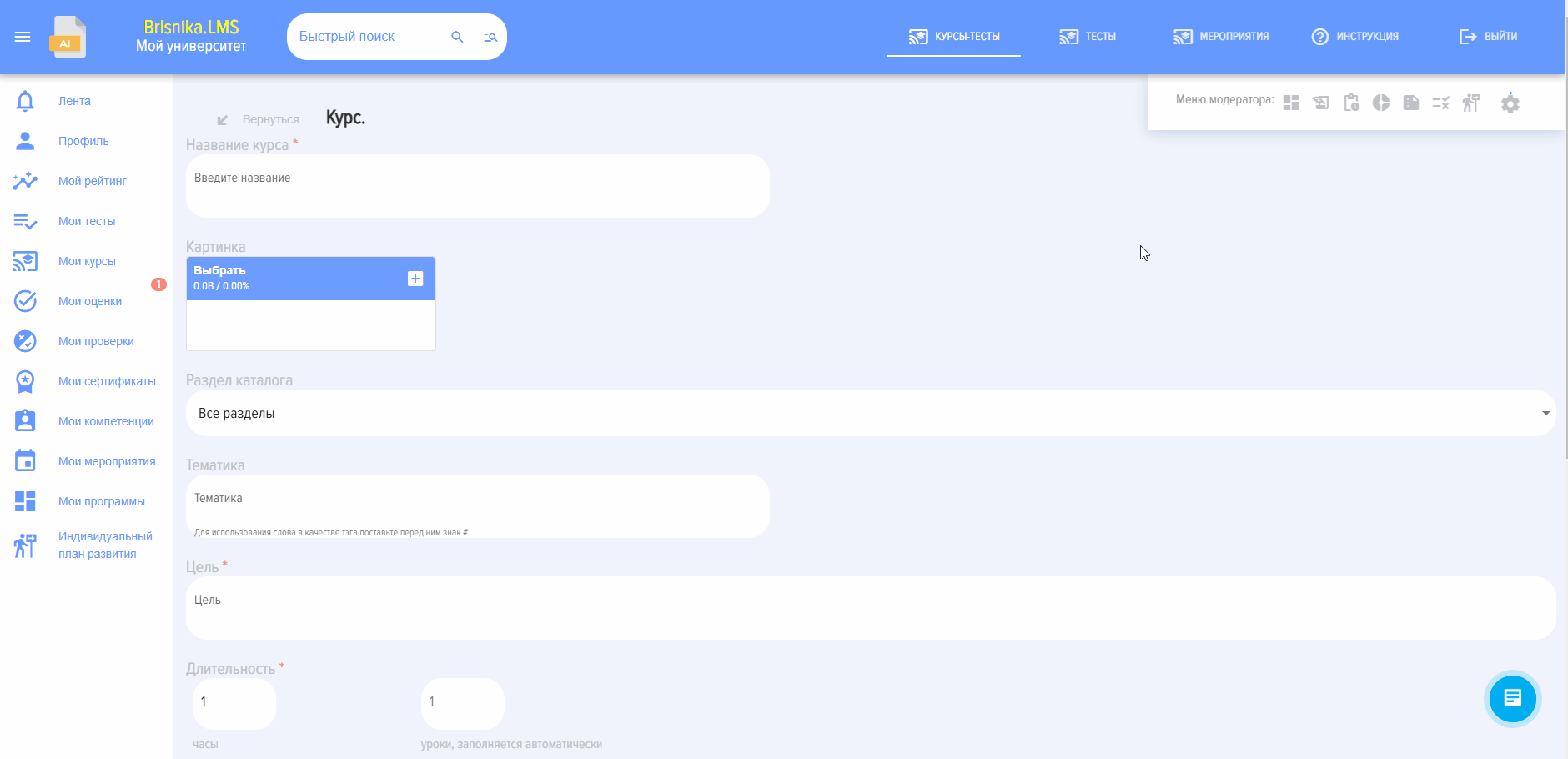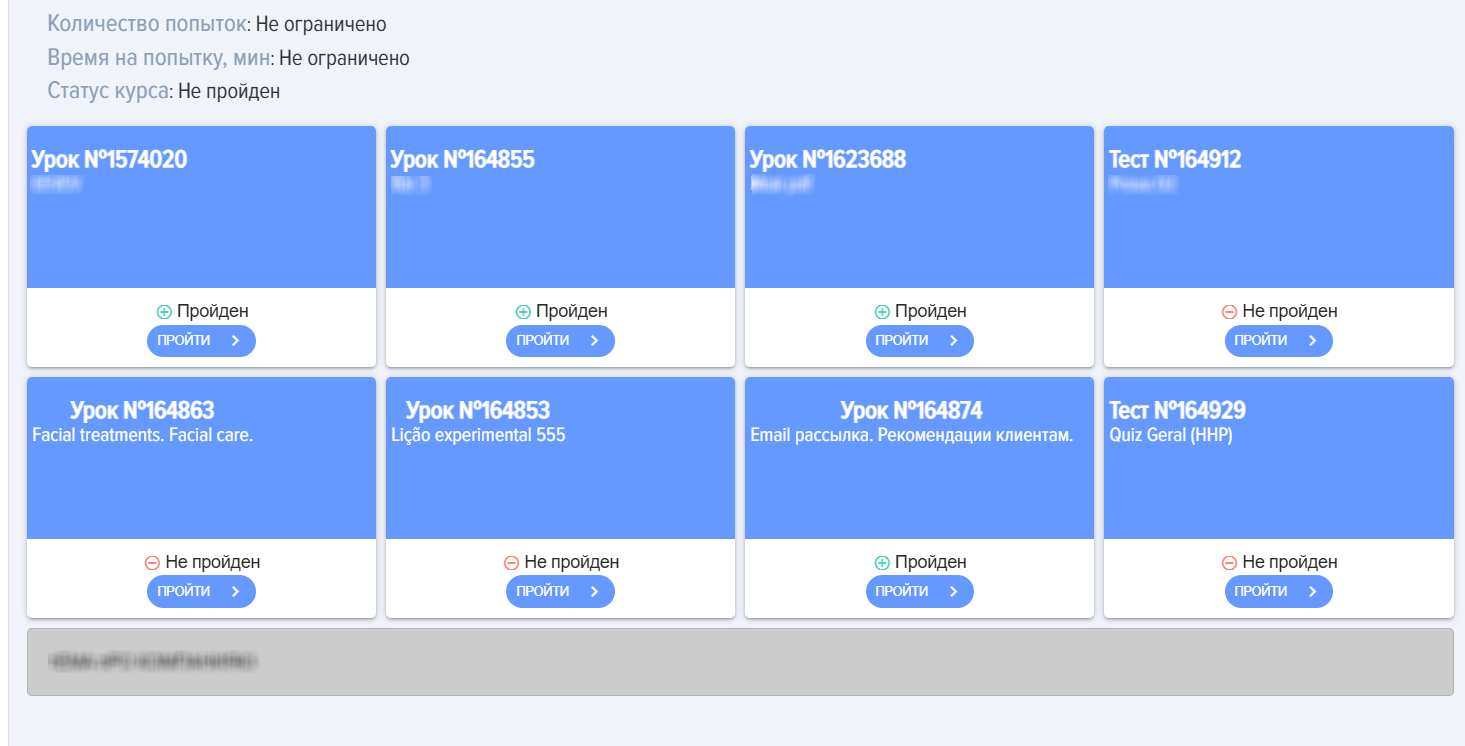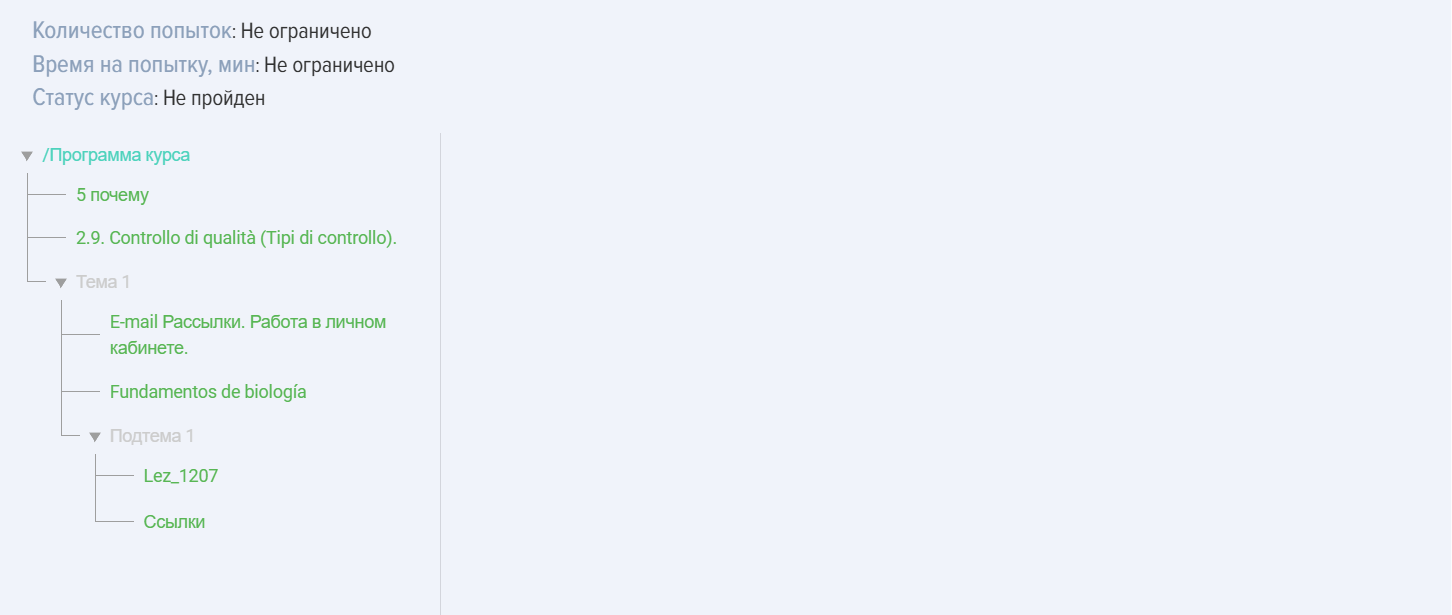Курсы
Введение
1. Курсы могут состоять из следующих модулей:
- урок,
- тест,
- материал.
В любом количестве и любой последовательности.
Курс не может состоять из одно теста. Если необходимо опубликовать один тест, то его сразу можно публиковать в каталоге тестов. При этом курс может состоять из одного урока или одного материала.
2. Компоновка и прохождение курса последовательное. В настройках можно задать условия открытия модулей (см. ниже).
3. Курс может быть в составе программы. Находиться он будет в разделе Мои программы или в Каталоге программ, в программе, в которую он добавлен.
Создание и настройки курса
1. Для добавления Курса откройте Каталог курсов. Нажмите на плюс "Добавить". Элемент "Добавить" доступен только модераторам ЛМС.
Обязательные поля при создании курса:
- Название курса.
- Цель курса.
- Длительность. Поле обязательное, но заполняется автоматически при добавлении модулей в курс.
- Программа. Текстовое описание программы.
- Программа курса. В виде модулей из тестов, уроков, материалов. Необходимо добавить хотя бы один модуль (урок или материал) в курс.
Не вводите специальные символы в поля, например, смайлик в виде сноубордиста.
2. Настройки и различные нюансы.
Картинка. Это картинка, которая будет отображаться в карточке курса в каталоге и при открытии курса.
Раздел каталога. Это фильтр для случаев, когда курсов в каталоге становится много. Каталоги создаются в разделе Настройки - Настройки приложения - Разделы.
Тематика. В данном после вводится тематика курса. Если перед слово поставить знак #, то оно станет тэгом и может выступать дополнительным фильтром в каталоге курсов.
Выбрать компетенцию. Возможны две опции:
- Когда выбирается компетенция, к которой не привязаны развивающие мероприятия в модуле компетенций.
- Когда выбрана компетенция, к которой привязаны развивающие мероприятия в модуле компетенций.
В первом случае при добавлении компетенции она будет выступать в качестве информации. Во втором случае система сформирует индивидуальный план развития:
- при активации элемента "Сформировать ИПР при не наборе проходного балла",
- если в тестах не набран проходной балл.
Разрешить комментарии. При активации пользователи смогут добавлять комментарии к карточке курса.
Выдавать сертификат. При активации система предложит выбрать сертификат, который заранее настраивается в разделе Настройки - Настройки приложения - Сертификаты. При успешном прохождении курса система автоматически сформирует сертификат и он будет доступен в разделе Мои сертификаты.
Анкета обратной связи. При активации, после прохождения курса будет выведена анкета обратной связи. Анкету обратной связи (АОС) можно настроить в разделе Настройки - Настройки приложения - АОС.
Баллы. В данном случае это не проходной балл, а балл в рамках системы геймификации.
По умолчанию за прохождение курса начисляются баллы, установленные в общих настройках приложения (Настройки - Настройки приложения - Баллы). Если ничего не установлено в общих настройках и данной настройке, то баллы начисляться не будут. Если активировать данный элемент, то у курса будет индивидуальное начисление баллов.
При активации появляются следующие варианты:
- Рассчитывать суммированием баллов за модули. Приложение будет подсчитывать каждый модуль (урок и тест) и выводить общий балл за курс.
- Ввести вручную - количество баллов за курс вводится вручную.
Начислять баллы за модули:
- Начислять. То есть, баллы будут начисляться за курс и отдельно за каждый модуль.
- Не начислять. Баллы будут начисляться только за курс.
Скрыть в каталоге. При активации курс будет скрыт в каталоге от пользователей и его нельзя самоназначить. Курс будет доступен для назначения модератором. При назначении курс будет отображаться в личном кабинете сотрудника в разделе Мои курсы.
Только для подразделений. При активации курс будет доступен только сотрудниками из выбранных подразделений. Активируйте и выберите подразделение из структуры.
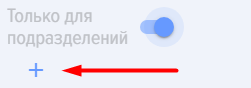
Открытие доступа к модулям.
 - последовательность открытия модулей в курсе. По умолчанию используется вариант, при котором открыт доступ сразу ко всем урокам/тестам/материалам в курсе.
- последовательность открытия модулей в курсе. По умолчанию используется вариант, при котором открыт доступ сразу ко всем урокам/тестам/материалам в курсе.
Имеется два дополнительных варианта последовательного открытия модулей:
- Вариант, при котором вне зависимости от успешности прохождения модуля открывается следующий модуль.
- Вариант, при котором следующий модуль открывается только при успешном прохождении предыдущего модуля.
Время на прохождение курса. Время на прохождение курса, указывается в минутах.
Максимальное количество попыток. Указывается максимальное количество попыток прохождения курса. По умолчанию стоит 0 - количество попыток не ограничено. Если попытки закончились, то при попытке пройти курс будет выведено сообщение о том, что использовано максимальное количество попыток. Попытка начинается при нажатии на кнопку Старт.
Сроки доступности. При активации указывается крайний срок доступности курса. Если сроки доступности закончились, то при попытке пройти курс будет выведено сообщение о том, что курс не попадает в сроки доступности.
Программа курса. Для создания непосредственно курса, необходимо из разделов тесты, уроки или база знаний перетащить модули. Найти нужный, схватить мышкой и перетащить в поле "Перетащите сюда уроки и тесты". То есть, логика следующая:
- Сначала создаются и публикуются уроки, тесты или материалы. После того, как они опубликованы, они появятся в списках справа.
- Затем из созданных и опубликованных уроков, материалов, тестов создается курс.
ВАЖНО! В списках уроков, тестов и материалов отображаются опубликованные уроки, тесты и материалы из того же раздела который установлен для курса.
ВАЖНО! Если в каталоге много уроков/тестов/материалов, начните вводить название в поисковой строке. Приложение найдёт необходимый модуль и в списке отставит только его, тогда его можно будет перенести в поле для формирования программы.
Представление курсов: линейное, в виде дерева
1. Курс в приложении можно представлять в линейном виде или в виде дерева.
2. Линейное представление курса.
- конструктор курса. Соберите курс перетаскиванием уроков и тестов.
Как собрать курс:
- Найдите нужный урок, тест. Воспользуйтесь поиском в соответствующих столбах (в уроках, тестах, материалах).
- Наведите на урок/тест/материал курсор мышки. Нажмите левую кнопку мышки.
- Перетащите в зону (столбец) «Программа курса» и отпустите. Убедитесь, что урок/тест оказался в столбце «Программа курса».
- Таким образом перетаскивайте нужное количество уроков, тестов, материалов и расставляйте их в необходимом порядке.
Для изменения цвета карточки модуля нажмите на элемент 
Для добавления разделителя между модулями (например, тематические блоки) нажмите на элемент
Чтобы изменить название модуля нажмите на элемент  введите новое название
введите новое название 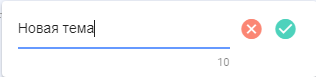 и сохраните.
и сохраните.
3. Представление курса в виде дерева.
3.1. Активируйте представление в виде дерева 
3.2. Встаньте на «Программа курса»
Появится окно для формирования программы курса.
- Перетащите уроки/тесты/материалы в зону «Программа курса», поле "Перетащите сюда уроки и тесты" и отпустите. Убедитесь, что урок/тест оказался в столбце «Программа курса».
- Таким образом перетаскивайте нужное количество уроков, тестов и расставляйте их в необходимом порядке.
3.3. Разделитель. Если необходимо создать подуровень, создайте разделитель и в него также добавляйте модули.
Нажмите на Добавить разделитель
Откройте программу курса и нажмите на добавленный разделитель
Отредактируйте название Разделителя
Затем встаньте на разделитель (по аналогии как на Программу курса) и добавляйте модули.
Курс в линейном виде выглядит следующим образом:
Курс в виде дерева выглядит следующим образом:
Действия с курсами
Курс можно редактировать, удалить, копировать, импортировать, экспортировать:
- Курс копируется полностью. К названию добавляется слово "_Копия". Скопированный курс добавляется в каталог в статусе Черновик.
- Курс можно экспортировать и импортировать в формате Excel или Udata. Выбор формата экспорта/импорта осуществляется в разделе Настройки-Другие-Формат для экспорта.
- При удалении курс удаляется навсегда и восстановить его невозможно.
Прохождение курса
Особенности прохождения курсов:
- При каждом новом старте курса система фиксирует новую попытку. Попыток прохождения курса может быть неограниченное количество (если не задано ограничение). При построении отчетов можно скрыть все попытки.
- Для получения статуса у урока/материала Пройден обязательно необходимо нажимать на кнопку Завершить модуль в уроке или Ознакомлен в материале. Если не нажать соответствующий элемент, а закрыть или перейти в следующий модуль, то статус останется Не пройден.
- После завершения всех модулей со статусом Пройден курс получает статус Пройден автоматически.
- Если курс в составе программы, то искать его необходимо в программах.
- Если курс назначен, то находится он в разделе Мои курсы/Назначенные. После начала его прохождения он переместится в раздел Пройденные или в процессе.
Статусы курса
Курсы имеют следующие статусы:
- Статус публикации:
- опубликован;
- черновик (сохранен без публикации).
- Статусы прохождения:
- Не начат. Не нажата кнопка Старт в курсе.
- В процессе. Нажата кнопка старт в курсе, но не все модули пройдены.
- Пройден. Пройден - все модули пройдены. Тесты в статусе «пройден» (успешно), все уроки/материалы просмотрены (нажата кнопка Завершить или Ознакомлен). Если кнопка Завершить модуль в уроке не нажата, значит урок не пройден, если в материале не нажат элемент Ознакомлен, значит материал не пройден.
- Не пройден. Означает, что какой-то из модулей не пройден: тест, урок (не нажата кнопка Завершить), материал (не нажат элемент Ознакомлен).
- Статусы по назначению:
- самозапись - сотрудник нажал на Пройти обучение,
- назначен - назначен модератором приложения.
Часто задаваемые вопросы
Вопрос: Возможно ли создать курс без тестирования?
Ответ:
Да, возможно. В курсе могут быть любые комбинации уроков, материалов и тестов. Курс не может состоять только из одного теста. Курс может состоять из одного урокам или одного материала.
Вопрос: Можно ли создать курс только с одним тестом?
Ответ:
Нет. Тест можно сразу публиковать в каталоге тестов.
Вопрос: Возможно ли предоставлять доступ к курсу определенным сотрудникам, а не всему отделу?
Ответ:
Возможны следующие варианты:
1. Скрыть курс в каталоге и назначить конкретным сотрудникам. Только эти сотрудники будут видеть его в своем личном кабинете в разделе Мои курсы.
2. Для Битрикс 24. Создать группу в Битриксе с этими сотрудниками. Затем привязать курс к группе Битрикса через раздел "Группы" приложения.
Вопрос: Почему не могу опубликовать курс?
Ответ:
Чтобы опубликовать курс, необходимо:
-
Указать название курса (это обязательное поле).
-
Добавить хотя бы один урок или материал.
⚠️ Обратите внимание:
-
Если в названии или других полях использовать специальные символы или смайлики (например, смайлик в виде скейтбордиста 🛹), система может не сохранить курс или не дать его опубликовать.
Вопрос: Чем отличается курс от программы?
Ответ:
| Курс | Программа | |
| Возможные модули | Урок, тест, материал | Урок, тест, материал, курс, мероприятие |
| Последовательность прохождения | Последовательное прохождение по одному модулю | Последовательное и параллельное прохождение. Можно создавать этапы, уровни для последовательного прохождения модулей |
Вопрос: Где посмотреть результаты прохождения курса?
Ответ:
В приложении 4 роли могут видеть результаты прохождения курсов:
- Модератор результаты может посмотреть в отчетах.
- Сотрудник проходивший обучение может посмотреть результаты в своем личном кабинете в разделе Мои курсы, раскрыв соответствующий курс. Если такая опция была предоставлена при создании курса.
- Руководитель обучаемого и модератор с ограниченными правам. В меню слева вкладка Отчеты. Построить соответствующие отчеты.
Вопрос: Курс завершен, но в отчете показывает, что курс не пройден.
Ответ:
Проверьте, пройдены ли все модули со статусом "пройден". Обновите приложение в Ленте или через Браузер.
Если все модули в статусе пройдены, а курс по прежнему в статусе "не пройден", напишите в поддержку.
Вопрос: Как скрыть курс от пользователей?
Ответ:
Все курсы при публикации по умолчанию доступны всем для самоназначения в каталоге курсов. Самоназначение - это значит сотрудник открывает курс и проходит его без назначения модератором.
Каждый курс можно ограничить в доступности:
- Через добавления его в группу (для Битрикс 24 и при наличии функционала)ю Курс будет доступен только участникам группы).
- Через настройку при создании:
- скрыть полностью от всех - скрыть в каталоге,
- сделать доступным конкретным подразделениям,
- скрыть от экстранет - для Битрикс 24.
Если курс скрыть через настройки и при этом назначить, то те, кому он назначен будут видеть его через свой личный кабинет. Все остальные по прежнему не будут его видеть.
Вопрос: Возможно ли предоставлять доступ к курсу/тесту определенным сотрудникам, а не всему отделу?
Ответ:
В настоящий момент нет, только отделу. Данная опция находится в разработке и в ближайшее время можно будет добавить доступ к курсу или тесту конкретным сотрудникам. Для этого необходимо будет при создании курса указать сотрудников, которым будет предоставлен доступ к курсу/тесту.
Вопрос: Почему не меняется статус у курса когда сотрудник его прошел?
Ответ:
Курсы имеют следующие статусы:
- Статус публикации:
- опубликован;
- черновик (сохранен без публикации).
- Статусы прохождения:
- Не начат. Не нажата кнопка Старт в курсе.
- В процессе. Нажата кнопка старт в курсе, но не все модули пройдены.
- Пройден. Пройден - все модули пройдены. Тесты в статусе «пройден» (успешно), все уроки/материалы просмотрены (нажата кнопка Завершить или Ознакомлен). Если кнопка Завершить модуль в уроке не нажата, значит урок не пройден, если в материале не нажат элемент Ознакомлен, значит материал не пройден.
- Не пройден. Означает, что какой-то из модулей не пройден: тест, урок (не нажата кнопка Завершить), материал (не нажат элемент Ознакомлен).
- Статусы по назначению:
- самозапись - сотрудник нажал на Пройти обучение,
- назначен - назначен модератором приложения.
Если статус у курса Не начат или В процессе, это означает, что какой-то из модулей внутри курса не пройден:
- Не пройден тест;
- Не пройден урок (нажата кнопка Завершить модуль в уроке);
- Не пройден Материал (нажат элемент Ознакомлен в материале).
После успешного завершения всех модулей статус курса автоматически меняется на Пройден.
Вопрос: Почему сотрудники не видят каталог курсов, каталог тестов, базу знаний?
Ответ:
Если сотрудники не видят каталог курсов или каталог тестов или базу знаний, а модератор их видит, это означает, что соответствующий каталог скрыт от сотрудников в настройках.
Каталоги скрываются в разделе: Настройки (шестеренка справа сверху) - Настройки приложения - Еще - Вкладка Другие.
Вопрос: Как создается курс и из чего он может состоять?
Ответ:
Курс в системе Брусника.ЛМС может состоять из уроков, тестов и материалов в любом количестве и последовательности. При создании курса указываются название, цель, длительность (заполняется автоматически), текстовое описание программы и добавляется хотя бы один модуль (урок или материал). Курс не может состоять только из одного теста; в этом случае тест публикуется сразу в каталоге тестов. Модули для курса выбираются из опубликованных уроков, тестов и материалов путем перетаскивания.
Ответ: Какие основные настройки доступны при создании курса?
Ответ:
При создании курса доступны множество настроек:
- Изображение: Картинка для карточки курса.
- Раздел каталога и тематика: Для фильтрации курсов. Тематика может быть отмечена как тег с помощью символа "#".
- Компетенции: Может формировать индивидуальный план развития, если к компетенции привязаны развивающие мероприятия и пользователь не набрал проходной балл в тестах.
- Комментарии и сертификаты: Разрешает пользователям оставлять комментарии и выдает сертификат после успешного прохождения.
- Анкета обратной связи (АОС): Отображается после прохождения курса.
- Баллы: Индивидуальное начисление баллов за курс, может рассчитываться суммированием баллов за модули или вводиться вручную.
- Скрытие в каталоге: Курс может быть скрыт от свободного доступа, но доступен по назначению модератором.
- Доступность по подразделениям: Ограничение доступа к курсу сотрудникам выбранных подразделений.
- Открытие доступа к модулям: Последовательное или одновременное открытие модулей, с возможностью условия успешного прохождения предыдущего модуля.
- Время на прохождение и количество попыток: Ограничение по времени и количеству прохождений курса.
- Сроки доступности: Указание крайнего срока, до которого курс доступен.
Ответ: Чем отличаются линейное и древовидное представление курса?
Ответ:
Курс в приложении Брусника.ЛМС может быть представлен в двух видах:
- Линейное представление: Модули курса располагаются последовательно. Курс собирается путем перетаскивания уроков, тестов и материалов в определенном порядке. Можно изменять цвет карточек модулей, добавлять разделители для тематических блоков и редактировать названия модулей.
- Древовидное представление: Позволяет создавать более сложную структуру с подуровнями. После активации этого режима можно перетаскивать модули в зону "Программа курса" и создавать разделители, внутри которых также можно добавлять модули, формируя иерархическую структуру.
Вопрос: Как получить статус "Пройден" для курса и его модулей?
Ответ:
Для того чтобы урок или материал получил статус "Пройден", необходимо обязательно нажать кнопку "Завершить модуль" (для урока) или "Ознакомлен" (для материала). Если пользователь просто закроет модуль или перейдет к следующему без нажатия соответствующей кнопки, статус останется "Не пройден". После успешного прохождения всех модулей со статусом "Пройден" (включая успешное прохождение тестов), курс автоматически получает статус "Пройден". В противном случае, если хоть один модуль не пройден, курс будет иметь статус "Не пройден".
Вопрос: Какие статусы могут быть у курса?
Курсы имеют следующие статусы:
- Статусы публикации:
- Опубликован: Курс доступен для пользователей.
- Черновик: Курс сохранен, но не опубликован.
- Статусы прохождения:
- Не начат: Кнопка "Старт" в курсе не была нажата.
- В процессе: Курс начат, но не все модули пройдены.
- Пройден: Все модули успешно пройдены (тесты, уроки с нажатой кнопкой "Завершить", материалы с нажатой кнопкой "Ознакомлен").
- Не пройден: Один или несколько модулей не пройдены.
- Статусы по назначению:
- Самозапись: Сотрудник самостоятельно выбрал курс для прохождения.
- Назначен: Курс был назначен модератором приложения.
Вопрос: В чем ключевое отличие курса от программы?
Ответ:
Курс может включать в себя уроки, тесты и материалы, прохождение которых осуществляется последовательно, модуль за модулем.
Программа является более сложной сущностью и может включать в себя уроки, тесты, материалы, другие курсы и даже мероприятия. Прохождение программы может быть как последовательным, так и параллельным, с возможностью создания этапов и уровней для структурирования процесса обучения. То есть, программа может объединять несколько курсов и других элементов обучения.
Вопрос: Как можно ограничить доступ к курсу определенным сотрудникам или подразделениям?
Ответ:
Для ограничения доступа к курсу доступны следующие опции:
- Скрыть курс в каталоге: Курс не будет виден в общем каталоге для самозаписи. Его можно назначить конкретным сотрудникам, и только они увидят его в своем личном кабинете.
- Только для подразделений: При создании курса можно выбрать конкретные подразделения, сотрудникам которых будет доступен курс.
- Использование групп (для Битрикс 24): Курс можно привязать к определенной группе в Битрикс24, и он будет доступен только участникам этой группы.
Важно отметить, что в настоящее время невозможно предоставлять доступ к курсу отдельным сотрудникам напрямую через настройки курса, только через назначение после скрытия в каталоге или через группы (если функционал доступен).
Вопрос: Почему статус курса не меняется на "Пройден" после его завершения?
Ответ:
Если курс завершен, но его статус остается "Не начат" или "В процессе", это означает, что один или несколько модулей внутри курса не получили статус "Пройден". Для успешного прохождения каждого модуля необходимо выполнить следующие условия:
- Тест: Должен быть пройден успешно.
- Урок: Необходимо нажать кнопку "Завершить модуль".
- Материал: Необходимо нажать элемент "Ознакомлен" в материале.
Если эти действия не были выполнены для всех модулей, статус курса не изменится на "Пройден". В таком случае рекомендуется проверить статусы всех модулей и убедиться, что они "Пройдены". Если все модули пройдены, а статус курса все еще не пройден, рекомендуется обновить приложение.
Вопрос: При создании курса, программы, при поиске урока/теста система его не находит, при этом урок/тест опубликован.
Ответ:
Проверьте, не стоит ли в названии урока/теста пробел в самом начале. Верно ли ведены данные для поиска.