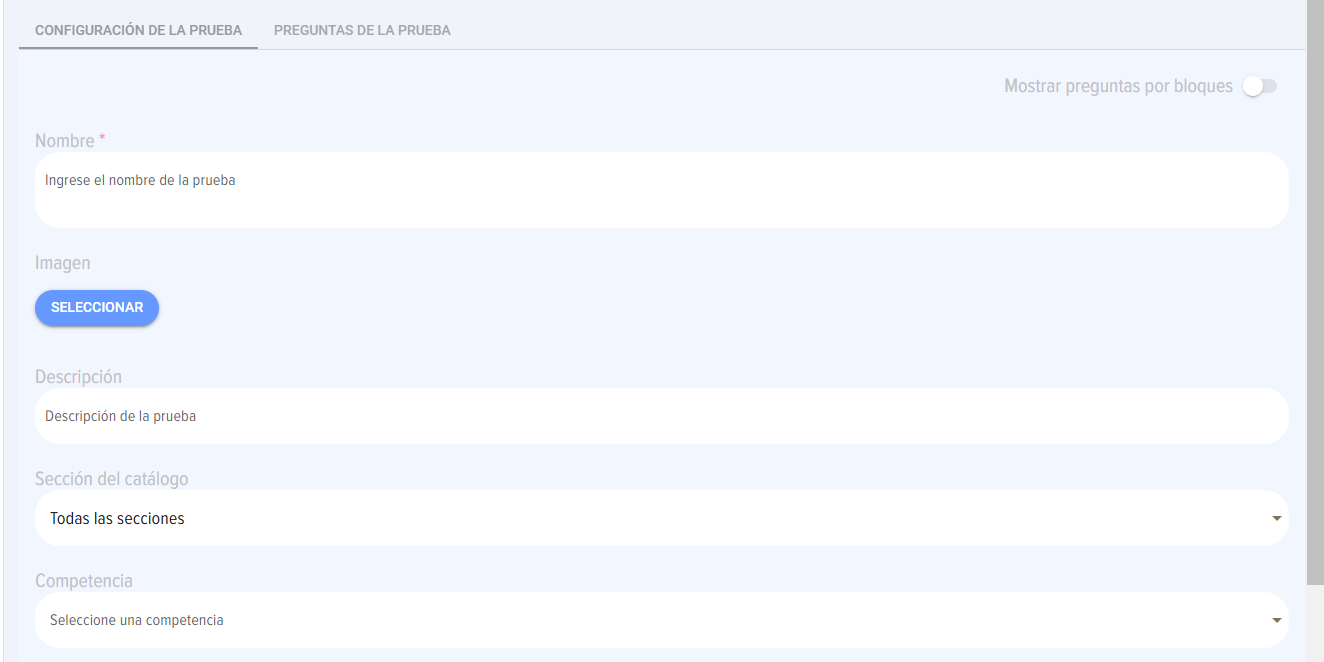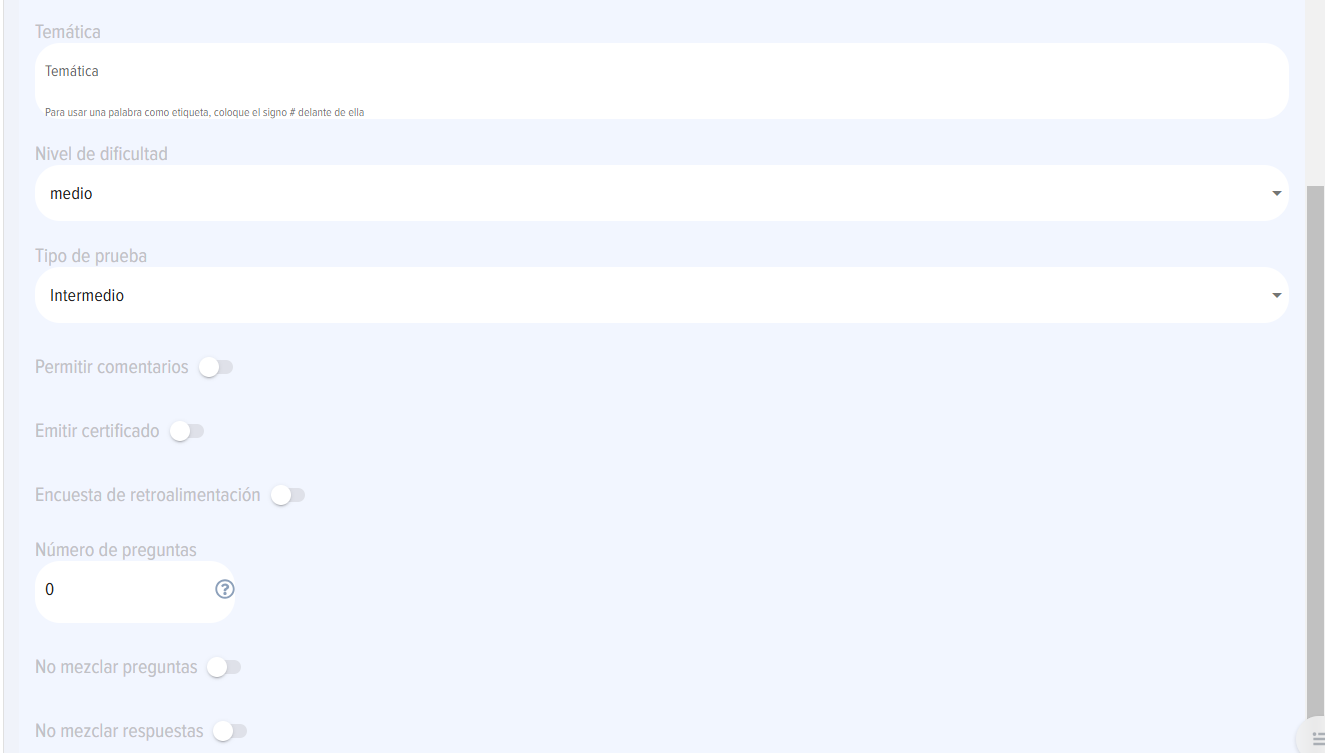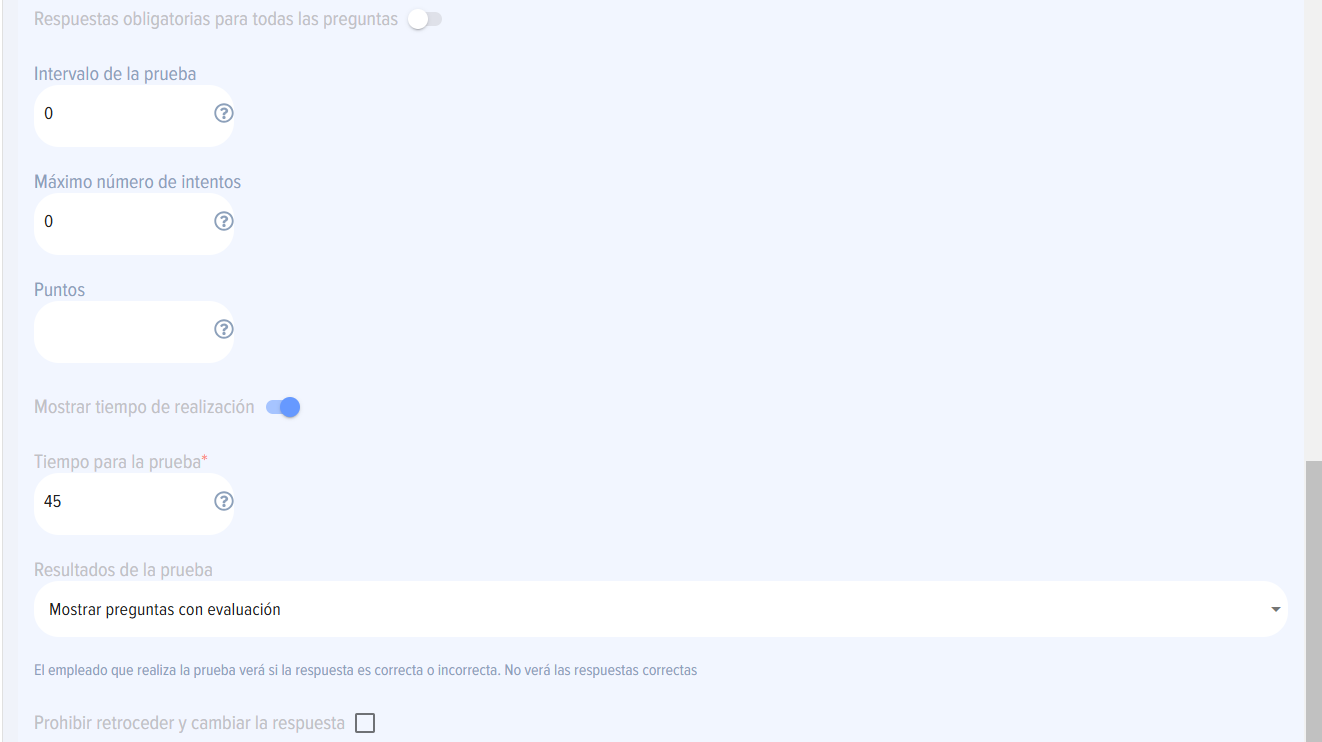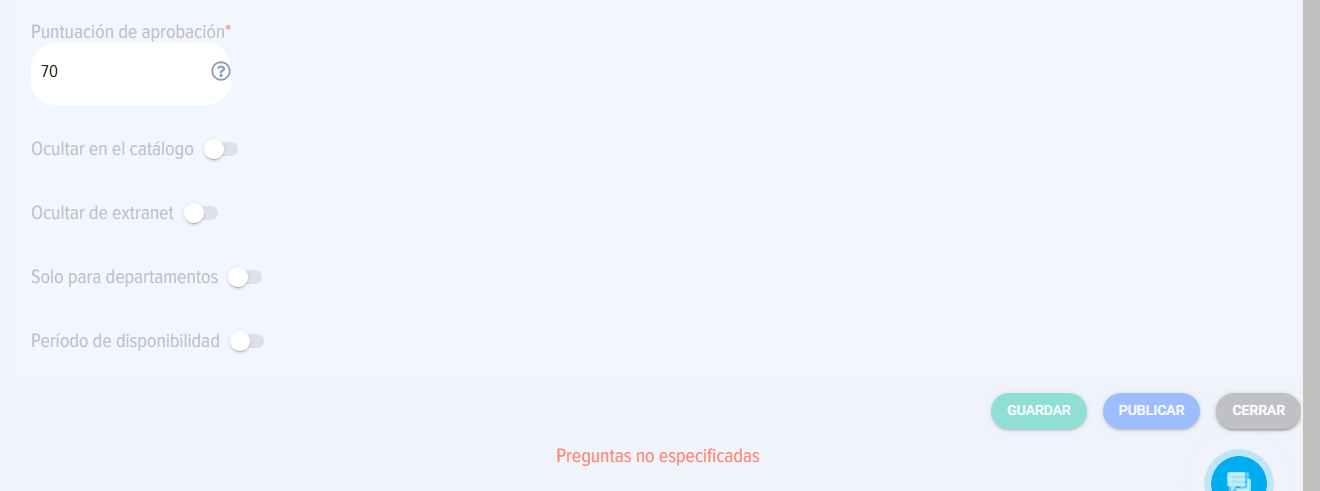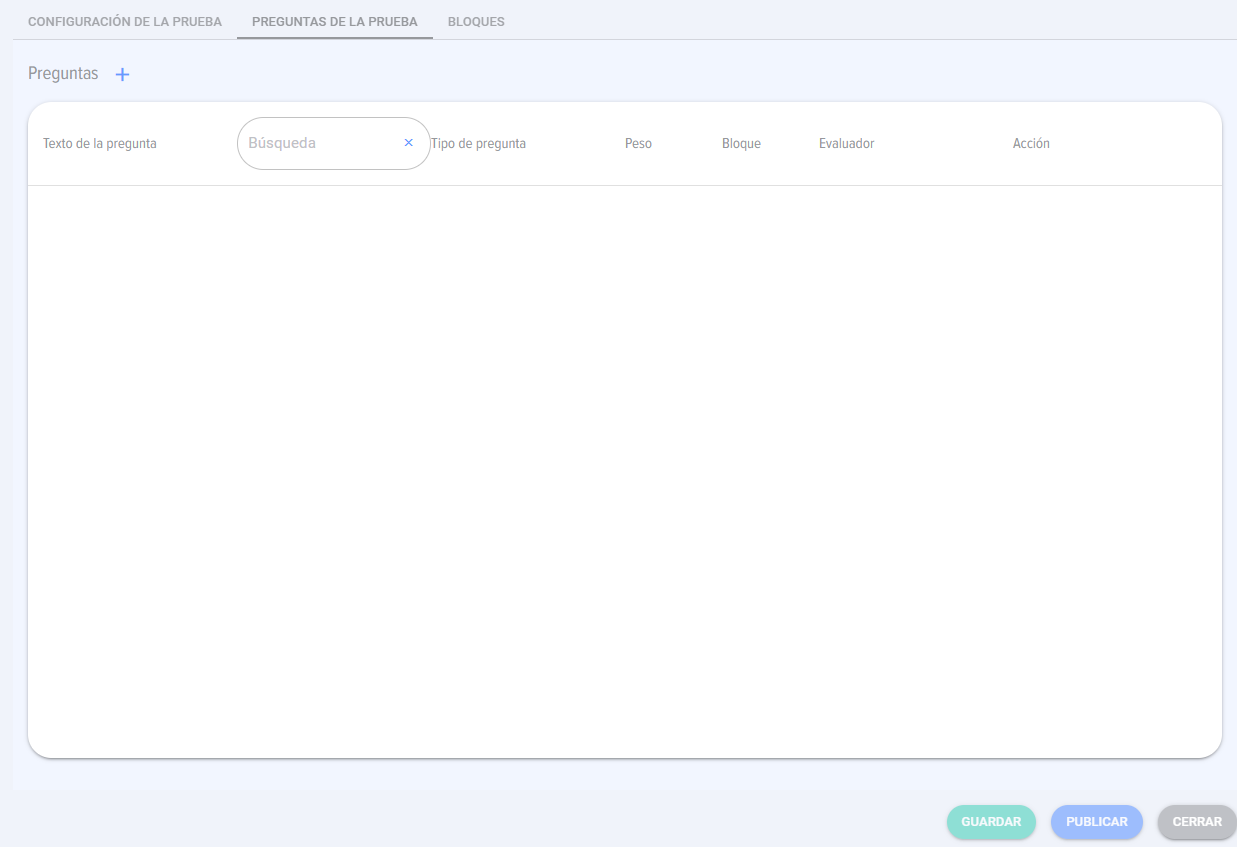Agregar una prueba a través de la interfaz
Al hacer clic en el elemento “Agregar prueba”, se abre la tarjeta para agregar pruebas. La tarjeta de prueba adicional contiene dos pestañas:
- Configuración de prueba;
- Preguntas de prueba.
En la pestaña “Configuración de la prueba” se ingresan la configuración de la prueba y la parte descriptiva; en la pestaña “Preguntas de la prueba” se ingresan las preguntas y respuestas de la prueba.
Puede activar la pestaña "Bloques" por separado. Al activar el elemento "Mostrar preguntas en bloques" en la pestaña "Configuración de la prueba", aparece una tercera pestaña "Bloques".
La pestaña Configuración de prueba se ve así:
La pestaña contiene los siguientes elementos:
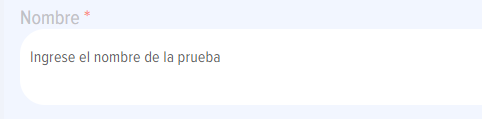 - Nombre: un campo para ingresar el nombre de la prueba.
- Nombre: un campo para ingresar el nombre de la prueba.
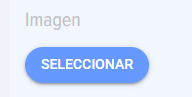 -Logotipo - Cargue el logotipo de prueba. Elemento opcional.
-Logotipo - Cargue el logotipo de prueba. Elemento opcional.
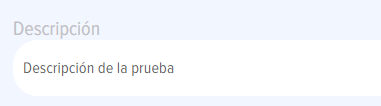 - Descripción - descripción de la prueba.
- Descripción - descripción de la prueba.
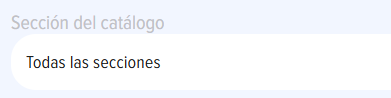 - Sección del catálogo: un campo para seleccionar una sección del catálogo. Las secciones son ingresadas con anticipación por el moderador de la aplicación.
- Sección del catálogo: un campo para seleccionar una sección del catálogo. Las secciones son ingresadas con anticipación por el moderador de la aplicación.
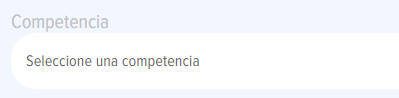 - Se seleccionan una o más competencias cuyo desarrollo o prueba es el objeto de la prueba. Campo de información. Las competencias son ingresadas por el moderador en el módulo Gestión de Competencias. Una competencia debe estar publicada para aparecer en la lista desplegable para su selección.
- Se seleccionan una o más competencias cuyo desarrollo o prueba es el objeto de la prueba. Campo de información. Las competencias son ingresadas por el moderador en el módulo Gestión de Competencias. Una competencia debe estar publicada para aparecer en la lista desplegable para su selección.
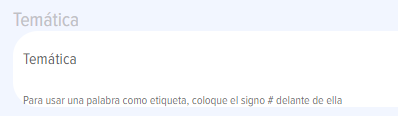 - Tema o etiquetas de la prueba. Para agregar una etiqueta, agregue el signo # delante de una palabra y se convertirá en una etiqueta. Se utilizará en la lista de etiquetas del catálogo para filtrar pruebas por etiqueta.
- Tema o etiquetas de la prueba. Para agregar una etiqueta, agregue el signo # delante de una palabra y se convertirá en una etiqueta. Se utilizará en la lista de etiquetas del catálogo para filtrar pruebas por etiqueta.
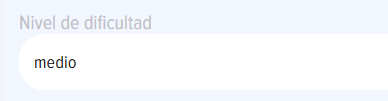 - - Elección del nivel de dificultad: fácil, medio, difícil. Este campo es sólo para fines informativos para los empleados.
- - Elección del nivel de dificultad: fácil, medio, difícil. Este campo es sólo para fines informativos para los empleados.
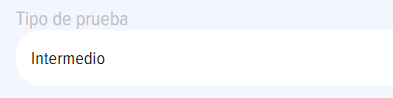 - dos opciones: final, intermedio. Este es un campo de información. Si agrega una prueba independiente, no vinculada a un curso, seleccione “Final”. Si la prueba es parte del curso y está ubicada en la mitad del mismo, entonces elija “Intermedio”, si está al final - “Final”.
- dos opciones: final, intermedio. Este es un campo de información. Si agrega una prueba independiente, no vinculada a un curso, seleccione “Final”. Si la prueba es parte del curso y está ubicada en la mitad del mismo, entonces elija “Intermedio”, si está al final - “Final”.
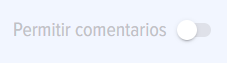 - comentarios sobre la prueba. No activo por defecto. Si los activa, los comentarios estarán disponibles en la tarjeta de prueba para que los ingresen todos los empleados.
- comentarios sobre la prueba. No activo por defecto. Si los activa, los comentarios estarán disponibles en la tarjeta de prueba para que los ingresen todos los empleados.
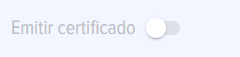 -Emisión de un certificado en caso de aprobación de la prueba. El certificado estará disponible en la cuenta personal del empleado en la sección Mis Certificados. No activo por defecto. Los certificados los configura el moderador en la sección Configuración de la aplicación - Certificados.
-Emisión de un certificado en caso de aprobación de la prueba. El certificado estará disponible en la cuenta personal del empleado en la sección Mis Certificados. No activo por defecto. Los certificados los configura el moderador en la sección Configuración de la aplicación - Certificados.
Al activarlo aparecerá una ventana al lado para seleccionar el certificado que se emitirá.
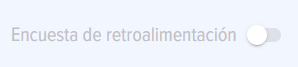 -Mostrar un formulario de comentarios después de completar la prueba. El formulario de comentarios se configura en la configuración de la aplicación. Se mostrará el cuestionario creado para las pruebas.
-Mostrar un formulario de comentarios después de completar la prueba. El formulario de comentarios se configura en la configuración de la aplicación. Se mostrará el cuestionario creado para las pruebas.
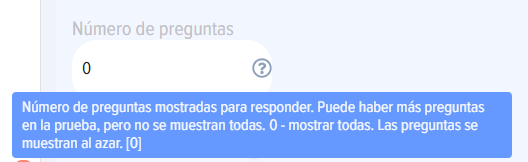 - Número de preguntas mostradas. 0 - Se muestran todas las preguntas agregadas a la prueba. Las preguntas se muestran aleatoriamente. Por ejemplo, si selecciona un valor de 10 y se agregan 100 preguntas, al examinado se le mostrarán aleatoriamente 10 preguntas de las 100 preguntas agregadas al examen. Si se muestran todas las preguntas, se pueden establecer factores de ponderación.
- Número de preguntas mostradas. 0 - Se muestran todas las preguntas agregadas a la prueba. Las preguntas se muestran aleatoriamente. Por ejemplo, si selecciona un valor de 10 y se agregan 100 preguntas, al examinado se le mostrarán aleatoriamente 10 preguntas de las 100 preguntas agregadas al examen. Si se muestran todas las preguntas, se pueden establecer factores de ponderación.
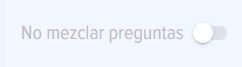 - Por defecto no está activo y las preguntas se muestran aleatoriamente. Si se activa, las preguntas se mostrarán en el orden en que se ingresan en la prueba.
- Por defecto no está activo y las preguntas se muestran aleatoriamente. Si se activa, las preguntas se mostrarán en el orden en que se ingresan en la prueba.
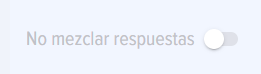 -Por defecto no está activo y las respuestas se muestran aleatoriamente. Si se activa, las respuestas se mostrarán en el orden en que se ingresen en la prueba.
-Por defecto no está activo y las respuestas se muestran aleatoriamente. Si se activa, las respuestas se mostrarán en el orden en que se ingresen en la prueba.
 - No activo por defecto. Si está activado, el examinado debe responder todas las preguntas que se muestran. Si no marcas la respuesta el sistema no te permitirá continuar.
- No activo por defecto. Si está activado, el examinado debe responder todas las preguntas que se muestran. Si no marcas la respuesta el sistema no te permitirá continuar.
 - el número de días después del cual se concede un nuevo intento para aprobar el examen en caso de no aprobarlo. Si selecciona 0, el intento se proporciona inmediatamente.
- el número de días después del cual se concede un nuevo intento para aprobar el examen en caso de no aprobarlo. Si selecciona 0, el intento se proporciona inmediatamente.
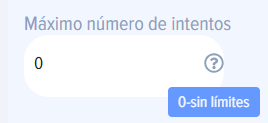 - número máximo de intentos para aprobar la prueba. El valor predeterminado es 0: sin restricciones. Luego de agotar los intentos, al ingresar a la prueba, se muestra un mensaje indicando que se ha agotado el número de intentos.
- número máximo de intentos para aprobar la prueba. El valor predeterminado es 0: sin restricciones. Luego de agotar los intentos, al ingresar a la prueba, se muestra un mensaje indicando que se ha agotado el número de intentos.
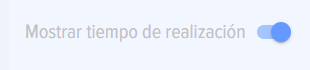 - activo por defecto Cuando comienza la prueba, se activa un temporizador y se muestra el tiempo empleado.
- activo por defecto Cuando comienza la prueba, se activa un temporizador y se muestra el tiempo empleado.
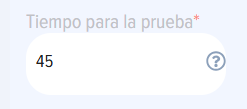 - Es hora de completar la prueba. El tiempo se indica en minutos. Transcurrido el tiempo se detendrá la prueba.
- Es hora de completar la prueba. El tiempo se indica en minutos. Transcurrido el tiempo se detendrá la prueba.
 -
-
cuatro opciones:
- No mostrar respuestas: los resultados de la prueba estarán disponibles solo para los moderadores de la aplicación.
- Mostrar preguntas con una calificación: el empleado que realiza la prueba verá si la respuesta fue correcta o incorrecta según los resultados de la prueba. Sin embargo, no verá los resultados correctos (detalles).
- Mostrar preguntas, respuestas, evaluación: el empleado sometido a la prueba verá si la respuesta dada es correcta o incorrecta en función de los resultados de la prueba. También mostrará qué respuestas contienen errores y cuáles son correctas.
- Mostrar la respuesta incorrecta inmediatamente: al realizar la prueba, el empleado verá inmediatamente si respondió correctamente o incorrectamente (el resultado se resaltará). Pero no verá los resultados correctos.
De forma predeterminada, funciona la primera opción "no mostrar respuestas".
 - La casilla de verificación "Evitar volver atrás y cambiar la respuesta", si está marcada, evitará que el examinado vuelva atrás para cambiar su respuesta.
- La casilla de verificación "Evitar volver atrás y cambiar la respuesta", si está marcada, evitará que el examinado vuelva atrás para cambiar su respuesta.
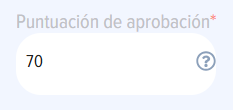 - Puntuación de aprobación. En porcentaje: el porcentaje de respuestas correctas para aprobar el examen. Es decir, en realidad se trata de una puntuación para aprobar. El porcentaje se calcula teniendo en cuenta los factores de ponderación, si se hubieran preguntado en las preguntas.
- Puntuación de aprobación. En porcentaje: el porcentaje de respuestas correctas para aprobar el examen. Es decir, en realidad se trata de una puntuación para aprobar. El porcentaje se calcula teniendo en cuenta los factores de ponderación, si se hubieran preguntado en las preguntas.
Por ejemplo, la puntuación para aprobar es 65%.
Había 5 preguntas, con los siguientes pesos: 1 - 10%, 2 - 10%, 3 - 20%, 4 - 20%, 5 - 40%. El usuario respondió correctamente las primeras cuatro preguntas, pero respondió incorrectamente la última. Puntos obtenidos: (1*10 + 1*10 + 1*20 + 1*20 + 0*40) = 60%. En consecuencia, la prueba falla.
Por ejemplo, si el usuario respondió correctamente las preguntas 1, 4 y 5, los puntos obtenidos se calculan de la siguiente manera: (10 + 20 + 40) = 70%. Por tanto la prueba está superada.
Botón "Guardar borrador": la prueba se guardará pero no se publicará. Sólo accesible para el moderador de la aplicación.
Botón "Publicar": la prueba se publicará y estará disponible para los empleados.
Botón "Cancelar": se cancelará la creación de la prueba y regresará al directorio de pruebas.
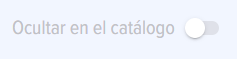 - Cuando se activa, los empleados no verán la prueba en el catálogo de pruebas. Al mismo tiempo, los moderadores verán la prueba y podrán asignarla. Los empleados a los que esté asignado podrán verlo en su Cuenta Personal en la sección Mis Pruebas. No activo por defecto.
- Cuando se activa, los empleados no verán la prueba en el catálogo de pruebas. Al mismo tiempo, los moderadores verán la prueba y podrán asignarla. Los empleados a los que esté asignado podrán verlo en su Cuenta Personal en la sección Mis Pruebas. No activo por defecto.
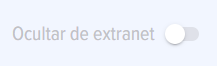 - Al activar la extranet, los usuarios no verán la prueba en el catálogo de pruebas. No activo por defecto.
- Al activar la extranet, los usuarios no verán la prueba en el catálogo de pruebas. No activo por defecto.
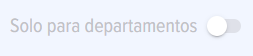 - Cuando se activa, aparece un elemento
- Cuando se activa, aparece un elemento  para seleccionar los departamentos para los cuales estará disponible la prueba.
para seleccionar los departamentos para los cuales estará disponible la prueba.
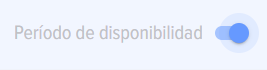 - Cuando se activa, aparece un elemento
- Cuando se activa, aparece un elemento  para seleccionar la fecha hasta la cual estará disponible la prueba. Una vez finalizado el período de disponibilidad de la prueba, la prueba estará disponible pero no podrá completarse.
para seleccionar la fecha hasta la cual estará disponible la prueba. Una vez finalizado el período de disponibilidad de la prueba, la prueba estará disponible pero no podrá completarse.
La pestaña Preguntas de la prueba se ve así:
Debes agregarle preguntas de prueba directamente.