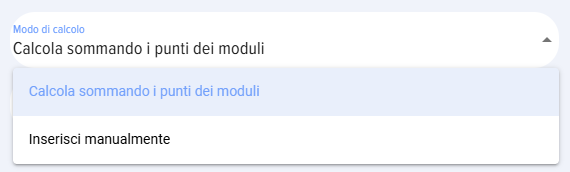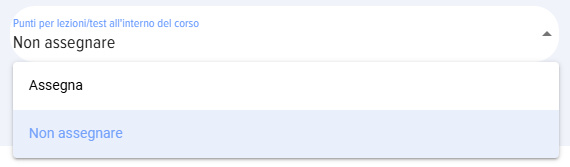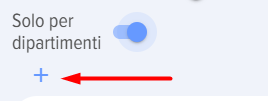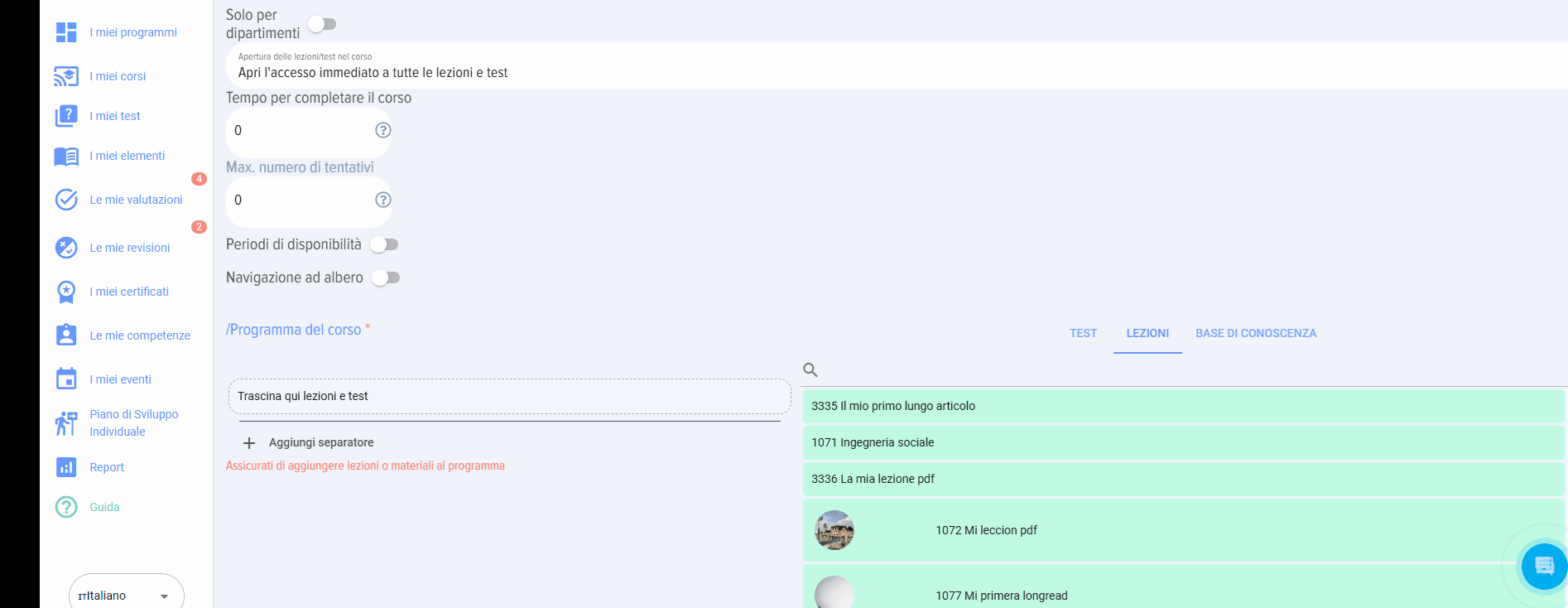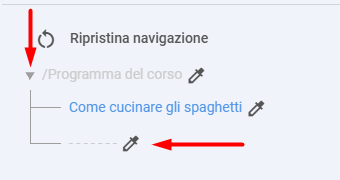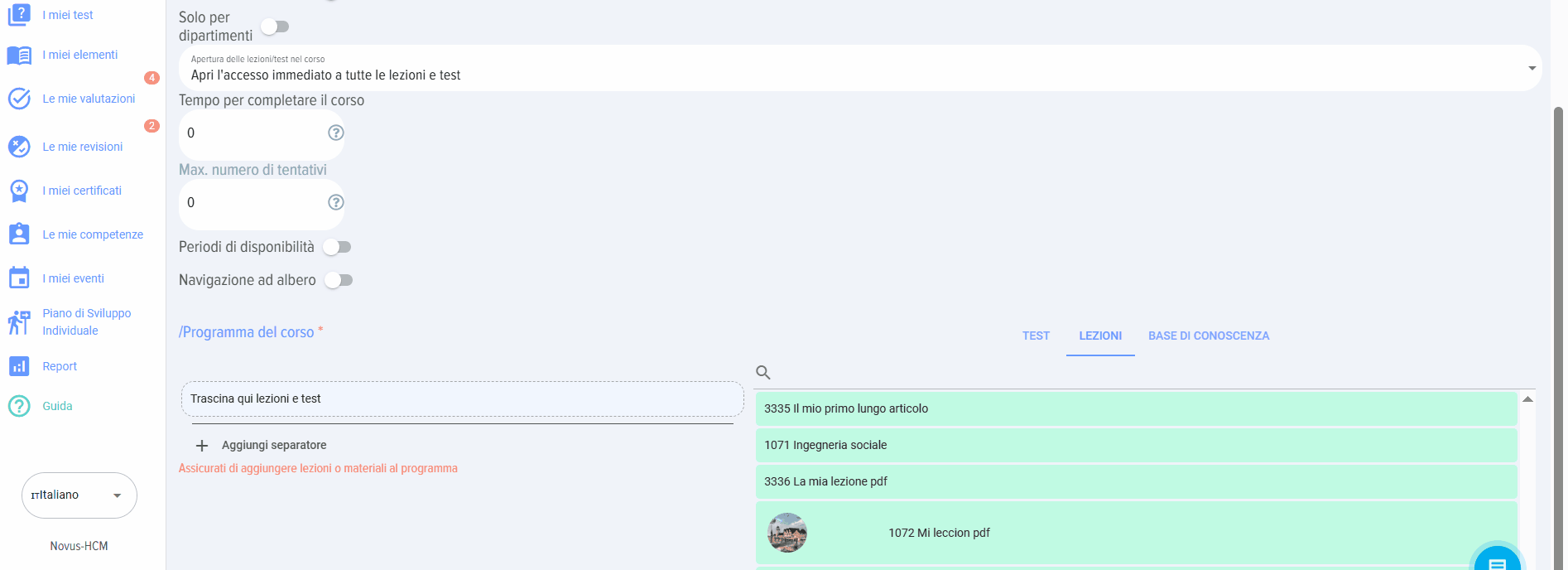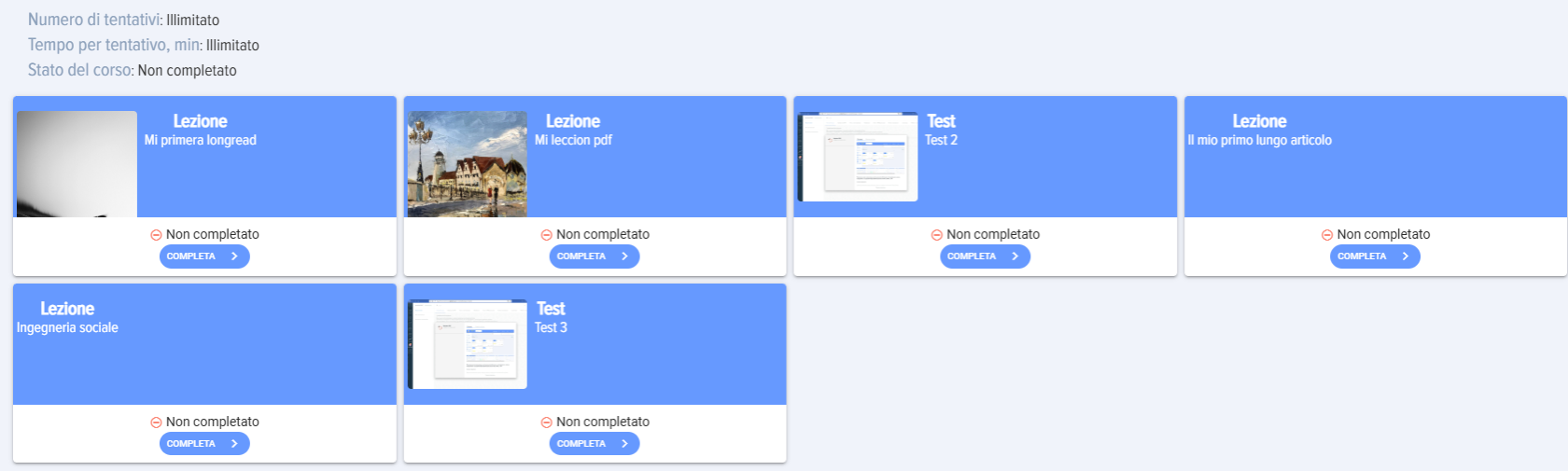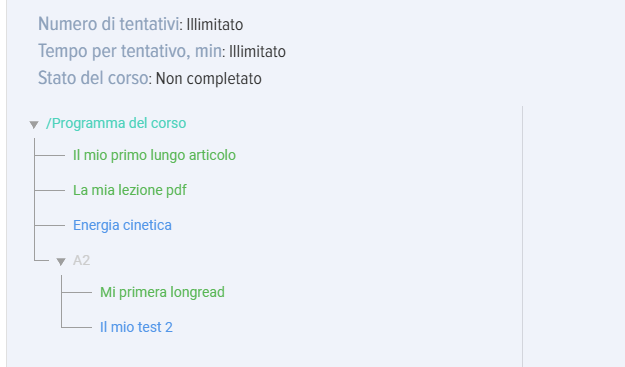Corsi
Introduzione
1. I Course possono consistere nei seguenti moduli:
- lezione,
- test,
- materiale.
In qualsiasi quantità e sequenza.
Un course non può consistere in un singolo test. Se è necessario pubblicare un singolo test, può essere pubblicato direttamente nel Catalog dei test. Tuttavia, un course può consistere in una singola lezione o un singolo materiale.
2. La composizione e il сompletion del сourse sono sequenziali. Nelle Settings è possibile impostare le condizioni di apertura dei moduli (vedi sotto).
3. Un course può far parte di una program. Sarà presente nella sezione Le mie program o nel Catalog delle program, nella program a cui è stato aggiunto.
Creazione e Settings del Course
1.Campi obbligatori durante la creazione di un course:
- Titolo del course.
- Obiettivo del course.
- Durata. Campo obbligatorio, ma compilato automaticamente quando si aggiungono moduli al course.
- Program. Descrizione testuale della program.
- Programma del course. Sotto forma di moduli da test, lezioni, materiali. È necessario aggiungere almeno un modulo (lezione o materiale) al course.
Non inserire caratteri speciali nei campi, ad esempio un'emoji di uno snowboarder.
2. Settings e varie sfumature.
Immagine. È l'immagine che verrà visualizzata nella scheda del course nel catalog e quando si apre il course.
Sezione del catalog. Filtro per casi in cui ci sono molti course nel catalog. Le Catalog vengono create nella sezione settings - impostazioni dell'applicazione - sezioni.
Argomento. In questo campo viene inserito l'argomento del course. Se si antepone il simbolo # a una parola, diventerà un tag e potrà fungere da filtro aggiuntivo nel catalog dei course.
Seleziona competenza. Sono possibili due opzioni:
- Quando si seleziona una competenza non collegata a eventi di sviluppo nel modulo competenze.
- Quando viene selezionata una competenza a cui sono collegati eventi di sviluppo nel modulo delle competenze.
Nel primo caso, quando si aggiunge una competenza, fungerà da informazione. Nel secondo caso, il sistema genererà un piano di sviluppo individuale:
- quando si attiva l'elemento "Genera IDP se il punteggio minimo non è raggiunto",
- se nei test non viene raggiunto il punteggio minimo.
Consenti commenti. Quando attivato, gli utenti potranno aggiungere commenti alla scheda del corso.
Rilascia certificato. Quando attivato, il sistema chiederà di selezionare un certificato, preconfigurato nella sezione Impostazioni - Impostazioni applicazione - Certificati. Al completamento con successo del corso, il sistema genererà automaticamente il certificato, disponibile nella sezione I miei certificati.
Modulo di Feedback (FF). Quando attivato, dopo il completamento del corso verrà visualizzato il modulo di feedback. Il modulo di feedback (FF) può essere configurato in Impostazioni - Impostazioni applicazione - FF.
Punti. In questo caso non si tratta del punteggio minimo, ma di punti all'interno del sistema di gamification.
Per impostazione predefinita, al completamento del corso vengono assegnati i punti impostati nelle impostazioni generali dell'applicazione (Impostazioni - Impostazioni applicazione - Punti). Se non è impostato nulla nelle impostazioni generali e in questa impostazione, i punti non verranno assegnati. Se si attiva questo elemento, il corso avrà un sistema di attribuzione punti personalizzato.
Quando attivato, compaiono le seguenti opzioni:
- Calcola sommando i punti dei moduli. L'applicazione calcolerà ogni modulo (lezione e test) e visualizzerà il punteggio totale del corso.
- Inserisci manualmente: il numero di punti per il corso viene inserito manualmente.
Assegna punti per i moduli:
- Assegna. I punti verranno assegnati per il corso e separatamente per ogni modulo.
- Non assegnare. I punti verranno assegnati solo per il corso.
Nascondi nel catalogo. Quando attivato, il corso sarà nascosto nel catalogo agli utenti e non potrà essere autoassegnato. Il corso sarà disponibile per l'assegnazione da parte di un moderatore. Una volta assegnato, il corso verrà visualizzato nell'account personale del dipendente nella sezione I miei corsi.
Solo per reparti. Quando attivato, il corso sarà disponibile solo per i dipendenti dei reparti selezionati. Attiva e seleziona un reparto dalla struttura.
Apertura dell'accesso ai moduli.
 - sequenza di apertura dei moduli nel corso. Per impostazione predefinita, viene utilizzata l'opzione in cui tutti le lezioni/test/materiali del corso sono immediatamente accessibili.
- sequenza di apertura dei moduli nel corso. Per impostazione predefinita, viene utilizzata l'opzione in cui tutti le lezioni/test/materiali del corso sono immediatamente accessibili.
Sono disponibili due opzioni aggiuntive per l'apertura sequenziale dei moduli:
- Opzione in cui il modulo successivo viene aperto indipendentemente dal superamento del modulo precedente.
- Opzione in cui il modulo successivo viene aperto solo se il modulo precedente è stato superato con successo.
Tempo per completare il corso. Il tempo per completare il corso, indicato in minuti.
Numero massimo di tentativi. Specifica il numero massimo di tentativi per completare il corso. Per impostazione predefinita è 0: numero di tentativi illimitato. Se i tentativi si esauriscono, al tentativo di accedere al corso verrà visualizzato un messaggio che indica il superamento del numero massimo di tentativi. Il tentativo inizia cliccando sul pulsante Start.
Termini di disponibilità. Quando attivato, viene specificata la scadenza di disponibilità del corso. Se i termini scadono, al tentativo di accedere al corso verrà visualizzato un messaggio che indica che il corso non rientra nei termini di disponibilità.
Programma del corso. Per creare il corso, è necessario trascinare i moduli dalle sezioni test, lezioni o knowledge base. Trova quello desiderato, afferralo con il mouse e trascinalo nel campo "Trascina qui lezioni e test". La logica è la seguente:
- Prima vengono creati e pubblicati le lezioni, i test o i materiali. Dopo la pubblicazione, appariranno negli elenchi a destra.
- Successivamente, dai lezioni, materiali e test creati e pubblicati, viene creato un corso.
IMPORTANTE! Negli elenchi di lezioni, test e materiali vengono visualizzati quelli pubblicati dalla stessa sezione impostata per il corso.
IMPORTANTE! Se nel catalogo ci sono molte lezioni/test/materiali, inizia a digitare il nome nella barra di ricerca. L'applicazione troverà il modulo necessario e nell'elenco rimarrà solo quello, che potrà essere spostato nel campo per creare il programma.
Visualizzazione corsi: lineare, ad albero
1. Il corso nell'applicazione può essere visualizzato in forma lineare o ad albero.
2. Visualizzazione lineare del corso.
- costruttore del corso. Costruisci il corso trascinando lezioni e test.
Come costruire un corso:
- Trova la lezione o il test desiderato. Utilizza la ricerca nelle colonne corrispondenti (lezioni, test, materiali).
- Posiziona il cursore del mouse sulla lezione/test/materiale. Premi il tasto sinistro del mouse.
- Trascina nell'area (colonna) "Programma del corso" e rilascia. Verifica che la lezione/test sia nella colonna "Programma del corso".
- In questo modo, trascina il numero necessario di lezioni, test, materiali e posizionali nell'ordine desiderato.
Per cambiare il colore della scheda del modulo, clicca su 
Per aggiungere un separatore tra i moduli (ad esempio, blocchi tematici), clicca su
Per modificare il nome del modulo, clicca su  inserisci il nuovo nome
inserisci il nuovo nome
3. Visualizzazione del corso ad albero.
3.1. Attiva la visualizzazione ad albero 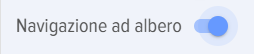
3.2. Posizionati su "Programma del corso"
Apparirà una finestra per creare il programma del corso.
- Trascina le lezioni/test/materiali nell'area "Programma del corso", campo "Trascina qui lezioni e test" e rilascia. Verifica che la lezione/test sia nella colonna "Programma del corso".
- In questo modo, trascina il numero necessario di lezioni, test e posizionali nell'ordine desiderato.
3.3. Separatore. Se è necessario creare un sottolivello, crea un separatore e aggiungi moduli anche al suo interno.
Clicca su Aggiungi separatore
Apri il programma del corso e clicca sul separatore aggiunto
Modifica il nome del separatore
Quindi posizionati sul separatore (analogamente a come fatto per il Programma del corso) e aggiungi moduli.
Un corso in forma lineare appare così:
Un corso ad albero appare così:
Azioni sui corsi
Un corso può essere modificato, eliminato, copiato, importato, esportato:
- Il corso viene copiato completamente. Al nome viene aggiunta la parola "_Copia". Il corso copiato viene aggiunto al catalogo con stato Bozza.
- Un corso può essere esportato e importato in formato Excel o Udata. La selezione del formato di esportazione/importazione avviene in Impostazioni-Altri-Formato per l'esportazione.
- Se eliminato, il corso viene rimosso permanentemente e non può essere recuperato.
Completamento del corso:
Particolarità del completamento dei corsi:
- Ogni nuovo avvio del corso registra un nuovo tentativo. Il numero di tentativi può essere illimitato (se non è impostato un limite). Nei report è possibile nascondere tutti i tentativi.
- Per ottenere lo stato Completato per una lezione/materiale, è obbligatorio cliccare sul pulsante Completa modulo nella lezione o Conosciuto nel materiale. Se non viene cliccato l'elemento corrispondente, ma si chiude o si passa al modulo successivo, lo stato rimarrà Non completato.
- Dopo il completamento di tutti i moduli con stato Completato, il corso ottiene automaticamente lo stato Completato.
- Se il corso fa parte di un programma, va cercato nei programmi.
- Se il corso è assegnato, si trova nella sezione I miei corsi/Assegnati. Dopo l'inizio del completamento, verrà spostato nella sezione Completati o In corso.
Stati del corso
I corsi possono avere i seguenti stati:
Stato di pubblicazione:
-
Pubblicato
-
Bozza (salvato senza pubblicazione)
Stato di avanzamento:
-
Non iniziato – Il pulsante Avvia non è stato cliccato.
-
In corso – Il pulsante Avvia è stato cliccato, ma non tutti i moduli sono completati.
-
Completato – Tutti i moduli sono stati completati. I test hanno lo stato Superato (con successo) e tutte le lezioni/materiali sono stati contrassegnati come completati (è stato cliccato il pulsante Completa o Letto).
-
Se il pulsante Completa modulo in una lezione non è stato cliccato, la lezione non è considerata completata.
-
Se l’elemento Letto in un materiale non è stato cliccato, il materiale non è considerato completato.
-
-
Non completato – Almeno un modulo non è stato completato: un test, una lezione (pulsante Completa non cliccato) o un materiale (elemento Letto non cliccato).
Stato di assegnazione:
-
Auto-iscrizione – Il dipendente ha cliccato su Avvia formazione.
-
Assegnato – Il corso è stato assegnato dal moderatore dell’applicazione.
FAQ sui corsi
È possibile creare un corso senza test?
Sì, è possibile. Un corso può contenere qualsiasi combinazione di lezioni, materiali e test. Un corso non può consistere solo di un test. Un corso può consistere di una sola lezione o un solo materiale.
È possibile creare un corso con un solo test?
No. Un test può essere pubblicato direttamente nel catalogo dei test.
È possibile concedere l'accesso al corso a dipendenti specifici, anziché a un intero reparto?
Sono disponibili le seguenti opzioni:
1. Nascondi il corso nel catalogo e assegnalo a dipendenti specifici. Solo questi dipendenti lo vedranno nel loro account personale nella sezione I miei corsi.
2. Per Bitrix24. Crea un gruppo in Bitrix con questi dipendenti. Quindi collega il corso al gruppo Bitrix tramite la sezione "Gruppi" dell'applicazione.
Perché non posso pubblicare il corso?
Per pubblicare un corso, è necessario compilare tutti i campi contrassegnati da asterisco e aggiungere almeno una lezione o materiale. Campi obbligatori (contrassegnati da asterisco):
-
Nome del corso;
-
Obiettivo;
-
Durata (compilata automaticamente);
-
Programma.
Se in questi campi vengono inseriti simboli speciali o emoji, il sistema non permetterà la pubblicazione. Ad esempio, un'emoji di uno snowboarder.
Qual è la differenza tra corso e programma?
| Corso | Programma | |
|---|---|---|
| Moduli possibili | Lezione, test, materiale | Lezione, test, materiale, corso, evento |
| Sequenza di completamento | Completa sequenzialmente un modulo alla volta | Completa sequenzialmente e in parallelo. È possibile creare fasi, livelli per completare i moduli in sequenza |
Dove vedere i risultati del completamento di un corso?
Nell'applicazione, 4 ruoli possono visualizzare i risultati dei corsi:
- Il moderatore può vedere i risultati nei report.
- Il dipendente che ha completato la formazione può vedere i risultati nel suo account personale nella sezione I miei corsi, espandendo il corso corrispondente. Se questa opzione è stata abilitata durante la creazione del corso.
- Il superiore del dipendente e un moderatore con diritti limitati. Nel menu a sinistra, scheda Report. Genera i report corrispondenti.
Il corso è completato, ma nel report risulta non completato.
Verifica se tutti i moduli sono completati con stato "completato". Aggiorna l'applicazione nella Feed o tramite il browser.
Se tutti i moduli sono in stato completato e il corso rimane "non completato", contatta il supporto.
Come nascondere un corso agli utenti?
Tutti i corsi, una volta pubblicati, sono per impostazione predefinita disponibili a tutti per autoassegnazione nel catalogo corsi. Autoassegnazione significa che il dipendente apre il corso e lo completa senza essere assegnato da un moderatore.
Ogni corso può essere limitato in disponibilità:
- Aggiungendolo a un gruppo (per Bitrix24 e se presente la funzionalità). Il corso sarà disponibile solo ai membri del gruppo.
- Tramite le impostazioni durante la creazione:
- nascondi completamente a tutti - nascondi nel catalogo,
- rendi disponibile a reparti specifici,
- nascondi da extranet - per Bitrix24.
Se il corso viene nascosto tramite impostazioni e allo stesso tempo assegnato, coloro a cui è assegnato lo vedranno tramite il loro account personale. Tutti gli altri non lo vedranno.