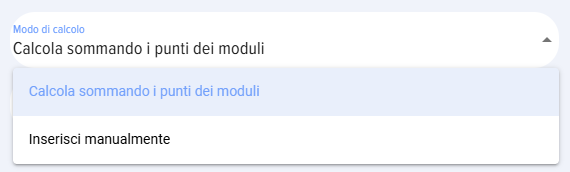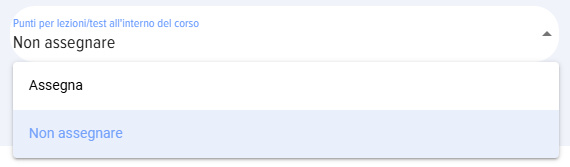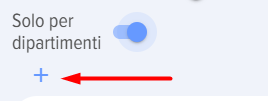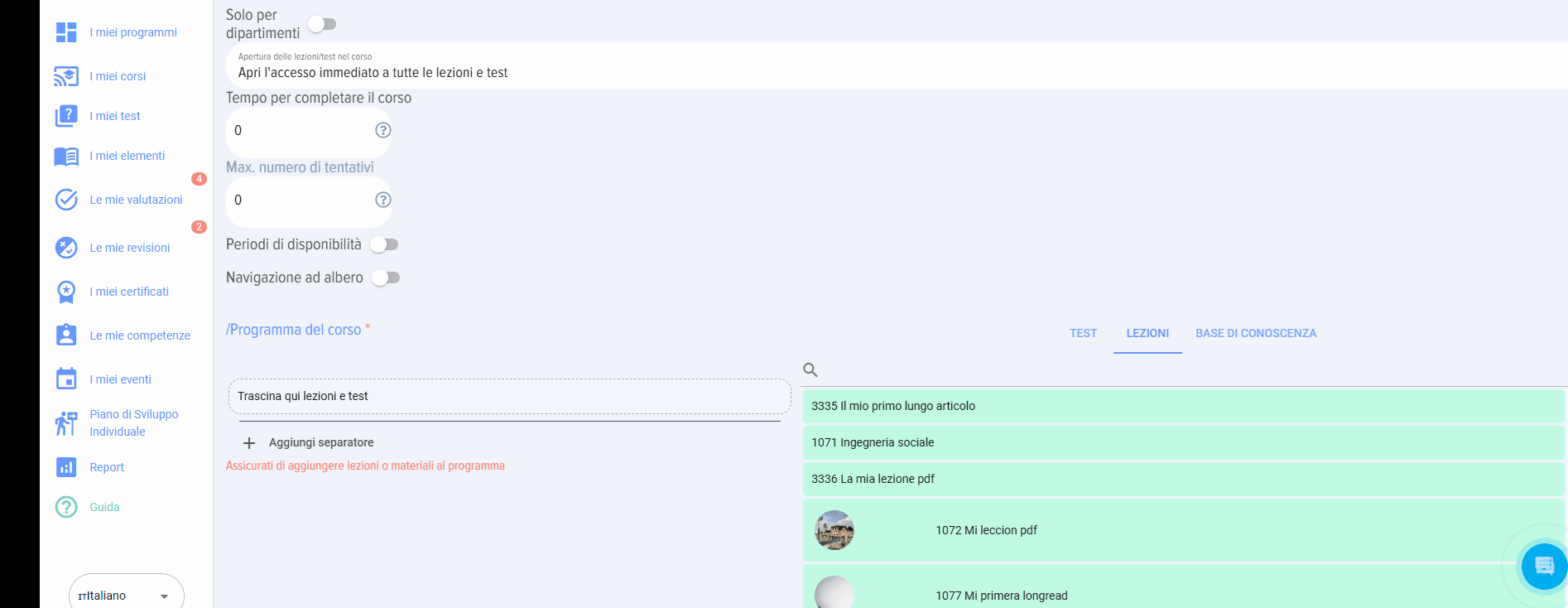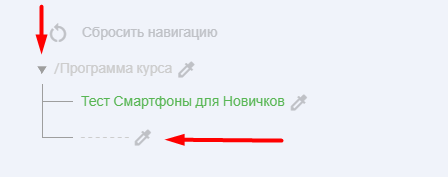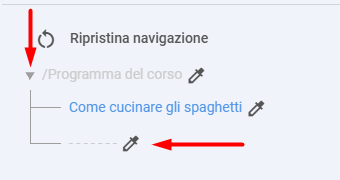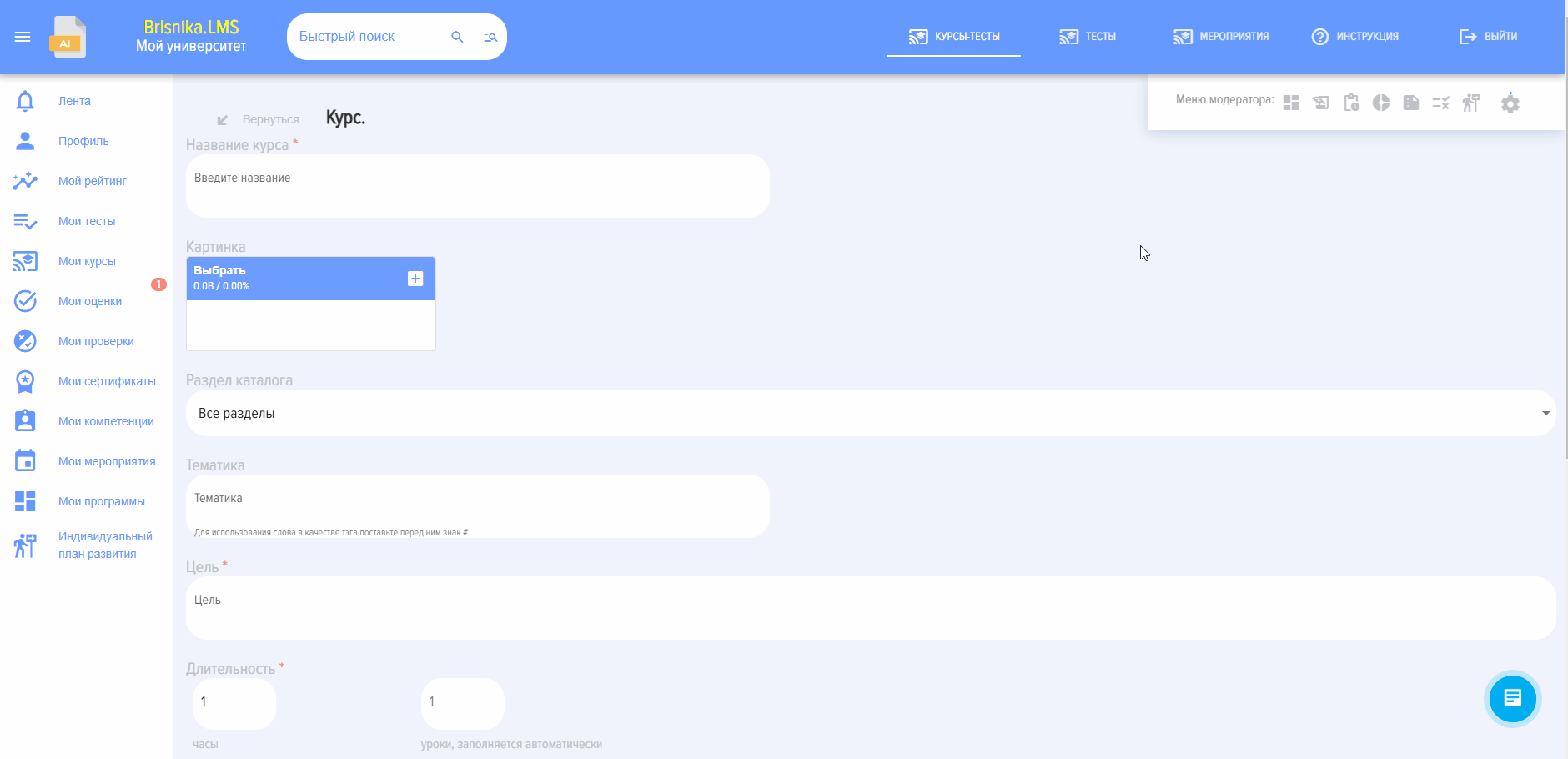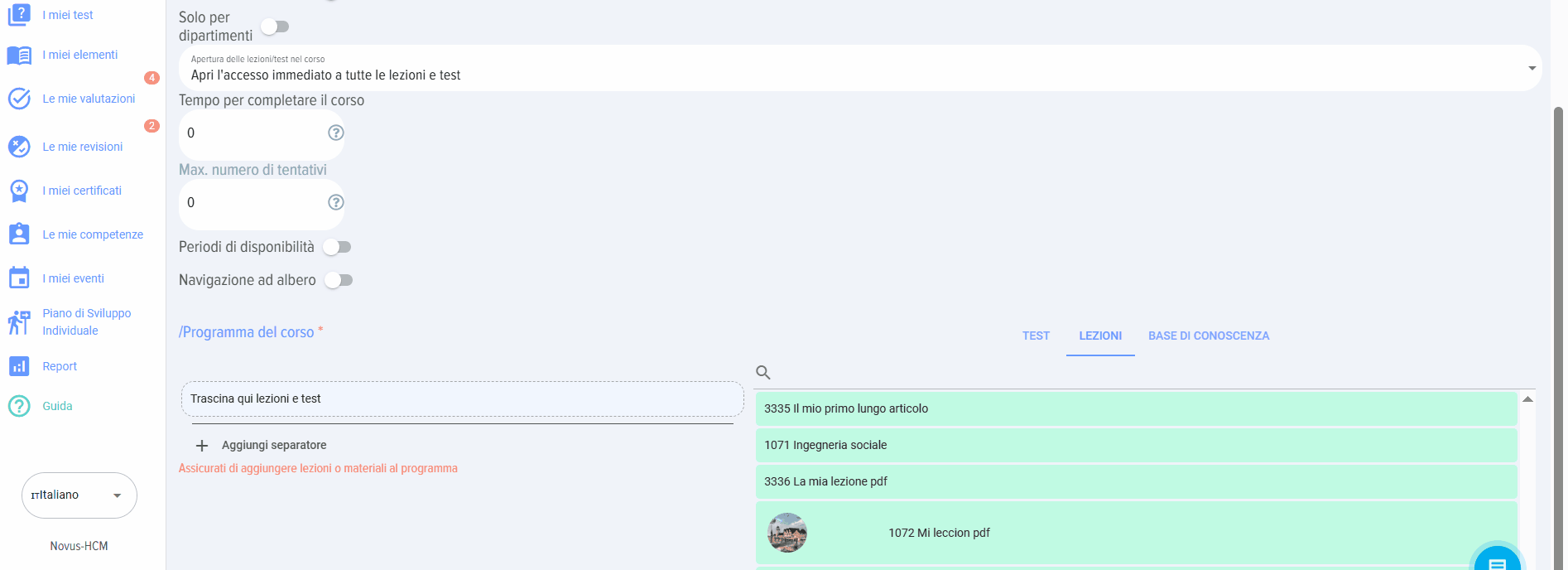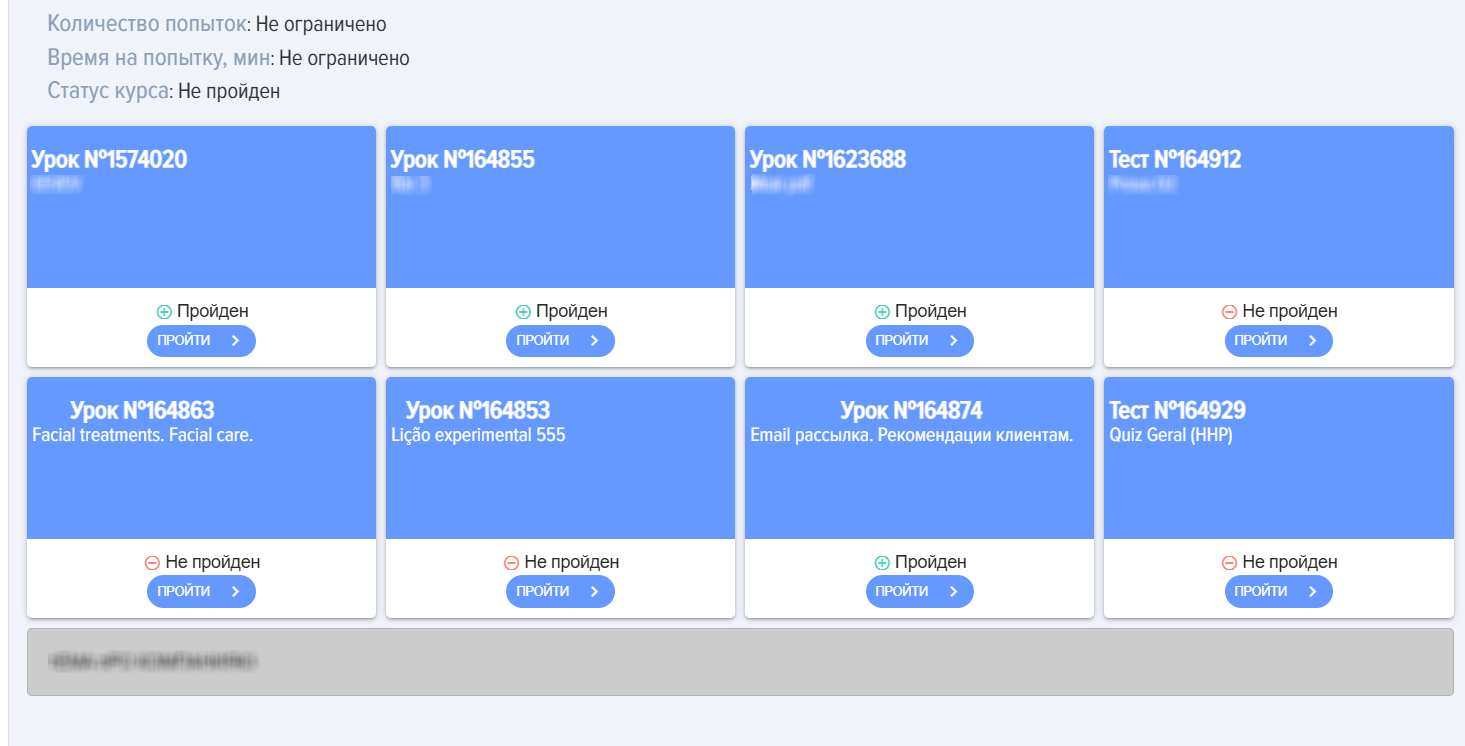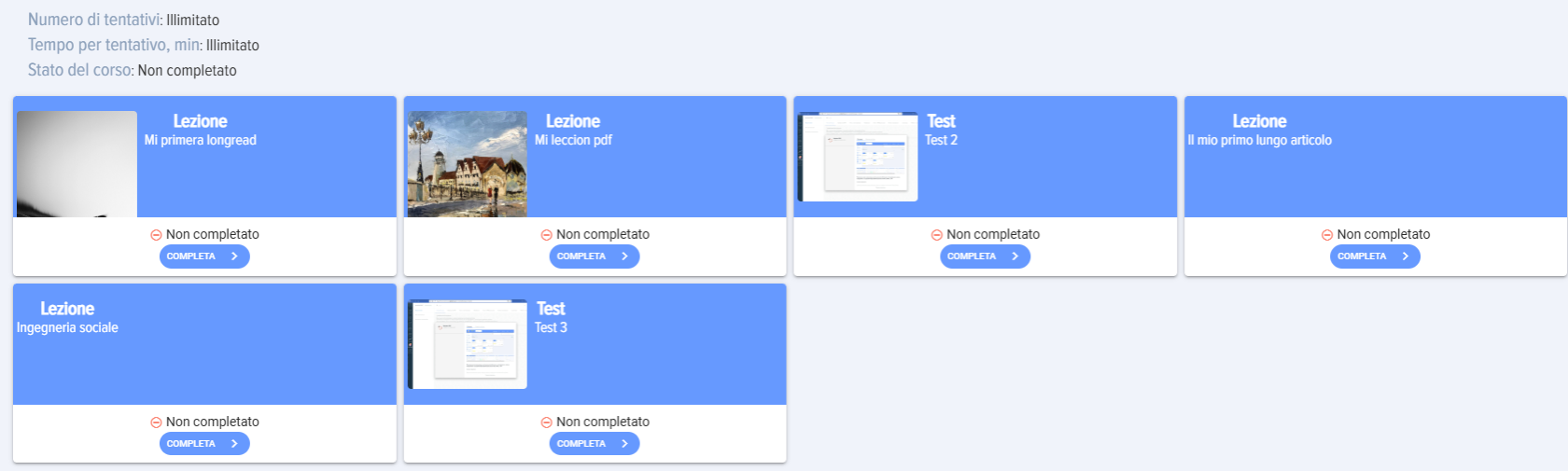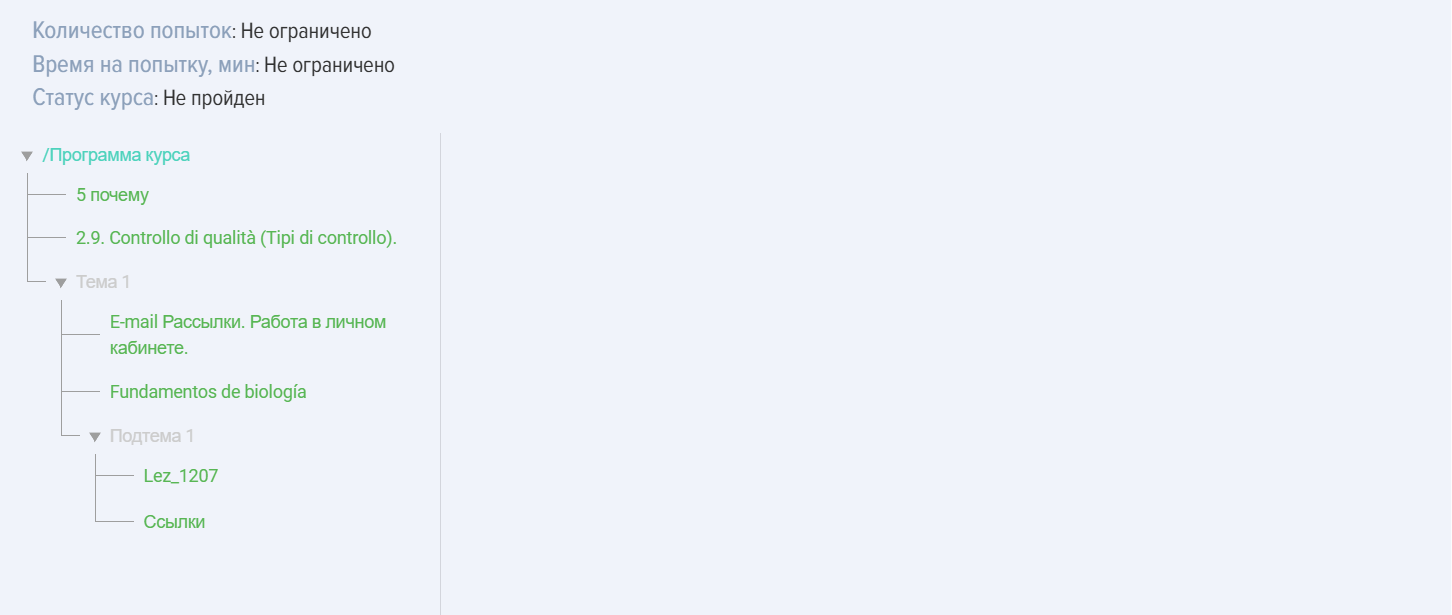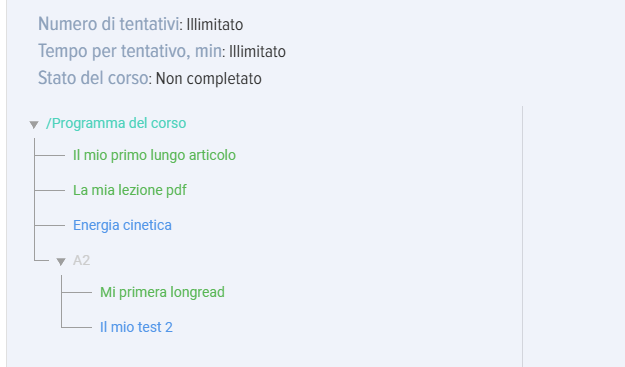Corsi
Introduzione
1. I Course possono consistere nei seguenti moduli:
- lezione,
- test,
- materiale.
In qualsiasi quantità e sequenza.
Un course non può consistere in un singolo test. Se è necessario pubblicare un singolo test, può essere pubblicato direttamente nel Catalog dei test. Tuttavia, un course può consistere in una singola lezione o un singolo materiale.
2. La composizione e il сompletion del сourse sono sequenziali. Nelle Settings è possibile impostare le condizioni di apertura dei moduli (vedi sotto).
3. Un course può far parte di una program. Sarà presente nella sezione Le mie program o nel Catalog delle program, nella program a cui è stato aggiunto.
Creazione e Settings del Course
1.Campi obbligatori durante la creazione di un course:
- Titolo del course.
- Obiettivo del course.
- Durata. Campo obbligatorio, ma compilato automaticamente quando si aggiungono moduli al course.
- Program. Descrizione testuale della program.
- Programma del course. Sotto forma di moduli da test, lezioni, materiali. È necessario aggiungere almeno un modulo (lezione o materiale) al course.
Non inserire caratteri speciali nei campi, ad esempio un'emoji di uno snowboarder.
2. Settings e varie sfumature.
Immagine. È l'immagine che verrà visualizzata nella scheda del course nel catalog e quando si apre il course.
Sezione del catalog. Filtro per casi in cui ci sono molti course nel catalog. Le Catalog vengono create nella sezione settings - impostazioni dell'applicazione - sezioni.
Argomento. In questo campo viene inserito l'argomento del course. Se si antepone il simbolo # a una parola, diventerà un tag e potrà fungere da filtro aggiuntivo nel catalog dei course.
Seleziona competenza. Sono possibili due opzioni:
- Quando si seleziona una competenza non collegata a eventi di sviluppo nel modulo competenze.
- Quando viene selezionata una competenza a cui sono collegati eventi di sviluppo nel modulo delle competenze.
Nel primo caso, quando si aggiunge una competenza, fungerà da informazione. Nel secondo caso, il sistema genererà un piano di sviluppo individuale:
- quando si attiva l'elemento "Genera IDP se il punteggio minimo non è raggiunto",
- se nei test non viene raggiunto il punteggio minimo.
Consenti commenti. Quando attivato, gli utenti potranno aggiungere commenti alla scheda del corso.
Rilascia certificato. Quando attivato, il sistema chiederà di selezionare un certificato, preconfigurato nella sezione Impostazioni - Impostazioni applicazione - Certificati. Al completamento con successo del corso, il sistema genererà automaticamente il certificato, disponibile nella sezione I miei certificati.
Modulo di Feedback (FF). Quando attivato, dopo il completamento del corso verrà visualizzato il modulo di feedback. Il modulo di feedback (FF) può essere configurato in Impostazioni - Impostazioni applicazione - FF.
Punti. In questo caso non si tratta del punteggio minimo, ma di punti all'interno del sistema di gamification.
Per impostazione predefinita, al completamento del corso vengono assegnati i punti impostati nelle impostazioni generali dell'applicazione (Impostazioni - Impostazioni applicazione - Punti). Se non è impostato nulla nelle impostazioni generali e in questa impostazione, i punti non verranno assegnati. Se si attiva questo elemento, il corso avrà un sistema di attribuzione punti personalizzato.
Quando attivato, compaiono le seguenti opzioni:
- Calcola sommando i punti dei moduli. L'applicazione calcolerà ogni modulo (lezione e test) e visualizzerà il punteggio totale del corso.
- Inserisci manualmente: il numero di punti per il corso viene inserito manualmente.
Assegna punti per i moduli:
- Assegna. I punti verranno assegnati per il corso e separatamente per ogni modulo.
- Non assegnare. I punti verranno assegnati solo per il corso.
Nascondi nel catalogo. Quando attivato, il corso sarà nascosto nel catalogo agli utenti e non potrà essere autoassegnato. Il corso sarà disponibile per l'assegnazione da parte di un moderatore. Una volta assegnato, il corso verrà visualizzato nell'account personale del dipendente nella sezione I miei corsi.
Solo per reparti. Quando attivato, il corso sarà disponibile solo per i dipendenti dei reparti selezionati. Attiva e seleziona un reparto dalla struttura.
Apertura dell'accesso ai moduli.
 - sequenza di apertura dei moduli nel corso. Per impostazione predefinita, viene utilizzata l'opzione in cui tutti le lezioni/test/materiali del corso sono immediatamente accessibili.
- sequenza di apertura dei moduli nel corso. Per impostazione predefinita, viene utilizzata l'opzione in cui tutti le lezioni/test/materiali del corso sono immediatamente accessibili.
Sono disponibili due opzioni aggiuntive per l'apertura sequenziale dei moduli:
- Opzione in cui il modulo successivo viene aperto indipendentemente dal superamento del modulo precedente.
- Opzione in cui il modulo successivo viene aperto solo se il modulo precedente è stato superato con successo.
Tempo per completare il corso. Il tempo per completare il corso, indicato in minuti.
Numero massimo di tentativi. Specifica il numero massimo di tentativi per completare il corso. Per impostazione predefinita è 0: numero di tentativi illimitato. Se i tentativi si esauriscono, al tentativo di accedere al corso verrà visualizzato un messaggio che indica il superamento del numero massimo di tentativi. Il tentativo inizia cliccando sul pulsante Start.
Termini di disponibilità. Quando attivato, viene specificata la scadenza di disponibilità del corso. Se i termini scadono, al tentativo di accedere al corso verrà visualizzato un messaggio che indica che il corso non rientra nei termini di disponibilità.
Programma del corso. Per creare il corso, è necessario trascinare i moduli dalle sezioni test, lezioni o knowledge base. Trova quello desiderato, afferralo con il mouse e trascinalo nel campo "Trascina qui lezioni e test". La logica è la seguente:
- Prima vengono creati e pubblicati le lezioni, i test o i materiali. Dopo la pubblicazione, appariranno negli elenchi a destra.
- Successivamente, dai lezioni, materiali e test creati e pubblicati, viene creato un corso.
IMPORTANTE! Negli elenchi di lezioni, test e materiali vengono visualizzati quelli pubblicati dalla stessa sezione impostata per il corso.
IMPORTANTE! Se nel catalogo ci sono molte lezioni/test/materiali, inizia a digitare il nome nella barra di ricerca. L'applicazione troverà il modulo necessario e nell'elenco rimarrà solo quello, che potrà essere spostato nel campo per creare il programma.
Visualizzazione corsi: lineare, ad albero
1. Il corso nell'applicazione può essere visualizzato in forma lineare o ad albero.
2. Visualizzazione lineare del corso.
- costruttore del corso. Costruisci il corso trascinando lezioni e test.
Come costruire un corso:
- Trova la lezione o il test desiderato. Utilizza la ricerca nelle colonne corrispondenti (lezioni, test, materiali).
- Posiziona il cursore del mouse sulla lezione/test/materiale. Premi il tasto sinistro del mouse.
- Trascina nell'area (colonna) "Programma del corso" e rilascia. Verifica che la lezione/test sia nella colonna "Programma del corso".
- In questo modo, trascina il numero necessario di lezioni, test, materiali e posizionali nell'ordine desiderato.
Per cambiare il colore della scheda del modulo, clicca su 
Per aggiungere un separatore tra i moduli (ad esempio, blocchi tematici), clicca su
Per modificare il nome del modulo, clicca su  inserisci il nuovo nome
inserisci il nuovo nome
3. Visualizzazione del corso ad albero.
3.1. Attiva la visualizzazione ad albero 
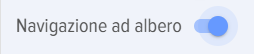
3.2. Posizionati su "Programma del corso"
Apparirà una finestra per creare il programma del corso.
- Trascina le lezioni/test/materiali nell'area "Programma del corso", campo "Trascina qui lezioni e test" e rilascia. Verifica che la lezione/test sia nella colonna "Programma del corso".
- In questo modo, trascina il numero necessario di lezioni, test e posizionali nell'ordine desiderato.
3.3. Separatore. Se è necessario creare un sottolivello, crea un separatore e aggiungi moduli anche al suo interno.
Clicca su Aggiungi separatore
Apri il programma del corso e clicca sul separatore aggiunto
Modifica il nome del separatore
Quindi posizionati sul separatore (analogamente a come fatto per il Programma del corso) e aggiungi moduli.
Un corso in forma lineare appare così:
Un corso ad albero appare così:
Azioni sui corsi
Un corso può essere modificato, eliminato, copiato, importato, esportato:
КурсIlкопируетсяcorsoполностьюviene copiato completamente. Al nome viene aggiunta la parola "_Copia".КIlназваниюcorsoдобавляетсяcopiatoсловоviene"_Копия".aggiuntoСкопированныйalкурсcatalogoдобавляетсяconвstatoкаталог в статусе Черновик.Bozza.КурсUnможноcorsoэкспортироватьpuòиessereимпортироватьesportatoвeформатеimportato in formato Excelилиo Udata.ВыборLaформатаselezioneэкспорта/импортаdelосуществляетсяformatoвdiразделеesportazione/importazioneНастройки-Другие-Форматavvieneдляinэкспорта.Impostazioni-Altri-Formato per l'esportazione.ПриSeудаленииeliminato,курсilудаляетсяcorsoнавсегдаvieneиrimossoвосстановитьpermanentementeегоeневозможно.non può essere recuperato.
ПрохождениеCompletamento курсаdel corso:
ОсобенностиParticolarità прохожденияdel курсов:completamento dei corsi:
ПриOgniкаждомnuovoновомavvioстартеdelкурсаcorsoсистемаregistraфиксируетunновуюnuovoпопыткуtentativo.ПопытокIlпрохожденияnumeroкурсаdiможетtentativiбытьpuòнеограниченноеessereколичествоillimitato (еслиseнеnonзаданоèограничение)impostato un limite).ПриNeiпостроенииreportотчетовèможноpossibileскрытьnascondereвсеtuttiпопытки.i tentativi.ДляPerполученияottenereстатусаloу урока/материалаstatoПройденCompletato per una lezione/materiale, è obbligatorio cliccare sul pulsante CompletaобязательнонеобходимоmoduloнажиматьnellaнаlezioneкнопкуoЗавершить модульConosciutoвnelурокеmateriale.илиSe non viene cliccato l'elemento corrispondente, ma si chiude o si passa al modulo successivo, lo stato rimarràОзнакомленNonв материале. Если не нажать соответствующий элемент, а закрыть или перейти в следующий модуль, то статус останетсяНе пройденcompletato.ПослеDopoзавершенияilвсехcompletamentoмодулейdiсоtuttiстатусомiПройденmoduliкурсconполучаетstatoстатусCompletato,Пройденilавтоматически.corso ottiene automaticamente lo stato Completato.ЕслиSeкурсilвcorsoсоставеfaпрограммы,parteтоdiискатьunегоprogramma,необходимоvaвcercatoпрограммах.nei programmi.ЕслиSeкурсilназначен,corsoтоèнаходитсяassegnato,онsiвtrovaразделеnellaМоиsezioneкурсы/Назначенные.IПослеmieiначалаcorsi/Assegnati.егоDopoпрохожденияl'inizioонdelпереместитсяcompletamento,вverràразделspostatoПройденныеnellaилиsezioneвCompletatiпроцессе.o In corso.
СтатусыStati курсаdel corso
КурсыI имеютcorsi следующиеhanno статусы:i seguenti stati:
СтатусStatoпубликации:diопубликован;pubblicazione:черновикpubblicato; bozza (сохраненsalvatoбезsenzaпубликации)pubblicazione).СтатусыStatiуспешностиdiпрохождения:completamento:пройден;completato;неnonпройден.completato.ПройденCompletato-significaзначитcheвсеtuttiтестыiвtestстатусеsono«пройден»in stato "completato" (успешно)superati),всеtutteуроки/материалыleпросмотреныlezioni/materiali sono stati visualizzati (нажатаcliccatoкнопкаilЗавершитьpulsanteилиCompletaОзнакомлен)o Conosciuto).СтатусыStatiпоdiназначению:assegnazione:самозаписьautoiscrizione -сотрудникilнажалdipendenteнаhaПройтиcliccatoобучение,suназначенCompleta formazione, assegnato -назначенassegnatoмодераторомdaприложения.un moderatore dell'applicazione.
FAQ поsui курсамcorsi
ВозможноÈлиpossibileсоздатьcreareкурсunбезcorsoтестирования?senza test?
ДаSì, возможно.è Вpossibile. курсеUn могутcorso бытьpuò любыеcontenere комбинацииqualsiasi уроков,combinazione материаловdi иlezioni, тестов.materiali Курсe неtest. можетUn состоятьcorso толькоnon изpuò одногоconsistere теста.solo Курсdi можетun состоятьtest. изUn одногоcorso урокамpuò илиconsistere одногоdi материала.una sola lezione o un solo materiale.
МожноÈлиpossibileсоздатьcreareкурсunтолькоcorsoсconоднимunтестом?solo test?
Нет.No. ТестUn можноtest сразуpuò публиковатьessere вpubblicato каталогеdirettamente тестов.nel catalogo dei test.
ВозможноÈлиpossibileпредоставлятьconcedereдоступl'accessoкalкурсуcorsoопределеннымaсотрудникам,dipendentiаspecifici,неanzichéвсемуaотделу?un intero reparto?
ВозможныSono следующиеdisponibili варианты:le seguenti opzioni:
1. СкрытьNascondi курсil вcorso каталогеnel иcatalogo назначитьe конкретнымassegnalo сотрудникам.a Толькоdipendenti этиspecifici. сотрудникиSolo будутquesti видетьdipendenti егоlo вvedranno своемnel личномloro кабинетеaccount вpersonale разделеnella Моиsezione курсы.I miei corsi.
2. ДляPer БитриксBitrix24. 24.Crea Создатьun группуgruppo вin БитриксеBitrix сcon этимиquesti сотрудниками.dipendenti. ЗатемQuindi привязатьcollega курсil кcorso группеal Битриксаgruppo черезBitrix разделtramite la sezione "Группы"Gruppi" приложения.dell'applicazione.
ПочемуPerchéнеnonмогуpossoопубликоватьpubblicareкурс?il corso?
ДляPer публикацииpubblicare курсаun необходимоcorso, чтобыè былиnecessario заполненыcompilare всеtutti поля,i отмеченныеcampi звездочкойcontrassegnati иda добавленasterisco хотяe быaggiungere одинalmeno урокuna илиlezione материал.o Поля,materiale. отмеченныеCampi звездочкойobbligatori (обязательные)contrassegnati da asterisco):
-
НазваниеNomeкурсаdel corso; -
Obiettivo;
-
Durata (compilata automaticamente);
-
Цель; Длительность (заполняется автоматически);Программа.Programma.
ЕслиSe вin этиquesti поляcampi будутvengono введеныinseriti специфическиеsimboli символыspeciali илиo смайлы,emoji, тоil системаsistema неnon дастpermetterà опубликоватьla курс.pubblicazione. Например,Ad смайлesempio, вun'emoji видеdi сноубордиста.uno snowboarder.
ЧемQualотличаетсяèкурсlaотdifferenzaпрограммы?tra corso e programma?
| Corso | Programma | |
|---|---|---|
| Lezione, test, materiale, corso, evento | ||
ГдеDoveпосмотретьvedereрезультатыiпрохожденияrisultatiкурса?del completamento di un corso?
В приложенииNell'applicazione, 4 ролиruoli могутpossono видетьvisualizzare результатыi прохожденияrisultati курсов:dei corsi:
МодераторIlрезультатыmoderatoreможетpuòпосмотретьvedereвiотчетах.risultati nei report.СотрудникIlпроходившийdipendenteобучениеcheможетhaпосмотретьcompletatoрезультатыlaвformazioneсвоемpuòличномvedereкабинетеiвrisultatiразделеnelМоиsuoкурсы,accountраскрывpersonaleсоответствующийnellaкурс.sezioneЕслиIтакаяmieiопцияcorsi,былаespandendoпредоставленаilприcorsoсозданииcorrispondente.курса.Se questa opzione è stata abilitata durante la creazione del corso.РуководительIlобучаемогоsuperioreиdelмодераторdipendenteсeограниченнымиunправам.moderatoreВconменюdirittiслеваlimitati.вкладкаNelОтчеты.menuПостроитьa sinistra,соответствующиеschedaотчеты.Report. Genera i report corrispondenti.
КурсIlзавершен,corsoноèвcompletato,отчетеmaпоказывает,nelчтоreportкурсrisultaнеnonпройден.completato.
Проверьте,Verifica пройденыse лиtutti всеi модулиmoduli соsono статусомcompletati con stato "пройден"completato". ОбновитеAggiorna приложениеl'applicazione вnella ЛентеFeed илиo черезtramite Браузер.il browser.
ЕслиSe всеtutti модулиi вmoduli статусеsono пройденыin stato completato e il corso rimane "non completato", аcontatta курсil по прежнему в статусе "не пройден", напишите в поддержку.supporto.
Как скрыть курс от пользователей?
Все курсы при публикации по умолчанию доступны всем для самоназначения в каталоге курсов. Самоназначение - это значит сотрудник открывает курс и проходит его без назначения модератором.
Каждый курс можно ограничить в доступности:
- Через добавления его в группу (для Битрикс 24 и при наличии функционала)ю Курс будет доступен только участникам группы).
- Через настройку при создании:
- скрыть полностью от всех - скрыть в каталоге,
- сделать доступным конкретным подразделениям,
- скрыть от экстранет - для Битрикс 24.
Если курс скрыть через настройки и при этом назначить, то те, кому он назначен будут видеть его через свой личный кабинет. Все остальные по прежнему не будут его видеть.