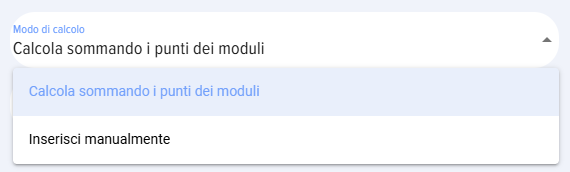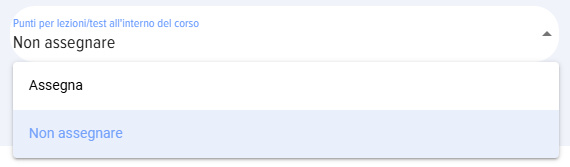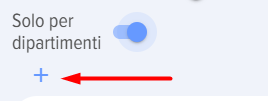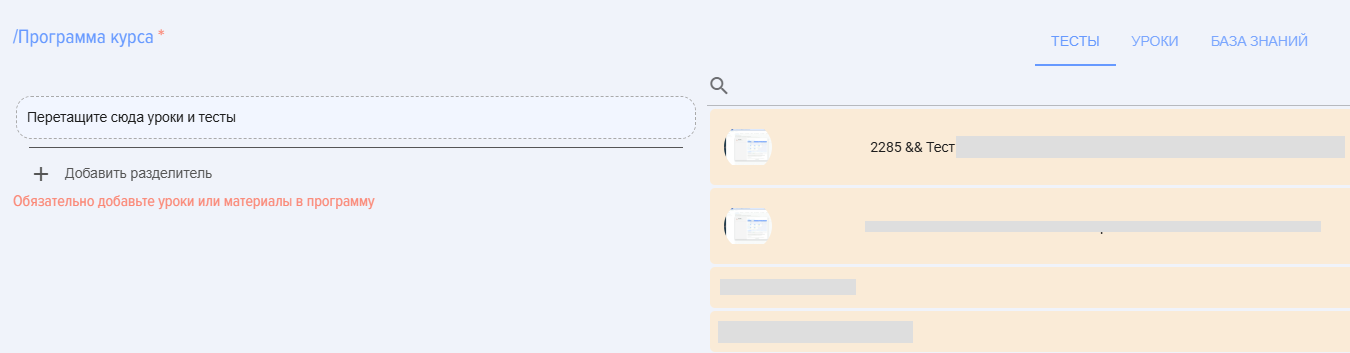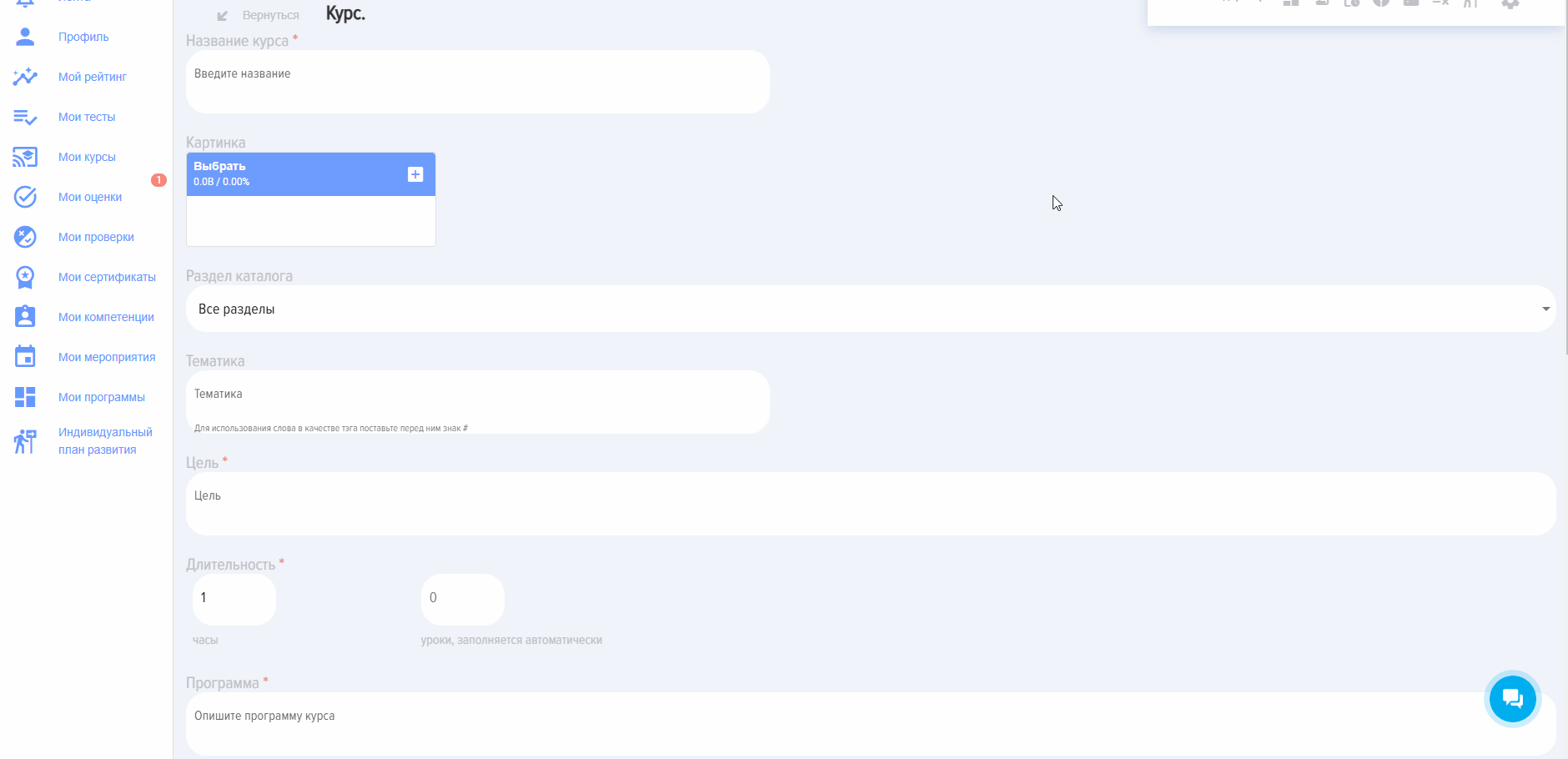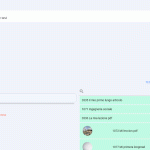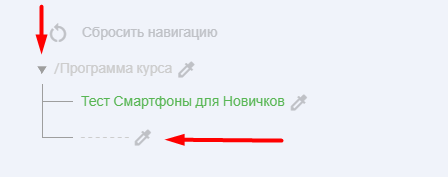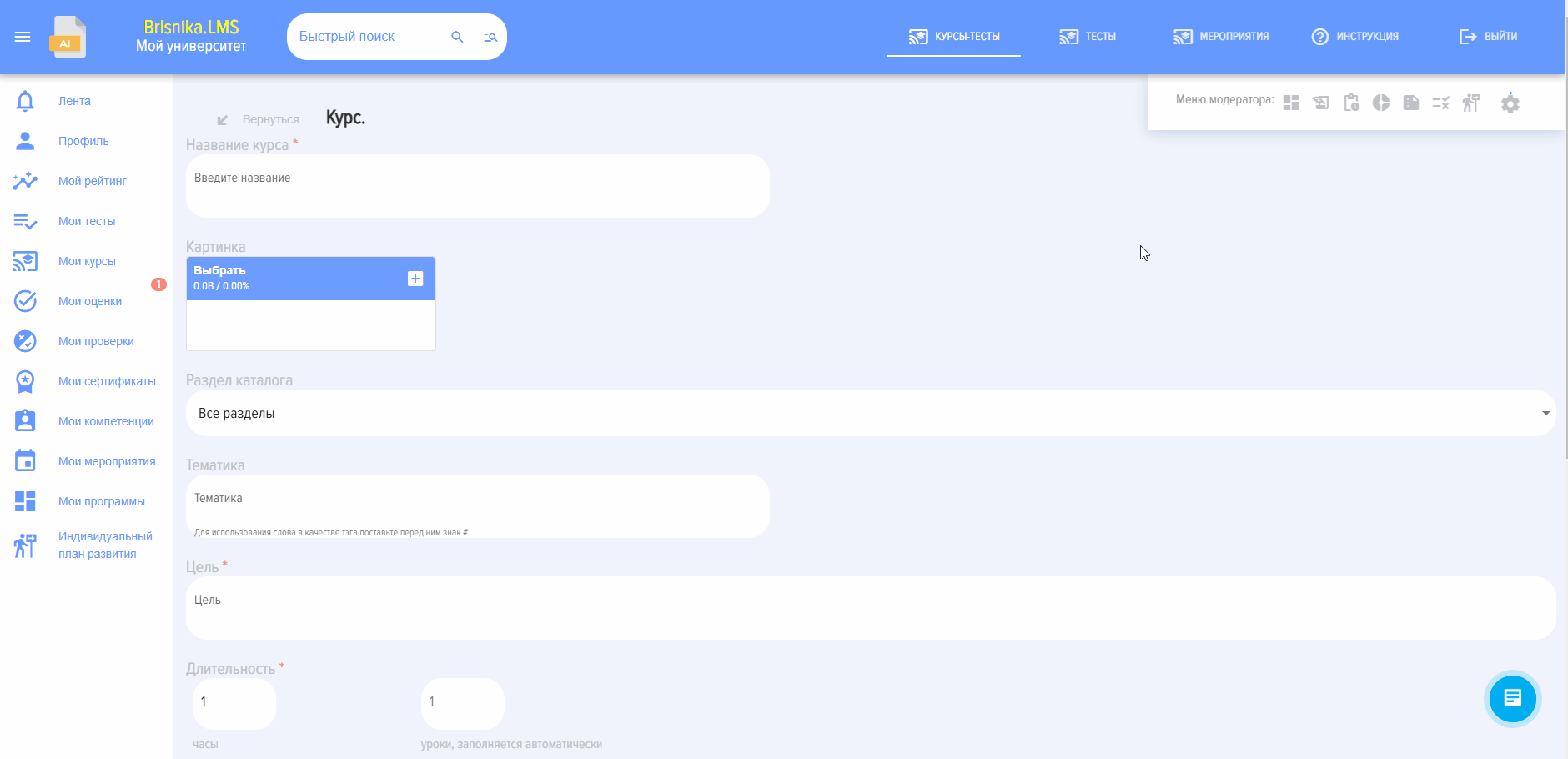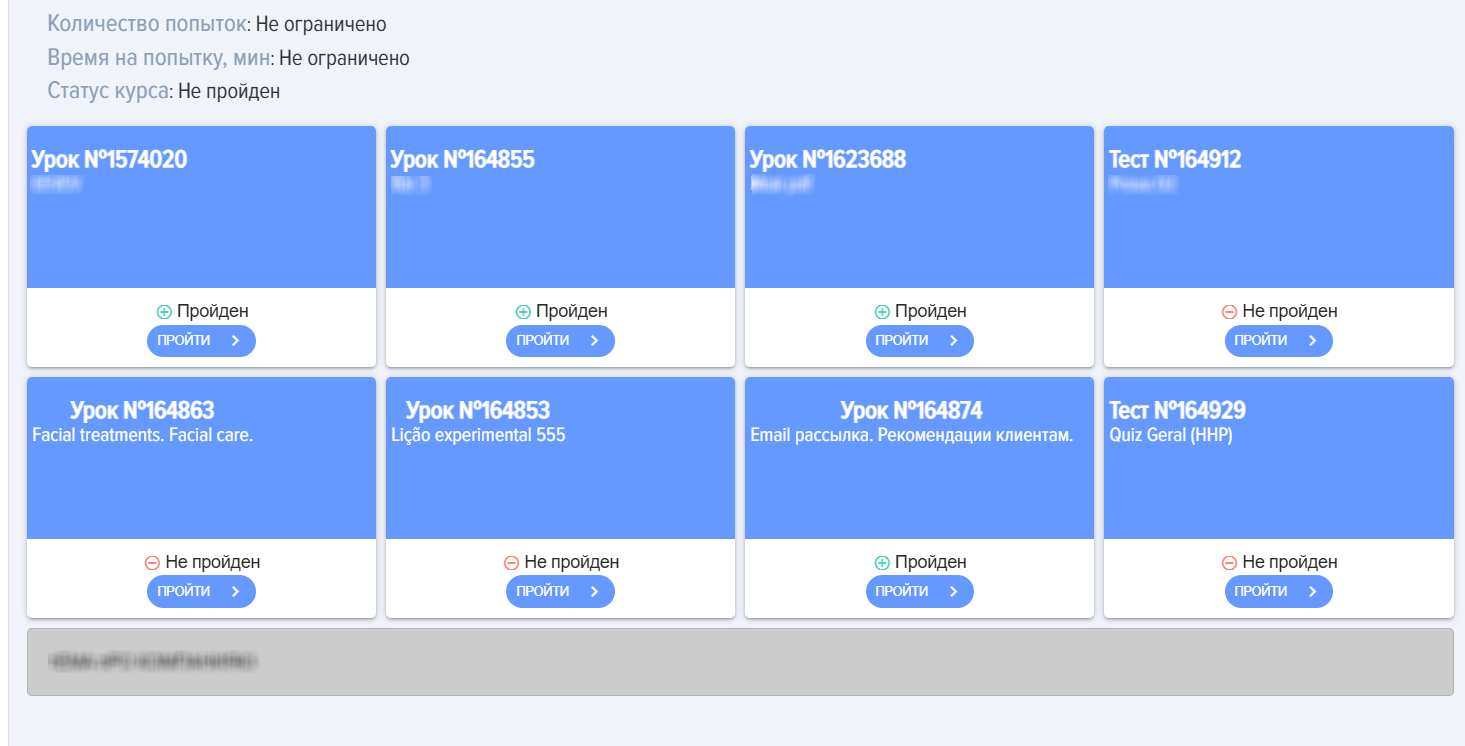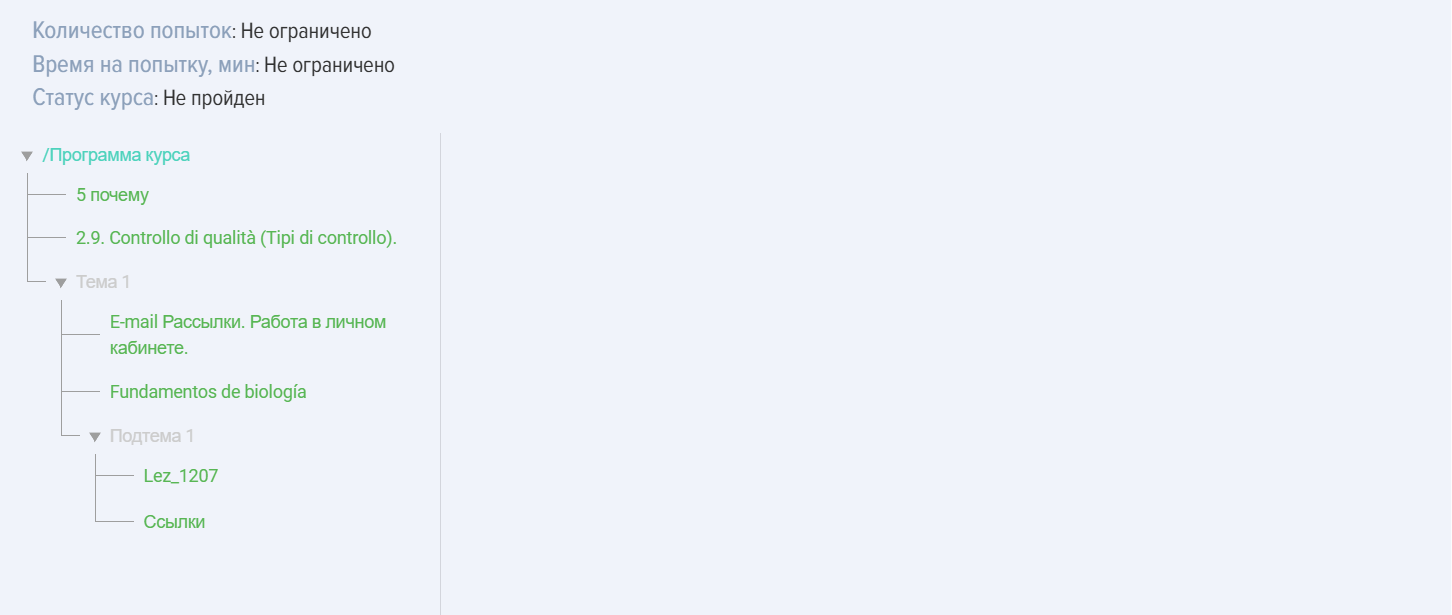Corsi
Introduzione
1. I Course possono consistere nei seguenti moduli:
- lezione,
- test,
- materiale.
In qualsiasi quantità e sequenza.
Un course non può consistere in un singolo test. Se è necessario pubblicare un singolo test, può essere pubblicato direttamente nel Catalog dei test. Tuttavia, un course può consistere in una singola lezione o un singolo materiale.
2. La composizione e il сompletion del сourse sono sequenziali. Nelle Settings è possibile impostare le condizioni di apertura dei moduli (vedi sotto).
3. Un course può far parte di una program. Sarà presente nella sezione Le mie program o nel Catalog delle program, nella program a cui è stato aggiunto.
Creazione e Settings del Course
1.Campi obbligatori durante la creazione di un course:
- Titolo del course.
- Obiettivo del course.
- Durata. Campo obbligatorio, ma compilato automaticamente quando si aggiungono moduli al course.
- Program. Descrizione testuale della program.
- Programma del course. Sotto forma di moduli da test, lezioni, materiali. È necessario aggiungere almeno un modulo (lezione o materiale) al course.
Non inserire caratteri speciali nei campi, ad esempio un'emoji di uno snowboarder.
2. Settings e varie sfumature.
Immagine. È l'immagine che verrà visualizzata nella scheda del course nel catalog e quando si apre il course.
Sezione del catalog. Filtro per casi in cui ci sono molti course nel catalog. Le Catalog vengono create nella sezione settings - impostazioni dell'applicazione - sezioni.
Argomento. In questo campo viene inserito l'argomento del course. Se si antepone il simbolo # a una parola, diventerà un tag e potrà fungere da filtro aggiuntivo nel catalog dei course.
Seleziona competenza. Sono possibili due opzioni:
- Quando si seleziona una competenza non collegata a eventi di sviluppo nel modulo competenze.
- Quando viene selezionata una competenza a cui sono collegati eventi di sviluppo nel modulo delle competenze.
Nel primo caso, quando si aggiunge una competenza, fungerà da informazione. Nel secondo caso, il sistema genererà un piano di sviluppo individuale:
- quando si attiva l'elemento "Genera IDP se il punteggio minimo non è raggiunto",
- se nei test non viene raggiunto il punteggio minimo.
Consenti commenti. Quando attivato, gli utenti potranno aggiungere commenti alla scheda del corso.
Rilascia certificato. Quando attivato, il sistema chiederà di selezionare un certificato, preconfigurato nella sezione Impostazioni - Impostazioni applicazione - Certificati. Al completamento con successo del corso, il sistema genererà automaticamente il certificato, disponibile nella sezione I miei certificati.
Modulo di Feedback (FF). Quando attivato, dopo il completamento del corso verrà visualizzato il modulo di feedback. Il modulo di feedback (FF) può essere configurato in Impostazioni - Impostazioni applicazione - FF.
Punti. In questo caso non si tratta del punteggio minimo, ma di punti all'interno del sistema di gamification.
Per impostazione predefinita, al completamento del corso vengono assegnati i punti impostati nelle impostazioni generali dell'applicazione (Impostazioni - Impostazioni applicazione - Punti). Se non è impostato nulla nelle impostazioni generali e in questa impostazione, i punti non verranno assegnati. Se si attiva questo elemento, il corso avrà un sistema di attribuzione punti personalizzato.
Quando attivato, compaiono le seguenti opzioni:
- Calcola sommando i punti dei moduli. L'applicazione calcolerà ogni modulo (lezione e test) e visualizzerà il punteggio totale del corso.
- Inserisci manualmente: il numero di punti per il corso viene inserito manualmente.
Assegna punti per i moduli:
- Assegna. I punti verranno assegnati per il corso e separatamente per ogni modulo.
- Non assegnare. I punti verranno assegnati solo per il corso.
Nascondi nel catalogo. Quando attivato, il corso sarà nascosto nel catalogo agli utenti e non potrà essere autoassegnato. Il corso sarà disponibile per l'assegnazione da parte di un moderatore. Una volta assegnato, il corso verrà visualizzato nell'account personale del dipendente nella sezione I miei corsi.
Solo per reparti. Quando attivato, il corso sarà disponibile solo per i dipendenti dei reparti selezionati. Attiva e seleziona un reparto dalla struttura.
Apertura dell'accesso ai moduli.
 - sequenza di apertura dei moduli nel corso. Per impostazione predefinita, viene utilizzata l'opzione in cui tutti le lezioni/test/materiali del corso sono immediatamente accessibili.
- sequenza di apertura dei moduli nel corso. Per impostazione predefinita, viene utilizzata l'opzione in cui tutti le lezioni/test/materiali del corso sono immediatamente accessibili.
Sono disponibili due opzioni aggiuntive per l'apertura sequenziale dei moduli:
- Opzione in cui il modulo successivo viene aperto indipendentemente dal superamento del modulo precedente.
- Opzione in cui il modulo successivo viene aperto solo se il modulo precedente è stato superato con successo.
Tempo per completare il corso. Il tempo per completare il corso, indicato in minuti.
Numero massimo di tentativi. Specifica il numero massimo di tentativi per completare il corso. Per impostazione predefinita è 0: numero di tentativi illimitato. Se i tentativi si esauriscono, al tentativo di accedere al corso verrà visualizzato un messaggio che indica il superamento del numero massimo di tentativi. Il tentativo inizia cliccando sul pulsante Start.
Termini di disponibilità. Quando attivato, viene specificata la scadenza di disponibilità del corso. Se i termini scadono, al tentativo di accedere al corso verrà visualizzato un messaggio che indica che il corso non rientra nei termini di disponibilità.
Programma del corso. Per creare il corso, è necessario trascinare i moduli dalle sezioni test, lezioni o knowledge base. Trova quello desiderato, afferralo con il mouse e trascinalo nel campo "Trascina qui lezioni e test". La logica è la seguente:
- Prima vengono creati e pubblicati le lezioni, i test o i materiali. Dopo la pubblicazione, appariranno negli elenchi a destra.
- Successivamente, dai lezioni, materiali e test creati e pubblicati, viene creato un corso.
IMPORTANTE! Negli elenchi di lezioni, test e materiali vengono visualizzati quelli pubblicati dalla stessa sezione impostata per il corso.
IMPORTANTE! Se nel catalogo ci sono molte lezioni/test/materiali, inizia a digitare il nome nella barra di ricerca. L'applicazione troverà il modulo necessario e nell'elenco rimarrà solo quello, che potrà essere spostato nel campo per creare il programma.
Visualizzazione corsi: lineare, ad albero
1. Il corso nell'applicazione può essere visualizzato in forma lineare o ad albero.
2. ЛинейноеVisualizzazione представлениеlineare курсаdel corso..
- конструкторcostruttore курса.del Соберитеcorso. курсCostruisci перетаскиваниемil уроковcorso иtrascinando тестов.lezioni e test.
КакCome собратьcostruire курс:un corso:
НайдитеTrovaнужныйlaурок,lezioneтест.oВоспользуйтесьilпоискомtestвdesiderato.соответствующихUtilizzaстолбахla ricerca nelle colonne corrispondenti (вlezioni,уроках,test,тестах, материалах)materiali).НаведитеPosizionaнаilурок/тест/материалcursoreкурсорdelмышки.mouseНажмитеsullaлевуюlezione/test/materiale.кнопкуPremiмышкиil tasto sinistro del mouse.- Trascina nell'area (colonna) "Programma del corso" e rilascia. Verifica che la lezione/test sia nella colonna "Programma del corso".
ПеретащитеInвquestoзонуmodo,(столбец)trascina«Программаilкурса»numeroиnecessarioотпустите.diУбедитесь,lezioni,чтоtest,урок/тестmaterialiоказалсяeвposizionaliстолбцеnell'ordine«Программа курса».Таким образом перетаскивайте нужное количество уроков, тестов, материалов и расставляйте их в необходимом порядке.desiderato.
ДляPer измененияcambiare цветаil карточкиcolore модуляdella нажмитеscheda наdel элементmodulo, clicca su 
ДляPer добавленияaggiungere разделителяun междуseparatore модулямиtra i moduli (напримерad esempio, blocchi tematici), тематическиеclicca блоки)su
Per элементmodificare il nome del modulo, clicca su  inserisci il nuovo nome
inserisci il nuovo nome
Чтобыe изменитьsalva. название модуля нажмите на элемент  введите новое название
введите новое название 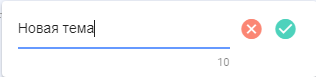 и сохраните.
и сохраните.
3. ПредставлениеVisualizzazione курсаdel вcorso видеad дерева.albero.
3.1. АктивируйтеAttiva представлениеla вvisualizzazione видеad дереваalbero 
3.2. ВстаньтеPosizionati наsu «Программа"Programma курса»del corso"
ПоявитсяApparirà окноuna дляfinestra формированияper программыcreare курса.il programma del corso.
ПеретащитеTrascinaуроки/тесты/материалыleвlezioni/test/materialiзонуnell'area«Программа"Programmaкурса»del corso",полеcampo "ПеретащитеTrascinaсюдаquiурокиlezioniиeтестыtest" e rilascia. Verifica che la lezione/test sia nella colonna "Programmaиdelотпустите. Убедитесь, что урок/тест оказался в столбце «Программа курса»corso".ТакимInобразомquestoперетаскивайтеmodo,нужноеtrascinaколичествоilуроков,numeroтестовnecessarioиdiрасставляйтеlezioni,ихtestвeнеобходимомposizionaliпорядке.nell'ordine desiderato.
3.3. РазделительSeparatore. .Se Еслиè необходимоnecessario создатьcreare подуровень,un создайтеsottolivello, разделительcrea иun вseparatore негоe такжеaggiungi добавляйтеmoduli модули.anche al suo interno.
НажмитеClicca наsu ДобавитьAggiungi разделительseparatore
ОткройтеApri программуil курсаprogramma иdel нажмитеcorso наe добавленныйclicca разделительsul separatore aggiunto
ОтредактируйтеModifica названиеil Разделителяnome del separatore
ЗатемQuindi встаньтеposizionati наsul разделительseparatore (поanalogamente аналогииa какcome наfatto Программуper курса)il иProgramma добавляйтеdel модули.corso) e aggiungi moduli.
КурсUn вcorso линейномin видеforma выглядитlineare следующимappare образомcosì:
КурсUn вcorso видеad дереваalbero выглядитappare следующим образомcosì:
ДействияAzioni сsui курсамиcorsi
КурсUn можноcorso редактировать,può удалить,essere копировать,modificato, импортировать,eliminato, экспортировать:copiato, importato, esportato:
- Курс копируется полностью. К названию добавляется слово "_Копия". Скопированный курс добавляется в каталог в статусе Черновик.
- Курс можно экспортировать и импортировать в формате Excel или Udata. Выбор формата экспорта/импорта осуществляется в разделе Настройки-Другие-Формат для экспорта.
- При удалении курс удаляется навсегда и восстановить его невозможно.
Прохождение курса
Особенности прохождения курсов:
- При каждом новом старте курса система фиксирует новую попытку. Попыток прохождения курса может быть неограниченное количество (если не задано ограничение). При построении отчетов можно скрыть все попытки.
- Для получения статуса у урока/материала Пройден обязательно необходимо нажимать на кнопку Завершить модуль в уроке или Ознакомлен в материале. Если не нажать соответствующий элемент, а закрыть или перейти в следующий модуль, то статус останется Не пройден.
- После завершения всех модулей со статусом Пройден курс получает статус Пройден автоматически.
- Если курс в составе программы, то искать его необходимо в программах.
- Если курс назначен, то находится он в разделе Мои курсы/Назначенные. После начала его прохождения он переместится в раздел Пройденные или в процессе.
Статусы курса
Курсы имеют следующие статусы:
- Статус публикации: опубликован; черновик (сохранен без публикации).
- Статусы успешности прохождения: пройден; не пройден. Пройден - значит все тесты в статусе «пройден» (успешно), все уроки/материалы просмотрены (нажата кнопка Завершить или Ознакомлен).
- Статусы по назначению: самозапись - сотрудник нажал на Пройти обучение, назначен - назначен модератором приложения.
FAQ по курсам
Возможно ли создать курс без тестирования?
Да, возможно. В курсе могут быть любые комбинации уроков, материалов и тестов. Курс не может состоять только из одного теста. Курс может состоять из одного урокам или одного материала.
Можно ли создать курс только с одним тестом?
Нет. Тест можно сразу публиковать в каталоге тестов.
Возможно ли предоставлять доступ к курсу определенным сотрудникам, а не всему отделу?
Возможны следующие варианты:
1. Скрыть курс в каталоге и назначить конкретным сотрудникам. Только эти сотрудники будут видеть его в своем личном кабинете в разделе Мои курсы.
2. Для Битрикс 24. Создать группу в Битриксе с этими сотрудниками. Затем привязать курс к группе Битрикса через раздел "Группы" приложения.
Почему не могу опубликовать курс?
Для публикации курса необходимо чтобы были заполнены все поля, отмеченные звездочкой и добавлен хотя бы один урок или материал. Поля, отмеченные звездочкой (обязательные):
-
Название курса;
-
Цель;
-
Длительность (заполняется автоматически);
-
Программа.
Если в эти поля будут введены специфические символы или смайлы, то система не даст опубликовать курс. Например, смайл в виде сноубордиста.
Чем отличается курс от программы?
| Курс | Программа | |
| Возможные модули | Урок, тест, материал | Урок, тест, материал, курс, мероприятие |
| Последовательность прохождения | Последовательное прохождение по одному модулю | Последовательное и параллельное прохождение. Можно создавать этапы, уровни для последовательного прохождения модулей |
Где посмотреть результаты прохождения курса?
В приложении 4 роли могут видеть результаты прохождения курсов:
- Модератор результаты может посмотреть в отчетах.
- Сотрудник проходивший обучение может посмотреть результаты в своем личном кабинете в разделе Мои курсы, раскрыв соответствующий курс. Если такая опция была предоставлена при создании курса.
- Руководитель обучаемого и модератор с ограниченными правам. В меню слева вкладка Отчеты. Построить соответствующие отчеты.
Курс завершен, но в отчете показывает, что курс не пройден.
Проверьте, пройдены ли все модули со статусом "пройден". Обновите приложение в Ленте или через Браузер.
Если все модули в статусе пройдены, а курс по прежнему в статусе "не пройден", напишите в поддержку.
Как скрыть курс от пользователей?
Все курсы при публикации по умолчанию доступны всем для самоназначения в каталоге курсов. Самоназначение - это значит сотрудник открывает курс и проходит его без назначения модератором.
Каждый курс можно ограничить в доступности:
- Через добавления его в группу (для Битрикс 24 и при наличии функционала)ю Курс будет доступен только участникам группы).
- Через настройку при создании:
- скрыть полностью от всех - скрыть в каталоге,
- сделать доступным конкретным подразделениям,
- скрыть от экстранет - для Битрикс 24.
Если курс скрыть через настройки и при этом назначить, то те, кому он назначен будут видеть его через свой личный кабинет. Все остальные по прежнему не будут его видеть.