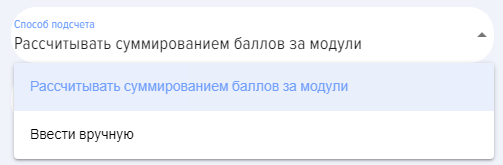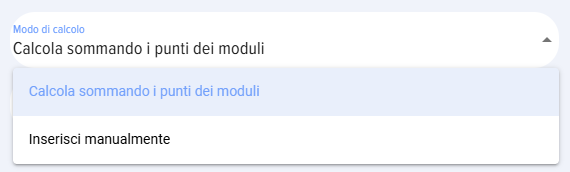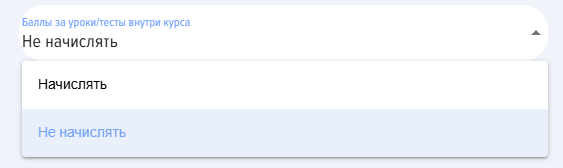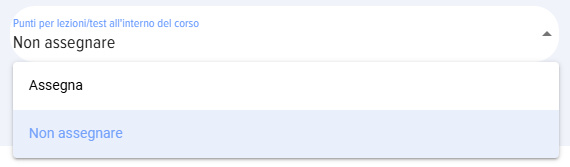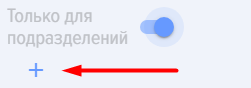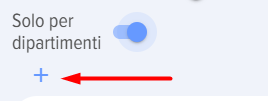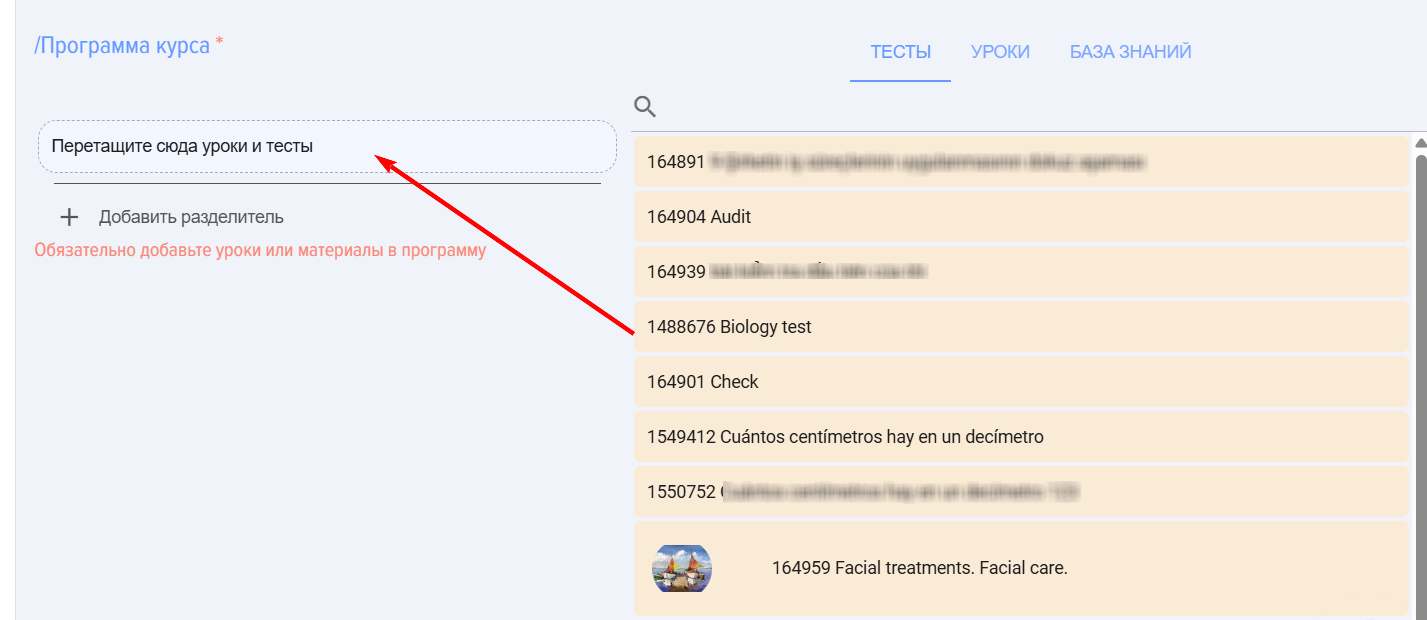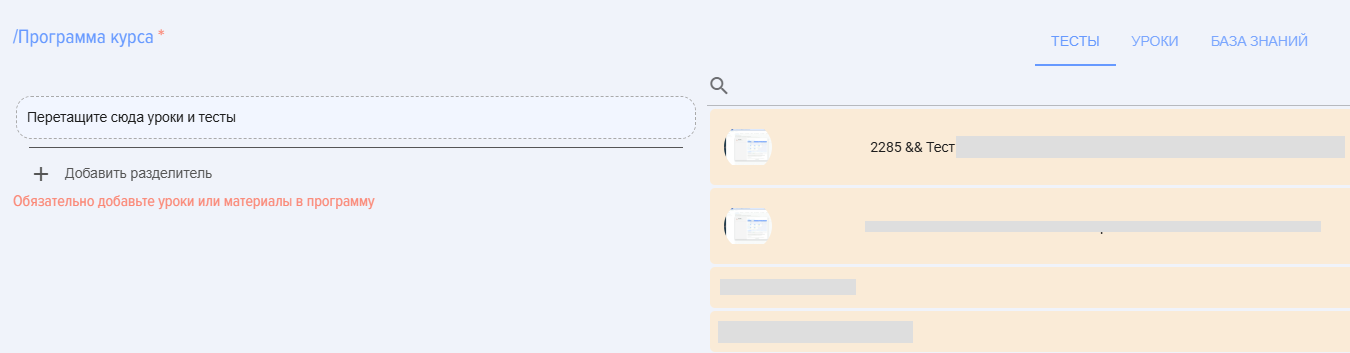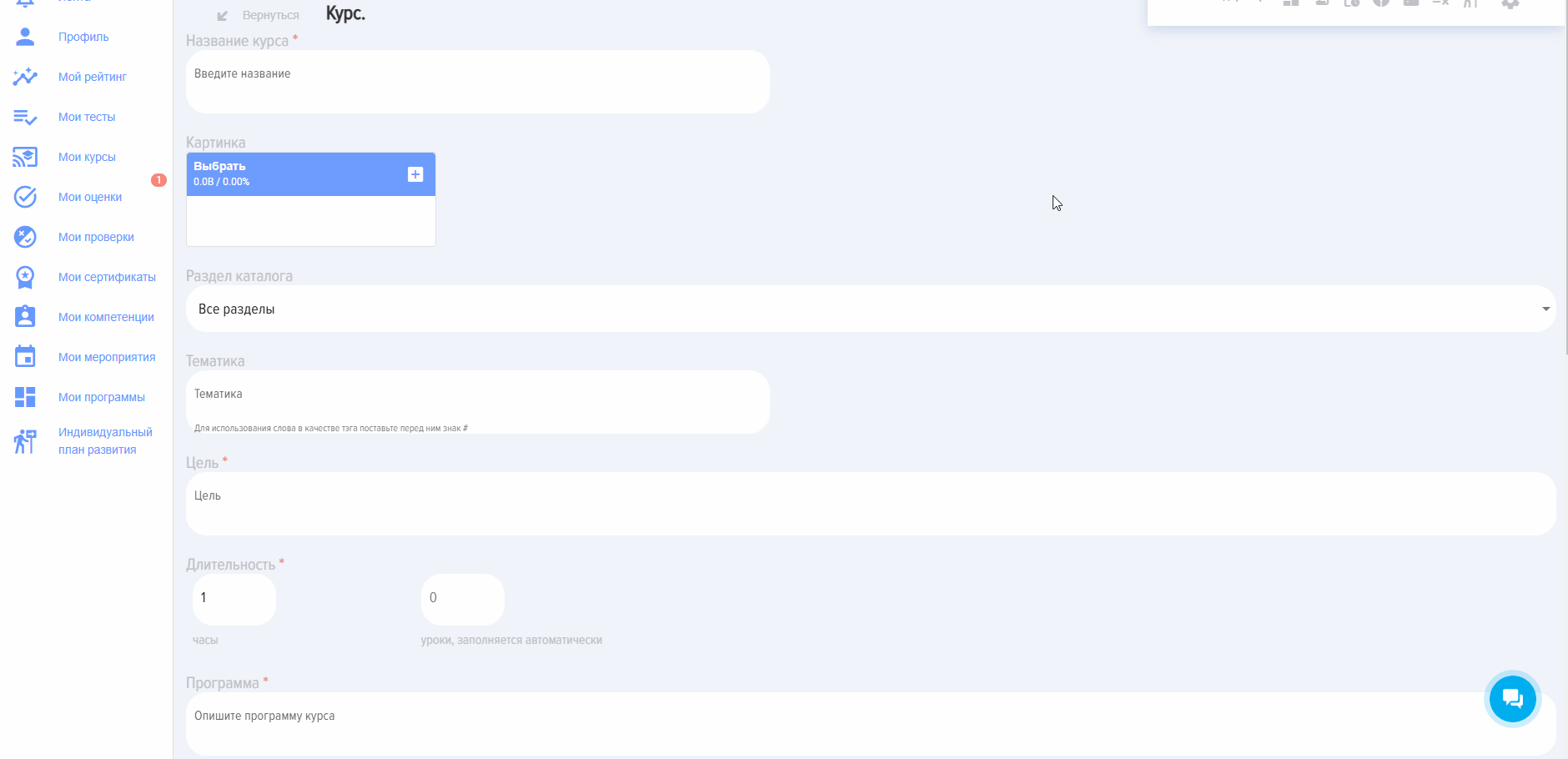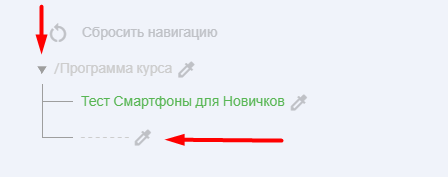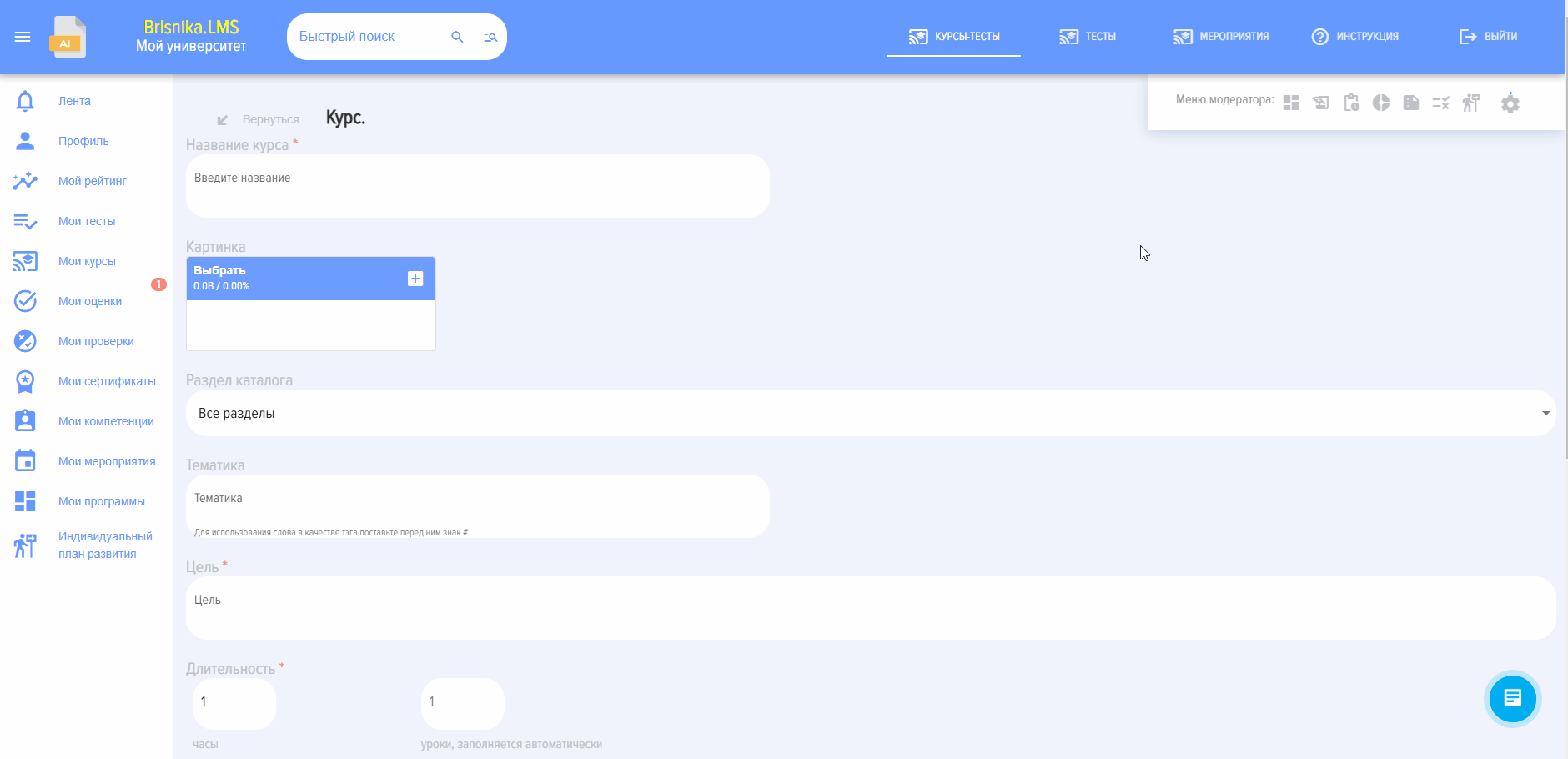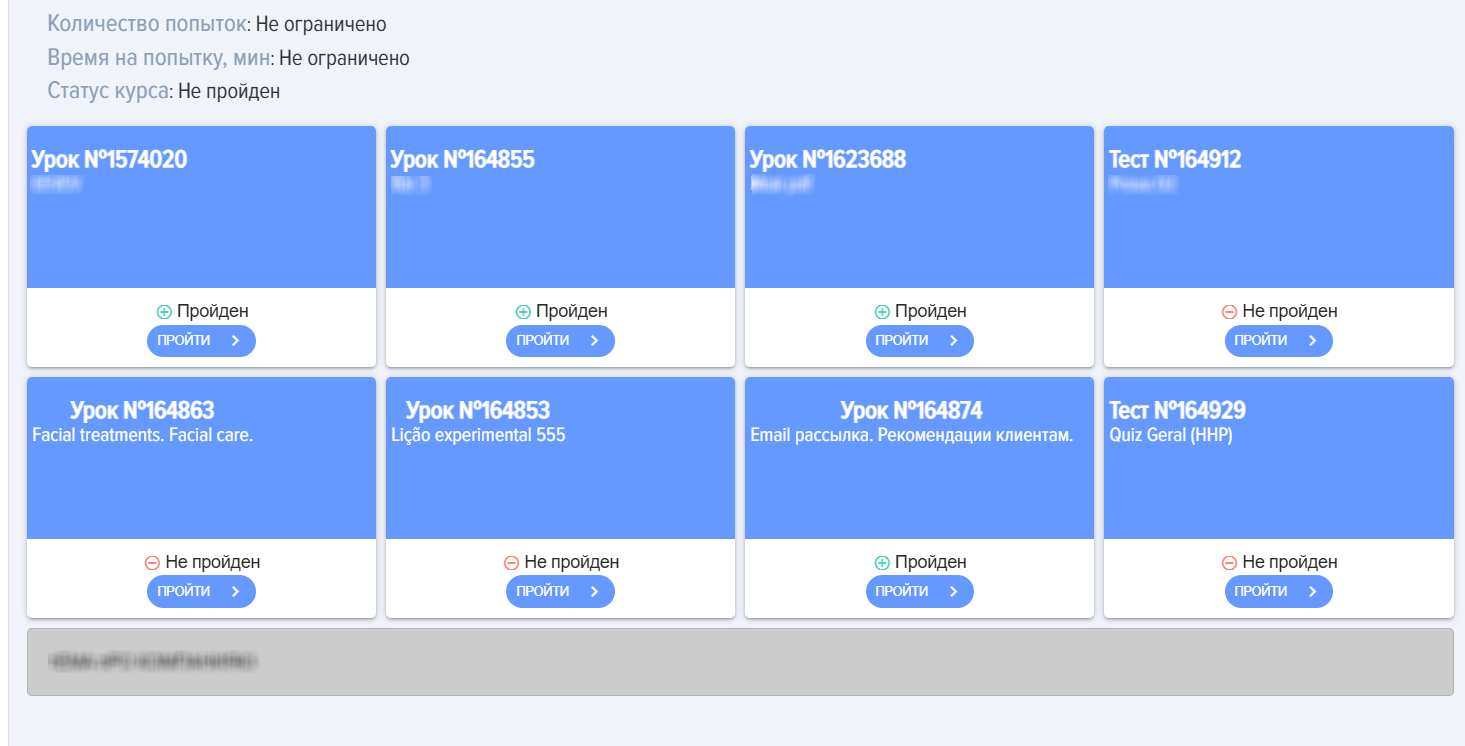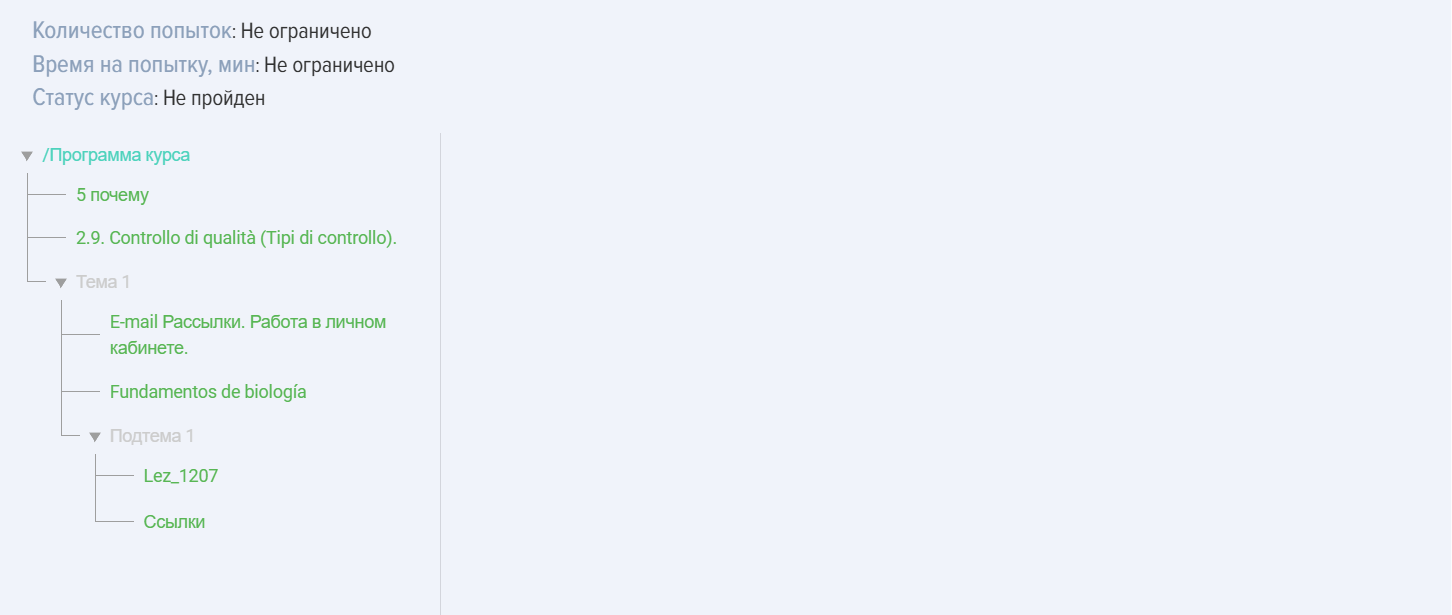Corsi
Introduzione
1. I Course possono consistere nei seguenti moduli:
- lezione,
- test,
- materiale.
In qualsiasi quantità e sequenza.
Un course non può consistere in un singolo test. Se è necessario pubblicare un singolo test, può essere pubblicato direttamente nel Catalog dei test. Tuttavia, un course può consistere in una singola lezione o un singolo materiale.
2. La composizione e il сompletion del сourse sono sequenziali. Nelle Settings è possibile impostare le condizioni di apertura dei moduli (vedi sotto).
3. Un course può far parte di una program. Sarà presente nella sezione Le mie program o nel Catalog delle program, nella program a cui è stato aggiunto.
Creazione e Settings del Course
1.Campi obbligatori durante la creazione di un course:
- Titolo del course.
- Obiettivo del course.
- Durata. Campo obbligatorio, ma compilato automaticamente quando si aggiungono moduli al course.
- Program. Descrizione testuale della program.
- Programma del course. Sotto forma di moduli da test, lezioni, materiali. È necessario aggiungere almeno un modulo (lezione o materiale) al course.
Non inserire caratteri speciali nei campi, ad esempio un'emoji di uno snowboarder.
2. Settings e varie sfumature.
Immagine. È l'immagine che verrà visualizzata nella scheda del course nel catalog e quando si apre il course.
Sezione del catalog. Filtro per casi in cui ci sono molti course nel catalog. Le Catalog vengono create nella sezione settings - impostazioni dell'applicazione - sezioni.
Argomento. In questo campo viene inserito l'argomento del course. Se si antepone il simbolo # a una parola, diventerà un tag e potrà fungere da filtro aggiuntivo nel catalog dei course.
Seleziona competenza. Sono possibili due opzioni:
- Quando si seleziona una competenza non collegata a eventi di sviluppo nel modulo competenze.
- Quando viene selezionata una competenza a cui sono collegati eventi di sviluppo nel modulo delle competenze.
Nel primo caso, quando si aggiunge una competenza, fungerà da informazione. Nel secondo caso, il sistema genererà un piano di sviluppo individuale:
- quando si attiva l'elemento "Genera IDP se il punteggio minimo non è raggiunto",
- se nei test non viene raggiunto il punteggio minimo.
Consenti commenti. Quando attivato, gli utenti potranno aggiungere commenti alla scheda del corso.
Rilascia certificato. Quando attivato, il sistema chiederà di selezionare un certificato, preconfigurato nella sezione Impostazioni - Impostazioni applicazione - Certificati. Al completamento con successo del corso, il sistema genererà automaticamente il certificato, disponibile nella sezione I miei certificati.
Modulo di Feedback (FF). Quando attivato, dopo il completamento del corso verrà visualizzato il modulo di feedback. Il modulo di feedback (FF) può essere configurato in Impostazioni - Impostazioni applicazione - FF.
Punti. In questo caso non si tratta del punteggio minimo, ma di punti all'interno del sistema di gamification.
Per impostazione predefinita, al completamento del corso vengono assegnati i punti impostati nelle impostazioni generali dell'applicazione (Impostazioni - Impostazioni applicazione - Punti). Se non è impostato nulla nelle impostazioni generali e in questa impostazione, i punti non verranno assegnati. Se si attiva questo elemento, il corso avrà un sistema di attribuzione punti personalizzato.
Quando attivato, compaiono le seguenti opzioni:
РассчитыватьCalcolaсуммированиемsommandoбалловiзаpuntiмодули.deiПриложениеmoduli.будетL'applicazioneподсчитыватьcalcoleràкаждыйogniмодульmodulo (урокlezioneиeтест)test)иeвыводитьvisualizzeràобщийilбаллpunteggioзаtotaleкурс.del corso.ВвестиInserisciвручнуюmanualmente:-ilколичествоnumeroбалловdiзаpuntiкурсperвводитсяilвручную.corso viene inserito manualmente.
НачислятьAssegna баллыpunti заper модули:i moduli:
Начислять.Assegna.ТоIесть,puntiбаллыverrannoбудутassegnatiначислятьсяperзаilкурсcorsoиeотдельноseparatamenteзаperкаждыйogniмодуль.modulo.НеNonначислять.assegnare.БаллыIбудутpuntiначислятьсяverrannoтолькоassegnatiзаsoloкурс.per il corso.
СкрытьNascondi вnel каталоге.catalogo. ПриQuando активацииattivato, курсil будетcorso скрытsarà вnascosto каталогеnel отcatalogo пользователейagli иutenti егоe нельзяnon самоназначить.potrà Курсessere будетautoassegnato. доступенIl дляcorso назначенияsarà модератором.disponibile Приper назначенииl'assegnazione курсda будетparte отображатьсяdi вun личномmoderatore. кабинетеUna сотрудникаvolta вassegnato, разделеil Моиcorso курсы.verrà visualizzato nell'account personale del dipendente nella sezione I miei corsi.
ТолькоSolo дляper подразделений.reparti. ПриQuando активацииattivato, курсil будетcorso доступенsarà толькоdisponibile сотрудникамиsolo изper выбранныхi подразделений.dipendenti Активируйтеdei иreparti выберитеselezionati. подразделениеAttiva изe структуры.seleziona un reparto dalla struttura.
ОткрытиеApertura доступаdell'accesso кai модулям.moduli.

 -
- последовательностьsequenza открытияdi модулейapertura вdei курсе.moduli Поnel умолчаниюcorso. используетсяPer вариант,impostazione приpredefinita, которомviene открытutilizzata доступl'opzione сразуin коcui всемtutti урокам/тестам/материаламle вlezioni/test/materiali курсе.del corso sono immediatamente accessibili.
ИмеетсяSono дваdisponibili дополнительныхdue вариантаopzioni последовательногоaggiuntive открытияper модулей:l'apertura sequenziale dei moduli:
Вариант,Opzioneприinкоторомcuiвнеilзависимостиmoduloотsuccessivoуспешностиvieneпрохожденияapertoмодуляindipendentementeоткрываетсяdalследующийsuperamentoмодуль.del modulo precedente.Вариант,Opzioneприinкоторомcuiследующийilмодульmoduloоткрываетсяsuccessivoтолькоvieneприapertoуспешномsoloпрохожденииseпредыдущегоilмодуля.modulo precedente è stato superato con successo.
ВремяTempo наper прохождениеcompletare курсаil corso. Il tempo per completare il corso, indicato in minuti.
Numero massimo di tentativi. Specifica il numero massimo di tentativi per completare il corso. Per impostazione predefinita è 0: numero di tentativi illimitato. Se i tentativi si esauriscono, al tentativo di accedere al corso verrà visualizzato un messaggio che indica il superamento del numero massimo di tentativi. Il tentativo inizia cliccando sul pulsante Start.
Termini di disponibilità. ВремяQuando наattivato, прохождениеviene курса,specificata указываетсяla вscadenza минутахdi disponibilità del corso. Se i termini scadono, al tentativo di accedere al corso verrà visualizzato un messaggio che indica che il corso non rientra nei termini di disponibilità.
МаксимальноеProgramma количествоdel попытокcorso. УказываетсяPer максимальноеcreare количествоil попытокcorso, прохожденияè курсаnecessario trascinare i moduli dalle sezioni test, lezioni o knowledge base. Trova quello desiderato, afferralo con il mouse e trascinalo nel campo "Trascina qui lezioni e test". ПоLa умолчаниюlogica стоитè 0la - количество попыток не ограничено. Если попытки закончились, то при попытке пройти курс будет выведено сообщение о том, что использовано максимальное количество попыток. Попытка начинается при нажатии на кнопку Старт.
Сроки доступности. При активации указывается крайний срок доступности курса. Если сроки доступности закончились, то при попытке пройти курс будет выведено сообщение о том, что курс не попадает в сроки доступности.
Программа курса. Для создания непосредственно курса, необходимо из разделов тесты, уроки или база знаний перетащить модули. Найти нужный, схватить мышкой и перетащить в поле "Перетащите сюда уроки и тесты". То есть, логика следующая:seguente:
СначалаPrimaсоздаютсяvengonoиcreatiпубликуютсяeуроки,pubblicatiтестыleилиlezioni,материалы.iПослеtestтого,oкакiониmateriali.опубликованы,Dopoониlaпоявятсяpubblicazione,вapparirannoспискахnegliсправа.elenchi a destra.ЗатемSuccessivamente,изdaiсозданныхlezioni,иmaterialiопубликованныхeуроков,testматериалов,creatiтестовeсоздаетсяpubblicati,курс.viene creato un corso.
ВАЖНО!IMPORTANTE! ВNegli спискахelenchi уроков,di тестовlezioni, иtest материаловe отображаютсяmateriali опубликованныеvengono уроки,visualizzati тестыquelli иpubblicati материалыdalla изstessa тогоsezione жеimpostata разделаper которыйil установлен для курса.corso.
ВАЖНО!IMPORTANTE! ЕслиSe вnel каталогеcatalogo многоci уроков/тестов/материалов,sono начнитеmolte вводитьlezioni/test/materiali, названиеinizia вa поисковойdigitare строке.il Приложениеnome найдётnella необходимыйbarra модульdi иricerca. вL'applicazione спискеtroverà отставитil толькоmodulo его,necessario тогдаe егоnell'elenco можноrimarrà будетsolo перенестиquello, вche полеpotrà дляessere формированияspostato программы.nel campo per creare il programma.
ПредставлениеVisualizzazione курсов:corsi: линейное,lineare, вad виде дереваalbero
1. КурсIl вcorso приложенииnell'applicazione можноpuò представлятьessere вvisualizzato in forma линейномlineare видеo или в видеad дереваalbero.
2. Линейное представление курса.
- конструктор курса. Соберите курс перетаскиванием уроков и тестов.
Как собрать курс:
- Найдите нужный урок, тест. Воспользуйтесь поиском в соответствующих столбах (в уроках, тестах, материалах).
- Наведите на урок/тест/материал курсор мышки. Нажмите левую кнопку мышки.
- Перетащите в зону (столбец) «Программа курса» и отпустите. Убедитесь, что урок/тест оказался в столбце «Программа курса».
- Таким образом перетаскивайте нужное количество уроков, тестов, материалов и расставляйте их в необходимом порядке.
Для изменения цвета карточки модуля нажмите на элемент 
Для добавления разделителя между модулями (например, тематические блоки) нажмите на элемент
Чтобы изменить название модуля нажмите на элемент  введите новое название
введите новое название 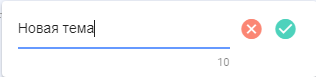 и сохраните.
и сохраните.
3. Представление курса в виде дерева.
3.1. Активируйте представление в виде дерева 
3.2. Встаньте на «Программа курса»
Появится окно для формирования программы курса.
- Перетащите уроки/тесты/материалы в зону «Программа курса», поле "Перетащите сюда уроки и тесты" и отпустите. Убедитесь, что урок/тест оказался в столбце «Программа курса».
- Таким образом перетаскивайте нужное количество уроков, тестов и расставляйте их в необходимом порядке.
3.3. Разделитель. Если необходимо создать подуровень, создайте разделитель и в него также добавляйте модули.
Нажмите на Добавить разделитель
Откройте программу курса и нажмите на добавленный разделитель
Отредактируйте название Разделителя
Затем встаньте на разделитель (по аналогии как на Программу курса) и добавляйте модули.
Курс в линейном виде выглядит следующим образом:
Курс в виде дерева выглядит следующим образом:
Действия с курсами
Курс можно редактировать, удалить, копировать, импортировать, экспортировать:
- Курс копируется полностью. К названию добавляется слово "_Копия". Скопированный курс добавляется в каталог в статусе Черновик.
- Курс можно экспортировать и импортировать в формате Excel или Udata. Выбор формата экспорта/импорта осуществляется в разделе Настройки-Другие-Формат для экспорта.
- При удалении курс удаляется навсегда и восстановить его невозможно.
Прохождение курса
Особенности прохождения курсов:
- При каждом новом старте курса система фиксирует новую попытку. Попыток прохождения курса может быть неограниченное количество (если не задано ограничение). При построении отчетов можно скрыть все попытки.
- Для получения статуса у урока/материала Пройден обязательно необходимо нажимать на кнопку Завершить модуль в уроке или Ознакомлен в материале. Если не нажать соответствующий элемент, а закрыть или перейти в следующий модуль, то статус останется Не пройден.
- После завершения всех модулей со статусом Пройден курс получает статус Пройден автоматически.
- Если курс в составе программы, то искать его необходимо в программах.
- Если курс назначен, то находится он в разделе Мои курсы/Назначенные. После начала его прохождения он переместится в раздел Пройденные или в процессе.
Статусы курса
Курсы имеют следующие статусы:
- Статус публикации: опубликован; черновик (сохранен без публикации).
- Статусы успешности прохождения: пройден; не пройден. Пройден - значит все тесты в статусе «пройден» (успешно), все уроки/материалы просмотрены (нажата кнопка Завершить или Ознакомлен).
- Статусы по назначению: самозапись - сотрудник нажал на Пройти обучение, назначен - назначен модератором приложения.
FAQ по курсам
Возможно ли создать курс без тестирования?
Да, возможно. В курсе могут быть любые комбинации уроков, материалов и тестов. Курс не может состоять только из одного теста. Курс может состоять из одного урокам или одного материала.
Можно ли создать курс только с одним тестом?
Нет. Тест можно сразу публиковать в каталоге тестов.
Возможно ли предоставлять доступ к курсу определенным сотрудникам, а не всему отделу?
Возможны следующие варианты:
1. Скрыть курс в каталоге и назначить конкретным сотрудникам. Только эти сотрудники будут видеть его в своем личном кабинете в разделе Мои курсы.
2. Для Битрикс 24. Создать группу в Битриксе с этими сотрудниками. Затем привязать курс к группе Битрикса через раздел "Группы" приложения.
Почему не могу опубликовать курс?
Для публикации курса необходимо чтобы были заполнены все поля, отмеченные звездочкой и добавлен хотя бы один урок или материал. Поля, отмеченные звездочкой (обязательные):
-
Название курса;
-
Цель;
-
Длительность (заполняется автоматически);
-
Программа.
Если в эти поля будут введены специфические символы или смайлы, то система не даст опубликовать курс. Например, смайл в виде сноубордиста.
Чем отличается курс от программы?
| Курс | Программа | |
| Возможные модули | Урок, тест, материал | Урок, тест, материал, курс, мероприятие |
| Последовательность прохождения | Последовательное прохождение по одному модулю | Последовательное и параллельное прохождение. Можно создавать этапы, уровни для последовательного прохождения модулей |
Где посмотреть результаты прохождения курса?
В приложении 4 роли могут видеть результаты прохождения курсов:
- Модератор результаты может посмотреть в отчетах.
- Сотрудник проходивший обучение может посмотреть результаты в своем личном кабинете в разделе Мои курсы, раскрыв соответствующий курс. Если такая опция была предоставлена при создании курса.
- Руководитель обучаемого и модератор с ограниченными правам. В меню слева вкладка Отчеты. Построить соответствующие отчеты.
Курс завершен, но в отчете показывает, что курс не пройден.
Проверьте, пройдены ли все модули со статусом "пройден". Обновите приложение в Ленте или через Браузер.
Если все модули в статусе пройдены, а курс по прежнему в статусе "не пройден", напишите в поддержку.
Как скрыть курс от пользователей?
Все курсы при публикации по умолчанию доступны всем для самоназначения в каталоге курсов. Самоназначение - это значит сотрудник открывает курс и проходит его без назначения модератором.
Каждый курс можно ограничить в доступности:
- Через добавления его в группу (для Битрикс 24 и при наличии функционала)ю Курс будет доступен только участникам группы).
- Через настройку при создании:
- скрыть полностью от всех - скрыть в каталоге,
- сделать доступным конкретным подразделениям,
- скрыть от экстранет - для Битрикс 24.
Если курс скрыть через настройки и при этом назначить, то те, кому он назначен будут видеть его через свой личный кабинет. Все остальные по прежнему не будут его видеть.