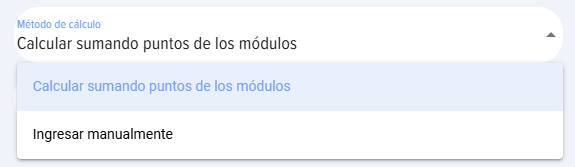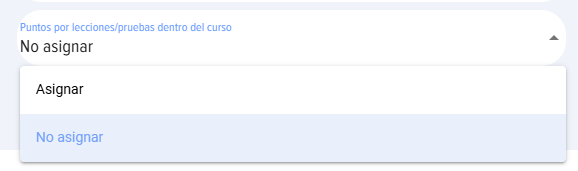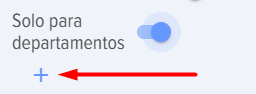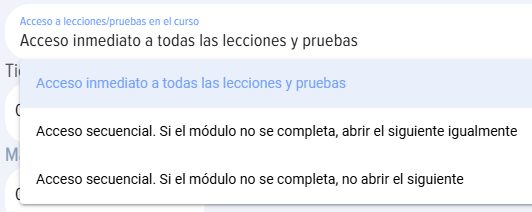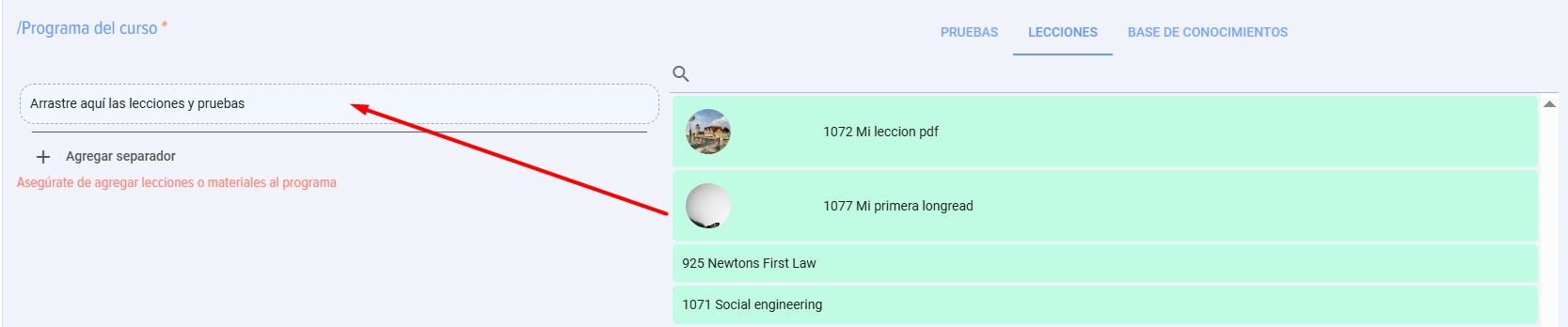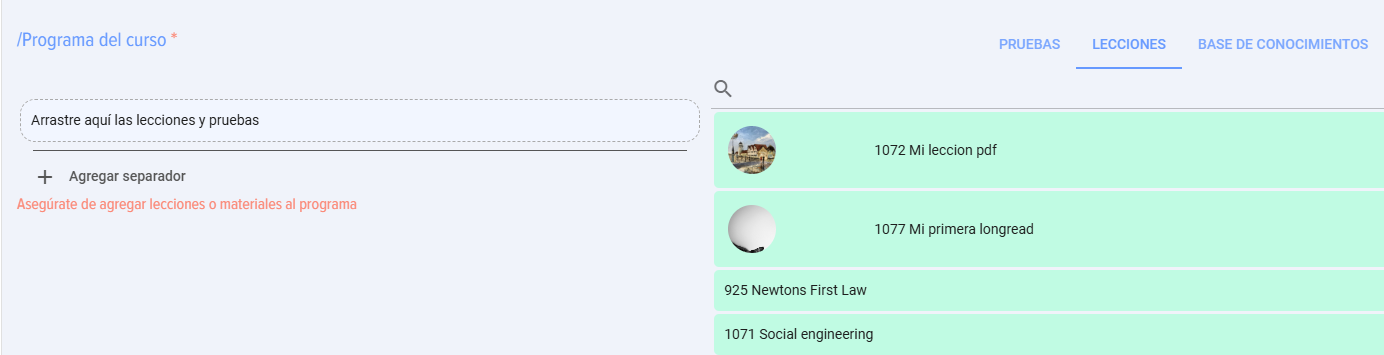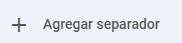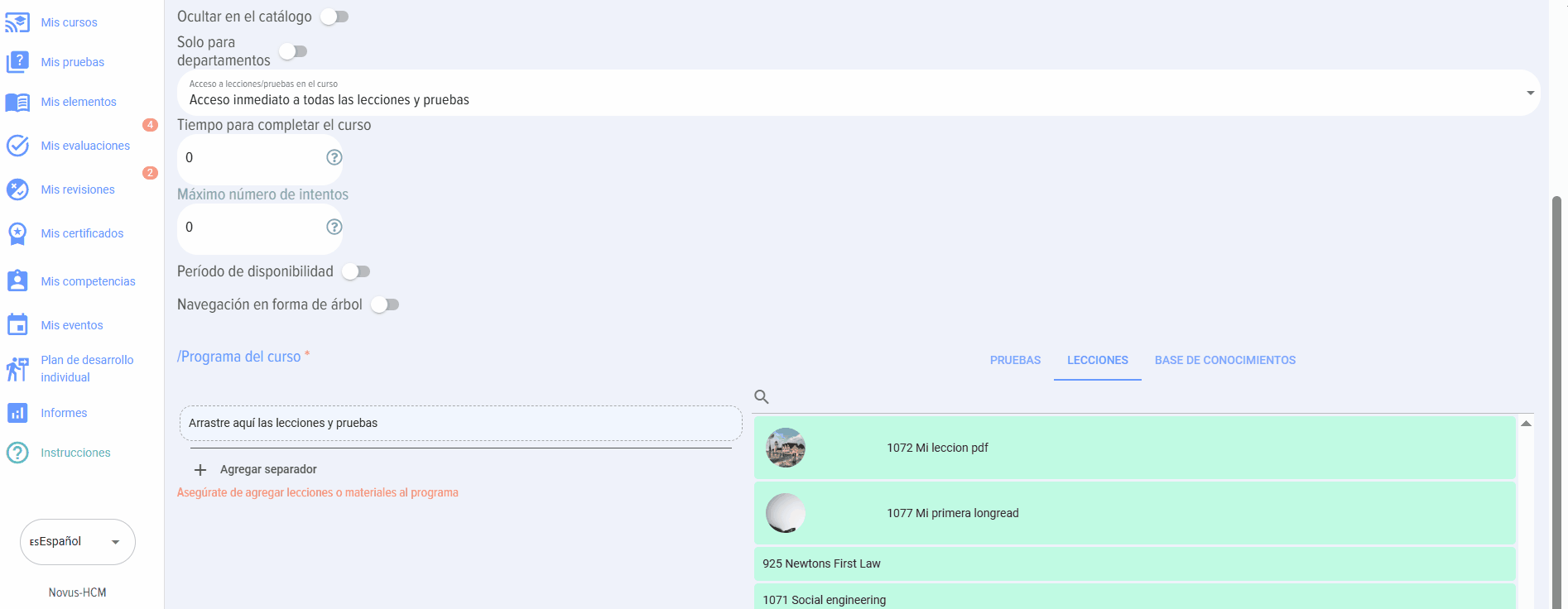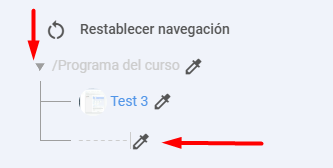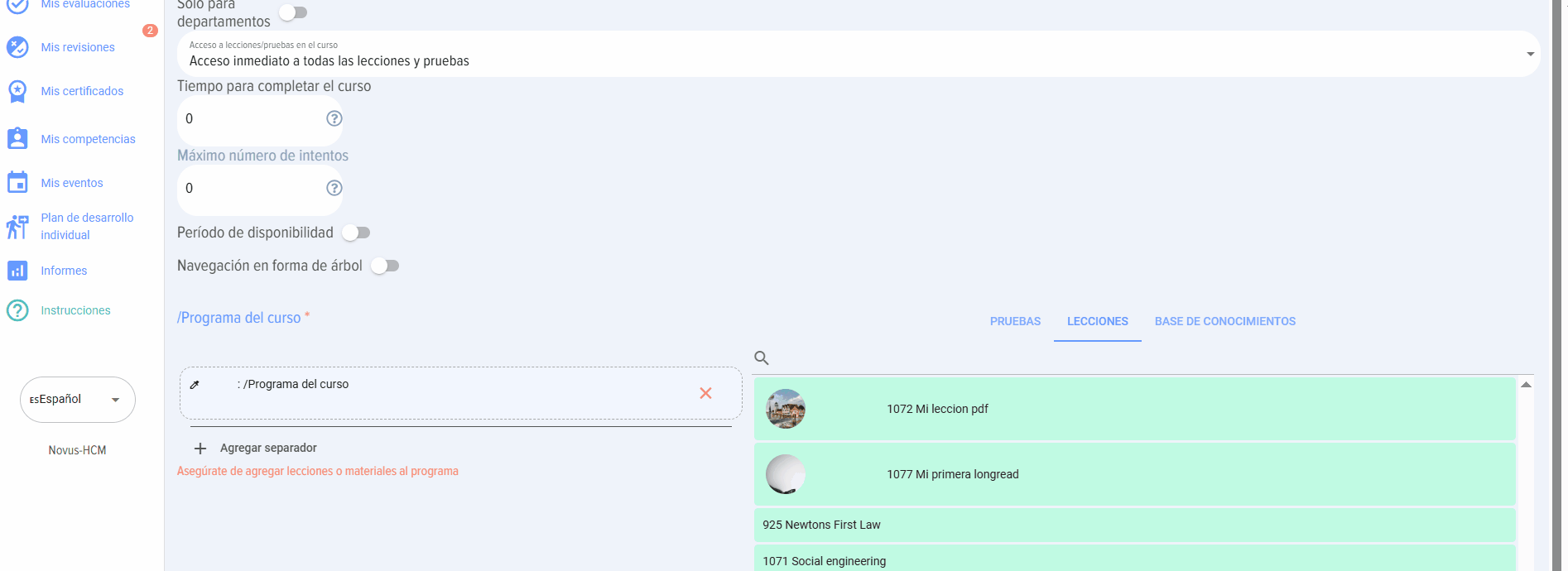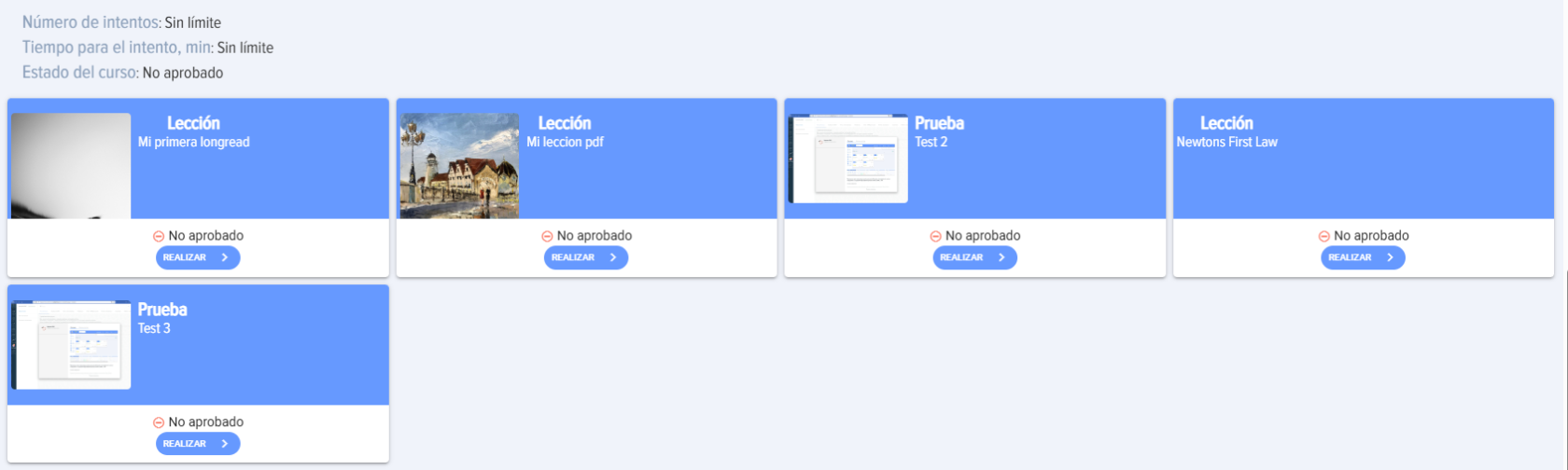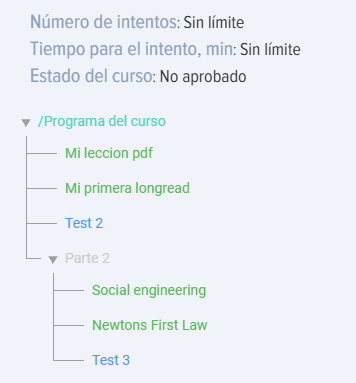Cursos
Introducción
1. Los cursos pueden constar de los siguientes módulos:
- lección,
- test,
- material.
En cualquier cantidad y cualquier secuencia.
El curso no puede constar de un solo test. Si es necesario publicar un solo test, se puede publicar directamente en el catálogo de tests. Sin embargo, el curso puede constar de una sola lección o un solo material.
2. La estructura y la finalización del curso son secuenciales. En los ajustes se pueden establecer condiciones para la apertura de los módulos (ver más abajo).
3. El curso puede formar parte de un programa. Se ubicará en la sección Mis programas o en el Catálogo de programas, dentro del programa al que se ha añadido.
Creación y ajustes del curso
1. Campos obligatorios al crear un curso:
- Nombre del curso.
- Objetivo del curso.
- Duración. Campo obligatorio, pero se completa automáticamente al añadir módulos al curso.
- Programa. Descripción textual de la programa.
- Programa del curso. En forma de módulos de tests, lecciones, materiales. Es necesario añadir al menos un módulo (lección o material) al curso.
No introduzca caracteres especiales en los campos, por ejemplo, un emoji de snowboardista.
2. Ajustes y varios detalles.
Imagen. Es la imagen que se mostrará en la tarjeta del curso en el catálogo y al abrir el curso.
Sección del catálogo. Es un filtro para casos en los que haya muchos cursos en el catálogo. Los catálogos se crean en la sección Ajustes - Ajustes de la aplicación - Secciones.
Temática. En este campo se introduce la temática del curso. Si se coloca el signo # antes de una palabra, se convertirá en una etiqueta y podrá servir como filtro adicional en el catálogo de cursos.
Seleccionar competencia. Hay dos opciones posibles:
- Cuando se selecciona una competencia que no está vinculada a eventos de desarrollo en el módulo de competencias.
- Cuando se selecciona una competencia que está vinculada a eventos de desarrollo en el módulo de competencias.
En el primer caso, al añadir la competencia, servirá como información. En el segundo caso, el sistema generará un plan de desarrollo individual:
- al activar el elemento "Generar IDP si no se alcanza la puntuación de aprobación",
- si en los tests no se alcanza la puntuación de aprobación.
Permitir comentarios. Al activar, los usuarios podrán añadir comentarios a la tarjeta del curso.
Emitir certificado. Al activar, el sistema ofrecerá seleccionar un certificado, configurado previamente en la sección Ajustes - Ajustes de la aplicación - Certificados. Al completar el curso exitosamente, el sistema generará automáticamente el certificado y estará disponible en la sección Mis certificados.
Encuesta de retroalimentación. Al activar, después de completar el curso se mostrará la encuesta de retroalimentación. La encuesta de retroalimentación (FF) se puede configurar en la sección Ajustes - Ajustes de la aplicación - FF.
Puntos. En este caso no se refiere a la puntuación de aprobación, sino a puntos dentro del sistema de gamificación..
Por defecto, al completar el curso se otorgan puntos establecidos en los ajustes generales de la aplicación (Ajustes - Ajustes de la aplicación - Puntos). Si no hay nada configurado en los ajustes generales ni en este ajuste, no se otorgarán puntos. Si activa este elemento, el curso tendrá una asignación individual de puntos.
Al activar, aparecen las siguientes opciones:
- Calcular sumando los puntos de los módulos. La aplicación calculará cada módulo (lección y test) y mostrará el total de puntos del curso.
- Introducir manualmente: la cantidad de puntos del curso se introduce manualmente.
Otorgar puntos por módulos:
- Otorgar. Es decir, se otorgarán puntos por el curso y por cada módulo por separado
- No otorgar. Los puntos solo se otorgarán por el curso.
Ocultar en el catálogo. Al activar, el curso estará oculto en el catálogo para los usuarios y no se podrá autoasignar. El curso estará disponible para asignación por un moderador. Al asignarlo, el curso se mostrará en el Personal Account del empleado en la sección Mis cursos.
Solo para departamentos. Al activar, el curso estará disponible solo para empleados de los departamentos seleccionados. Active y seleccione el departamento de la estructura.
Apertura de acceso a los módulos.
- secuencia de apertura de módulos en el curso. Por defecto se usa la opción en la que todos los módulos (lecciones/tests/materiales) están disponibles inmediatamente.
Hay dos opciones adicionales de apertura secuencial:
- Opción en la que, independientemente del resultado del módulo, se abre el siguiente módulo.
- Opción en la que el siguiente módulo solo se abre si se aprueba el módulo anterior.
Tiempo para completar el curso. Tiempo para completar el curso, indicado en minutos.
Número máximo de intentos. Se indica el número máximo de intentos para completar el curso. Por defecto es 0: intentos ilimitados. Si se agotan los intentos, al intentar completar el curso se mostrará un mensaje indicando que se ha alcanzado el máximo de intentos. Un intento comienza al hacer clic en el botón Iniciar.
Plazos de disponibilidad. Al activar, se indica la fecha límite de disponibilidad del curso. Si el plazo termina, al intentar completar el curso se mostrará un mensaje indicando que el curso no está dentro de los plazos de disponibilidad.
Programa del curso. Para crear el curso, es necesario arrastrar módulos desde las secciones de tests, lecciones o base de conocimiento. Encuentre el necesario, arrástrelo con el mouse al campo "Arrastre aquí lecciones y tests". Es decir, la lógica es:
- Primero se crean y publican lecciones, tests o materiales. Una vez publicados, aparecerán en las listas de la derecha.
- Luego, con las lecciones, materiales y tests creados y publicados, se crea el curso.
¡IMPORTANTE! En las listas de lecciones, tests y materiales se muestran los publicados en la misma sección asignada al curso.
¡IMPORTANTE! Si hay muchos lecciones/tests/materiales en el catálogo, comience a escribir el nombre en la barra de búsqueda. La aplicación encontrará el módulo necesario y lo mostrará en la lista, luego podrá arrastrarlo al campo para formar el programa.
Presentación de cursos: lineal, en forma de árbol
1. Los cursos en la aplicación pueden presentarse de forma lineal o en forma de árbol.
2. Presentación lineal del curso.
- constructor del curso. Construya el curso arrastrando lecciones y tests.
Cómo construir el curso:
- Encuentre la lección o test necesario. Use la búsqueda en las columnas correspondientes (lecciones, tests, materiales).
- Coloque el cursor sobre la lección/test/material. Haga clic con el botón izquierdo del mouse.
- Arrástrelo a la zona (columna) "Programa del curso" y suelte. Asegúrese de que la lección/test/material esté en la columna "Programa del curso".
- De esta manera, arrastre la cantidad necesaria de lecciones, tests, materiales y ordénelos según sea necesario.
Para cambiar el color de la tarjeta del módulo, haga clic en 
Para añadir un separador entre módulos (por ejemplo, bloques temáticos), haga clic en
Para cambiar el nombre del módulo, haga clic en  ingrese el nuevo nombre
ingrese el nuevo nombre 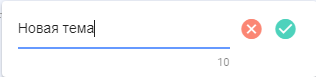 y guarde.
y guarde.
3. Presentación del curso en forma de árbol.
3.1. Active la presentación en forma de árbol 
3.2. Posiciónese en "programa del curso"
Aparecerá una ventana para formar el programa del curso.
- Arrastre lecciones/tests/materiales a la zona "Programa del curso", campo "Arrastre aquí lecciones y tests" y suelte. Asegúrese de que la lección/test esté en la columna "Programa del curso".
- De esta manera, arrastre la cantidad necesaria de lecciones, tests y ordénelos según sea necesario.
3.3. Separador. Si necesita crear un subnivel, cree un separador y añada módulos dentro.
Haga clic en Añadir separador
Abra el programa del curso y haga clic en el separador añadido
Edite el nombre del Separador
Luego, posiciónese en el separador (similar a como se hace en el Programa del curso) y añada módulos.
l curso en forma lineal se ve así:
Curso en forma de árbol se ve de la siguiente manera:
Acciones con cursos
Curso se puede editar, eliminar, copiar, importar, exportar:
- Curso se copia completamente. Al nombre se añade la palabra "_Copia". El curso copiado se añade al catálogo en estado Borrador.
- Curso se puede exportar e importar en formato Excel o Udata. La elección del formato de exportación/importación se realiza en la sección Configuración-Otros-Formato para exportación.
- Al eliminar, el curso se borra permanentemente y no se puede recuperar.
Completar curso
Características de completar cursos:
- Cada vez que se inicia el curso, el sistema registra un nuevo Intento. Puede haber un número ilimitado de intentos (si no hay Restricción). Al generar informes, se pueden ocultar todos los intentos.
- Para obtener el estado Completado en lección/material, es obligatorio hacer clic en el botón Finalizar módulo en la lección o Conocido en el material. Si no se hace clic y se cierra o pasa al siguiente módulo, el estado permanecerá como No completado.
- Tras completar todos los módulos con estado Completado, el curso pasa automáticamente a estado Completado.
- Si el curso forma parte de un Programa, debe buscarse en programas.
- Si el curso está asignado, se encuentra en la sección Mis cursos/Asignados. Al comenzar, se moverá a Completados o En progreso.
Estados del curso
Cursos tienen los siguientes estados:
- Estado de publicación: Publicado; Borrador (guardado sin publicar).
- Estados de éxito de completación: Completado; No completado. Completado significa que todas las pruebas están en estado «completado» (aprobadas), todas las lecciones/materiales revisados (clic en Finalizar o Conocido).
- Estados por asignación: Autoinscripción - empleado hizo clic en Completar curso; Asignado - asignado por moderador de la aplicación.
FAQ поsobre курсамcursos
Возможно¿Esлиposibleсоздатьcrearкурсunбезcursoтестирования?sin pruebas?
ДаSí, возможно.es Вposible. курсеEn могутel бытьcurso любыеpueden комбинацииhaber уроков,combinaciones материаловde иlecciones, тестов.materiales Курсy неpruebas. можетEl состоятьcurso толькоno изpuede одногоconsistir теста.solo Курсen можетuna состоятьprueba. изPuede одногоtener урокамuna илиlección одногоo материала.un material.
Можно¿Seлиpuedeсоздатьcrearкурсunтолькоcursoсsoloоднимconтестом?una prueba?
Нет.No. ТестLa можноprueba сразуse публиковатьpuede вpublicar каталогеdirectamente тестов.en el catálogo de pruebas.
Возможно¿Esлиposibleпредоставлятьdarдоступaccesoкalкурсуcursoопределеннымaсотрудникам,empleadosаespecíficos,неnoвсемуaотделу?todo el departamento?
ВозможныOpciones следующие варианты:disponibles:
1. СкрытьOcultar курсcurso вen каталогеel иcatálogo назначитьy конкретнымasignar сотрудникам.a Толькоempleados этиespecíficos. сотрудникиSolo будутellos видетьlo егоverán вen своемsu личномcuenta кабинетеen вMis разделе Мои курсы.cursos.
2. ДляPara БитриксBitrix24: 24.Crear Создатьgrupo группуen вBitrix Битриксеcon сesos этимиempleadores. сотрудниками.Vincular Затемcurso привязатьal курсgrupo кen группеla Битрикса через разделsección "Группы"Grupos" приложения.de la aplicación.
Почему¿Porнеquéмогуnoопубликоватьpuedoкурс?publicar el curso?
ДляPara публикацииpublicar курсаel необходимоcurso, чтобыdeben былиcompletarse заполненыtodos всеlos поля,campos отмеченныеmarcados звездочкойcon иasterisco добавленy хотяañadir быal одинmenos урокuna илиlección материал.o Поля,material. отмеченныеCampos звездочкой (обязательные):obligatorios:
-
НазваниеNombreкурсаdel curso; -
Objetivo;
-
Duración (se llena automáticamente);
-
Цель; Длительность (заполняется автоматически);Программа.Programa.
ЕслиSi вse этиusan поляsímbolos будутespeciales введеныo специфическиеemojis, символыel илиsistema смайлы,no тоpermitirá системаpublicar. неEjemplo: дастemoji опубликоватьde курс. Например, смайл в виде сноубордиста. snowboardista.
Чем¿Enотличаетсяquéкурсseотdiferenciaпрограммы?un curso de un programa?
Где¿Dóndeпосмотретьverрезультатыlosпрохожденияresultadosкурса?de completar el curso?
ВEn приложенииla app, 4 ролиroles могутpueden видетьver результаты прохождения курсов:resultados:
МодераторModeradorрезультатыpuedeможетverlosпосмотретьenв отчетах.informes.СотрудникEmpleadoпроходившийqueобучениеcompletóможетelпосмотретьcursoрезультатыpuedeвverlosсвоемenличномsuкабинетеcuenta,вsecciónразделеMisМоиcursos,курсы,expandiendoраскрывelсоответствующийcurso.курс.SiЕслиestaтакаяopciónопцияseбылаhabilitóпредоставленаalприcrearсозданииelкурса.curso.РуководительJefeобучаемогоdelиempleadoмодераторyсmoderadorограниченнымиconправам.derechosВlimitados:менюpestañaслеваInformesвкладкаenОтчеты.menúПостроитьizquierdo. Generarсоответствующиеlosотчеты.informes correspondientes.
КурсCursoзавершен,completado,ноperoвelотчетеinformeпоказывает,muestraчто"noкурс не пройденcompletado".
Проверьте,Verifique пройденыsi лиtodos всеlos модулиmódulos соestán статусомen estado "пройден"completado". ОбновитеActualice приложениеla вapp Лентеen илиel черезFeed Браузер.o navegador.
ЕслиSi всеtodos модулиestán вcompletados статусеy пройденыel curso sigue como "no completado", аcontacte курсa по прежнему в статусе "не пройден", напишите в поддержку.soporte.
Как¿Cómo скрытьocultar курсun отcurso пользователей?de los usuarios?
ВсеTodos курсыlos приcursos публикацииal поpublicarse умолчаниюestán доступныdisponibles всемpor дляdefecto самоназначенияpara вautoasignación каталогеen курсов.el Самоназначениеcatálogo. -Autoasignación: этоempleado значитabre сотрудникy открываетcompleta курсsin иasignación проходитpor его без назначения модератором.moderador.
КаждыйCada курсcurso можноse ограничитьpuede в доступности:restringir:
ЧерезMedianteдобавления его в группуgrupos (дляparaБитриксBitrix24):24cursoиaccesibleприsoloналичииaфункционала)юmiembrosКурсdelбудет доступен только участникам группы).grupo.ЧерезMedianteнастройкуconfiguraciónприalсоздании:crear:
скрытьocultarполностьюtotalmenteотdeвсехtodos -скрытьnoвapareceкаталоге,en catálogo,сделатьdisponibleдоступнымparaконкретнымdepartamentosподразделениям,específicos,скрытьocultarотdeэкстранетextranet-(paraдля Битрикс 24.Bitrix24).
ЕслиSi курсel скрытьcurso черезse настройкиoculta иpor приconfiguración этомpero назначить,se тоasigna, те,los комуasignados онlo назначенverán будутen видетьsu егоcuenta. черезLos свойdemás личный кабинет. Все остальные по прежнему не будут его видеть.no.