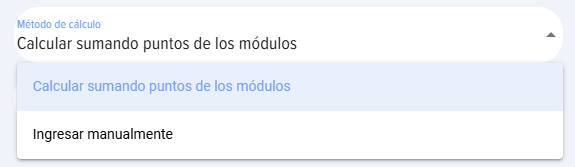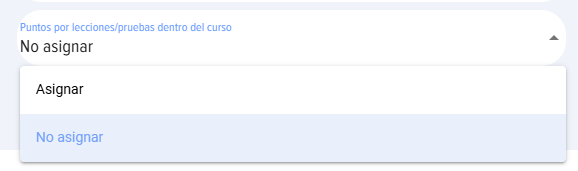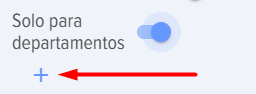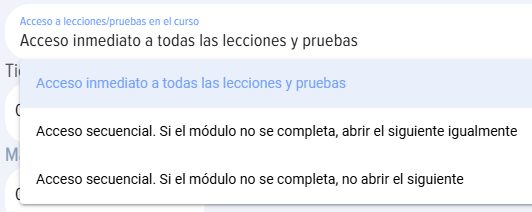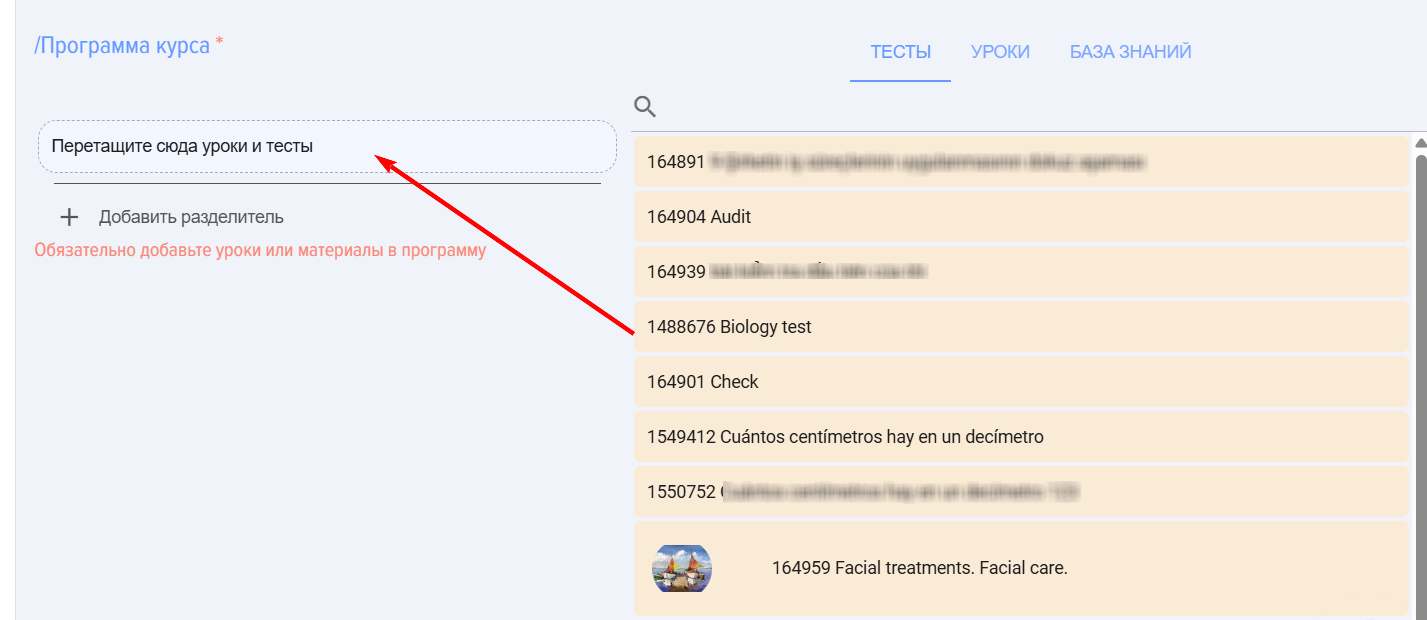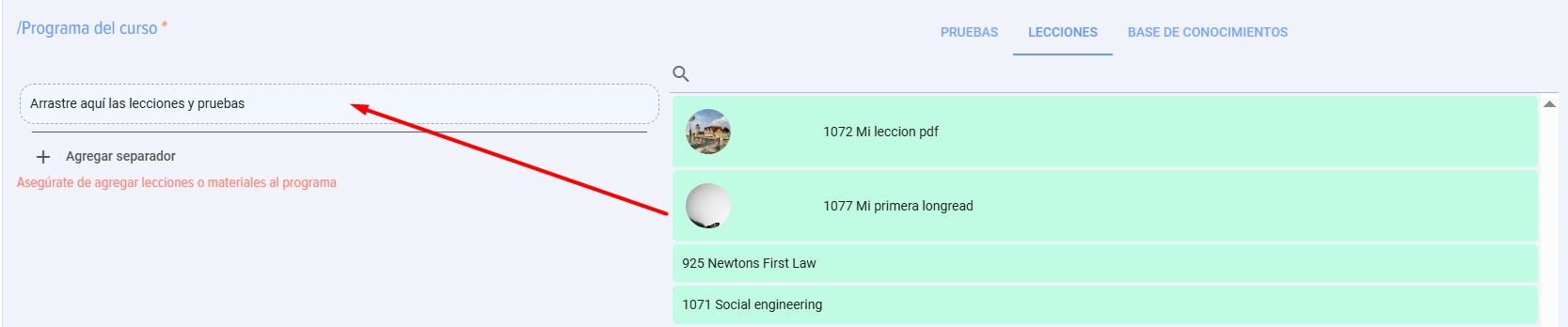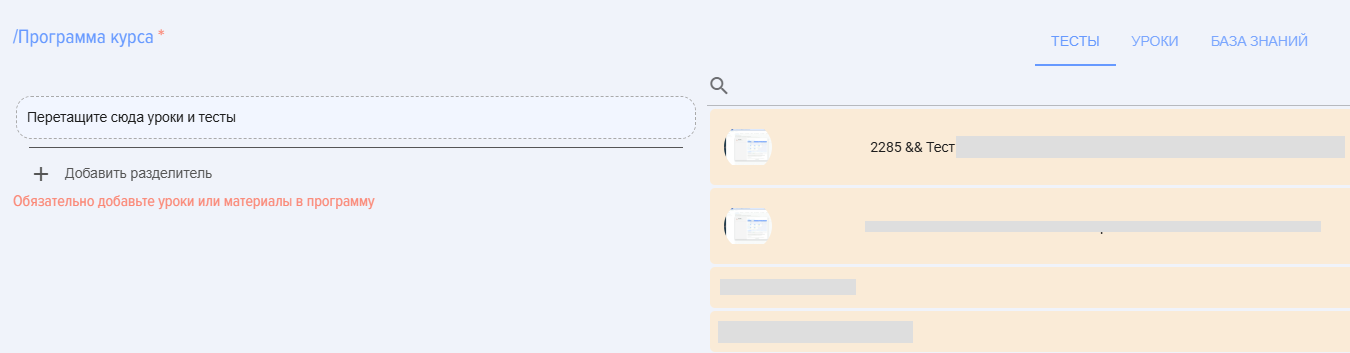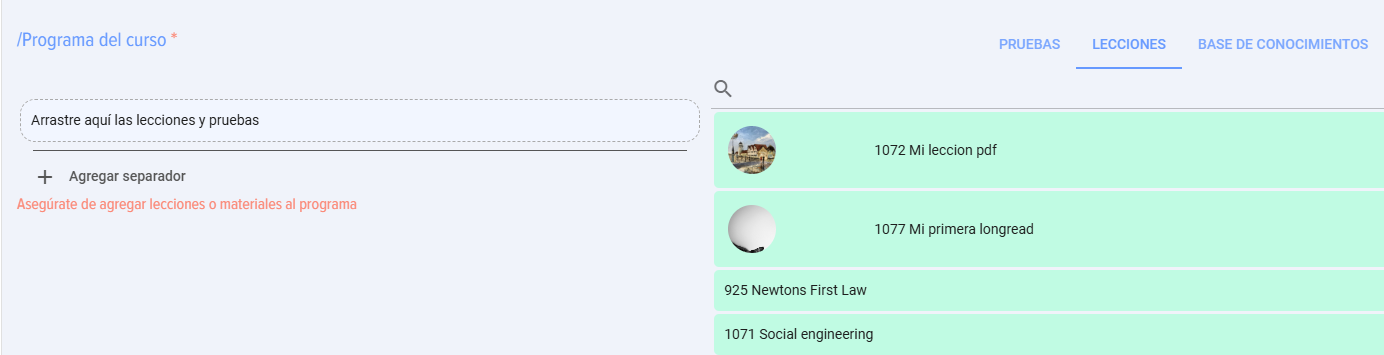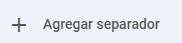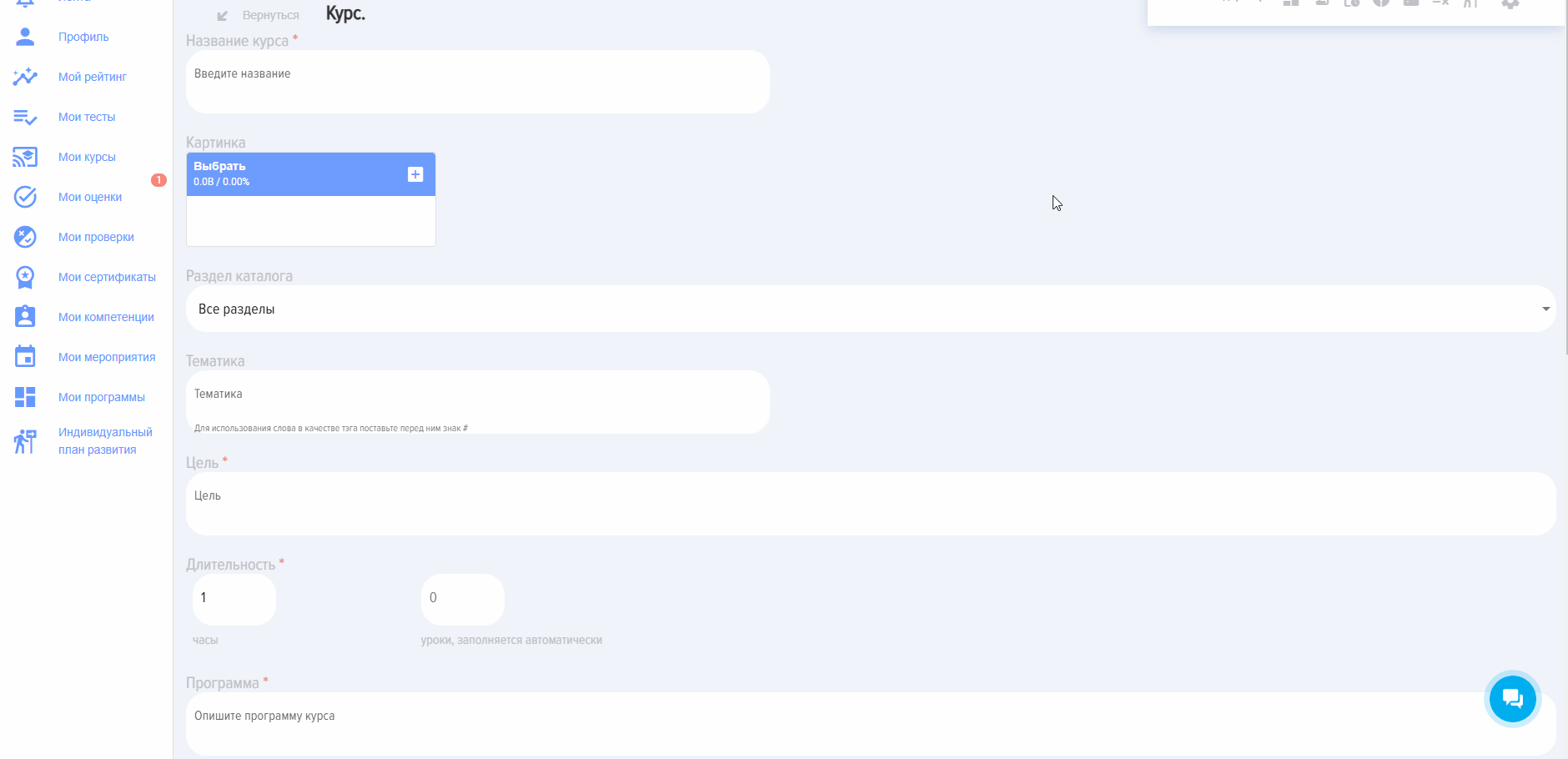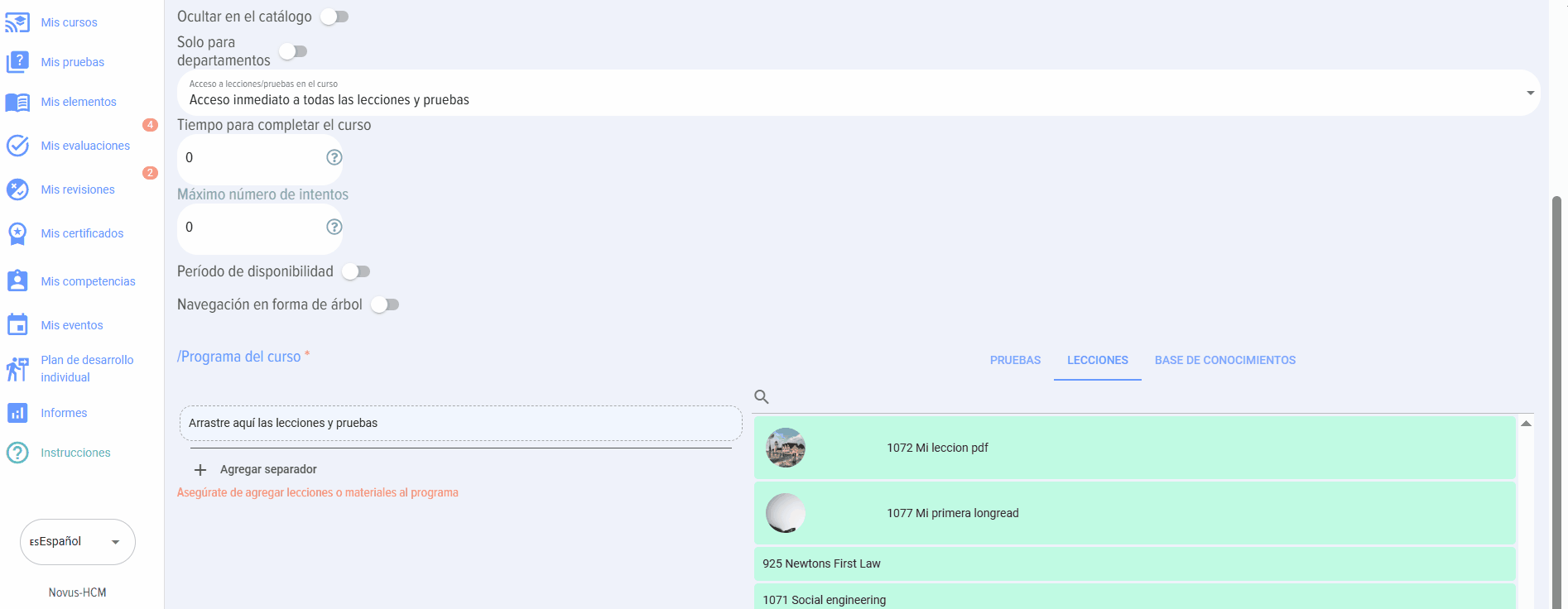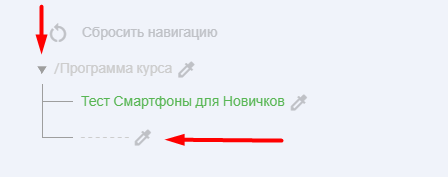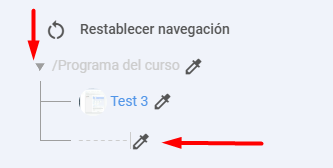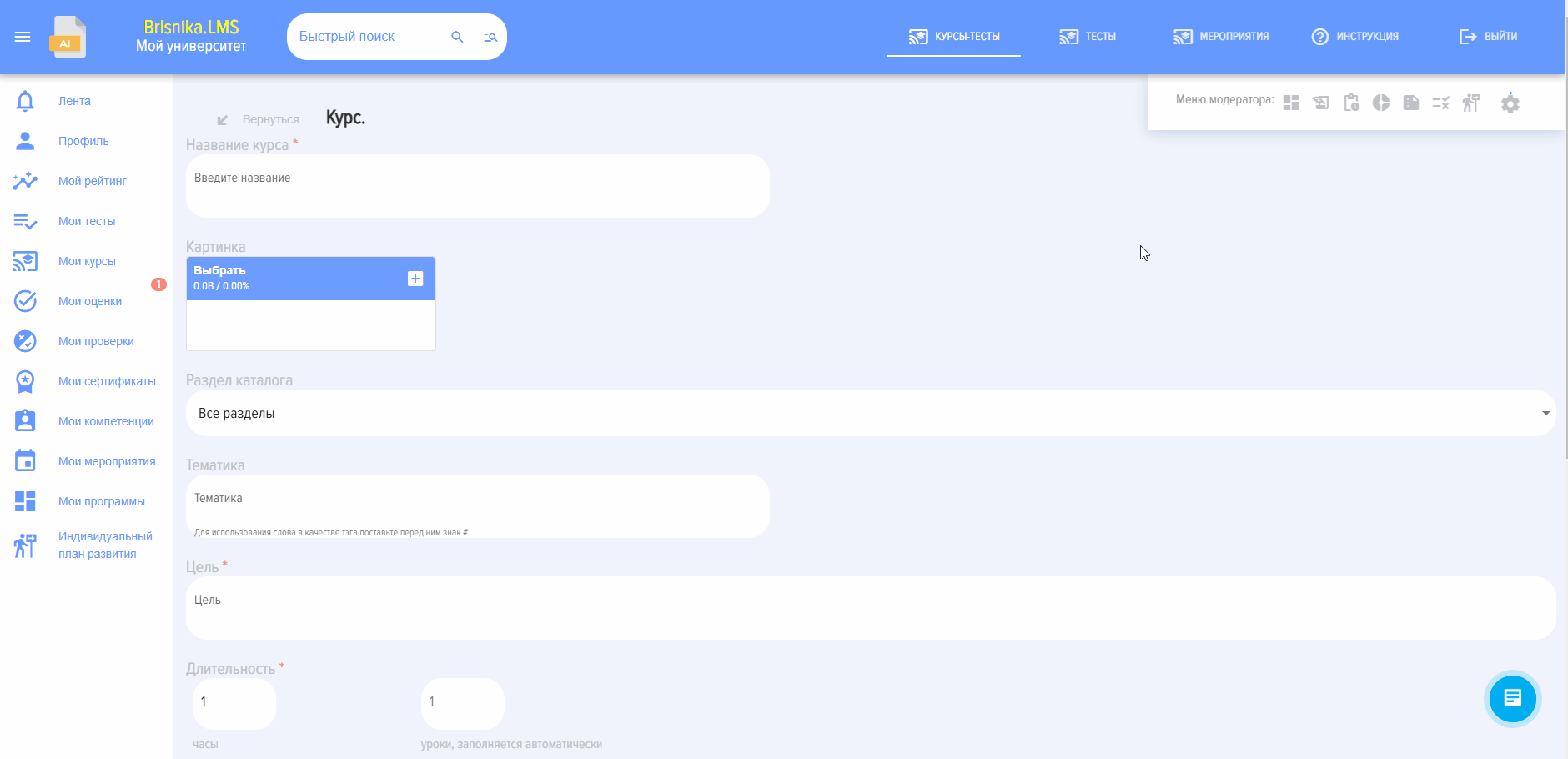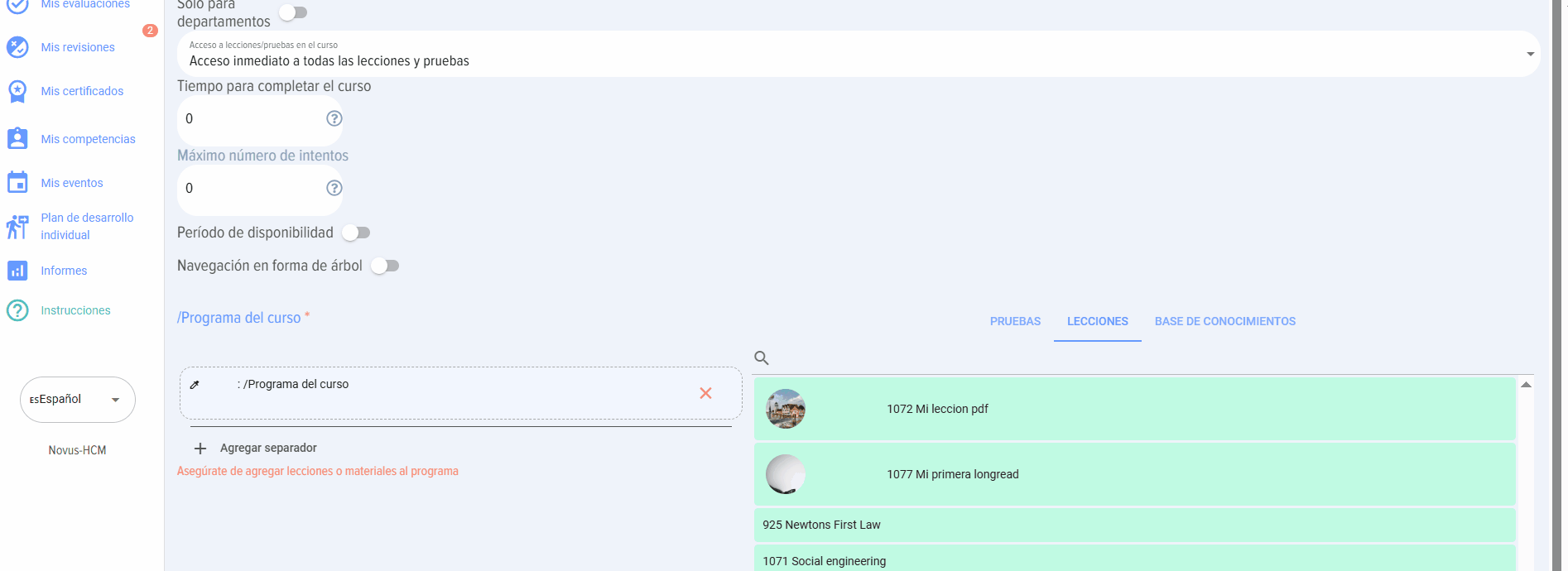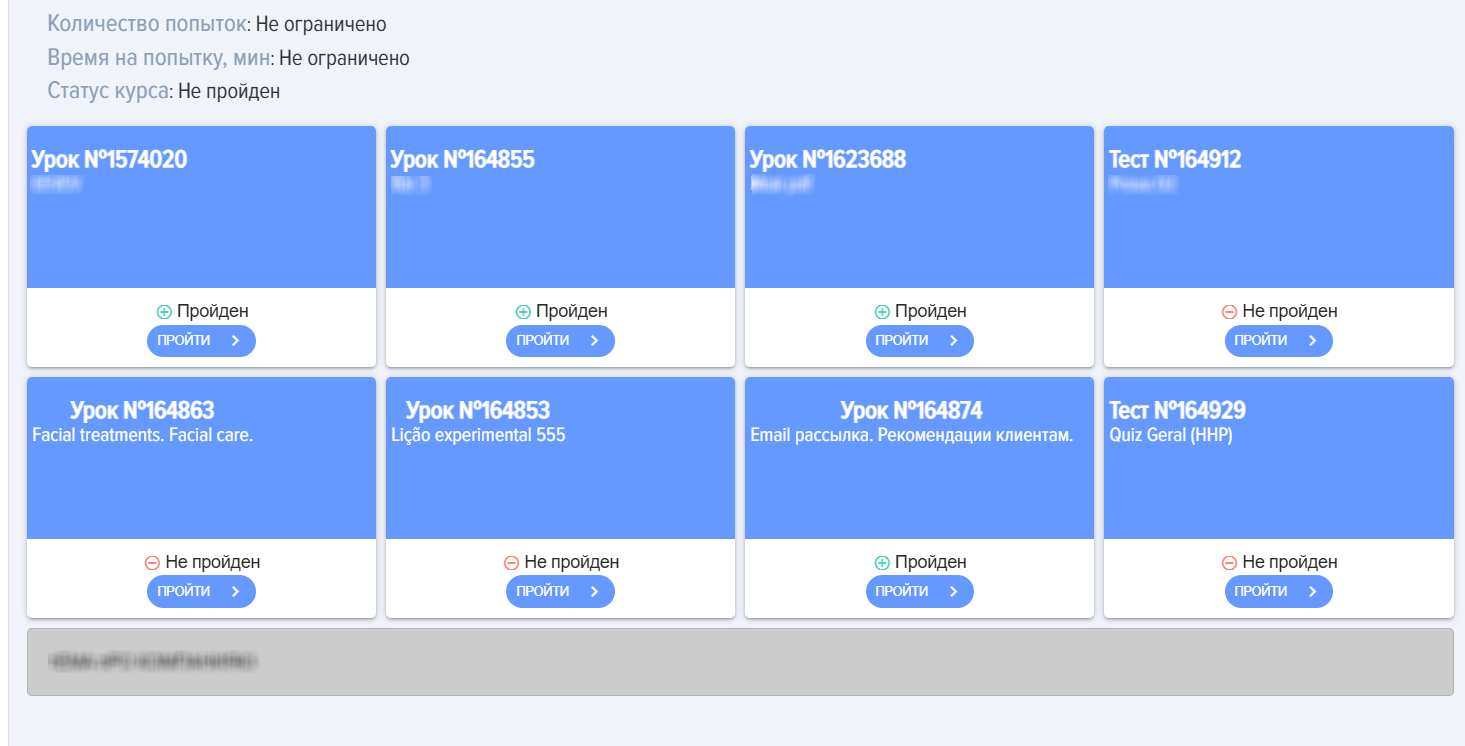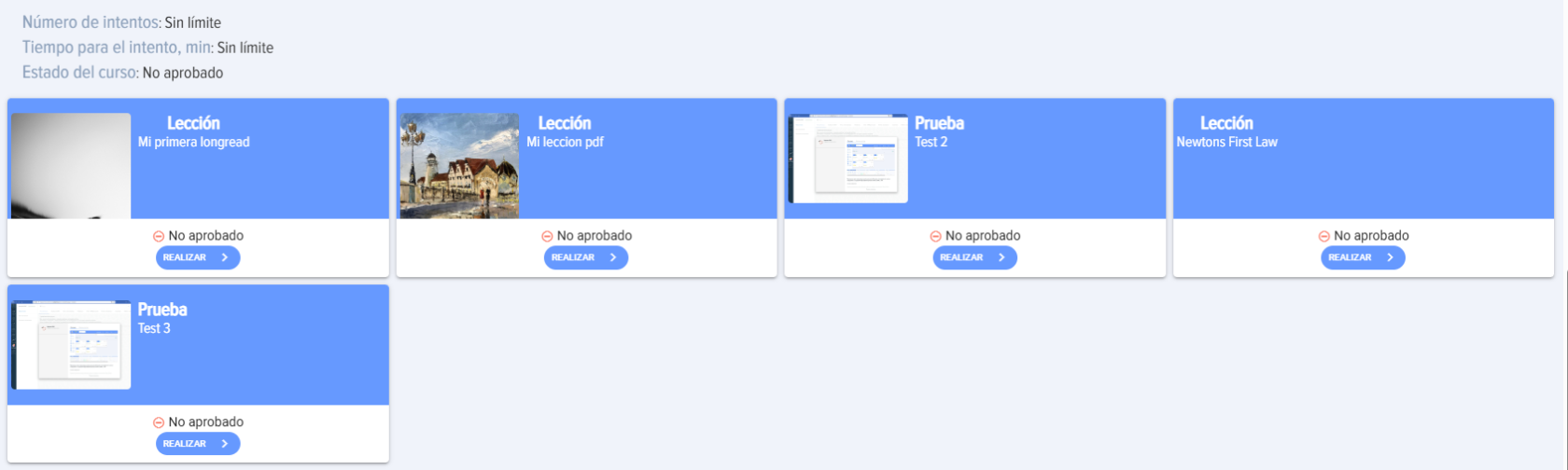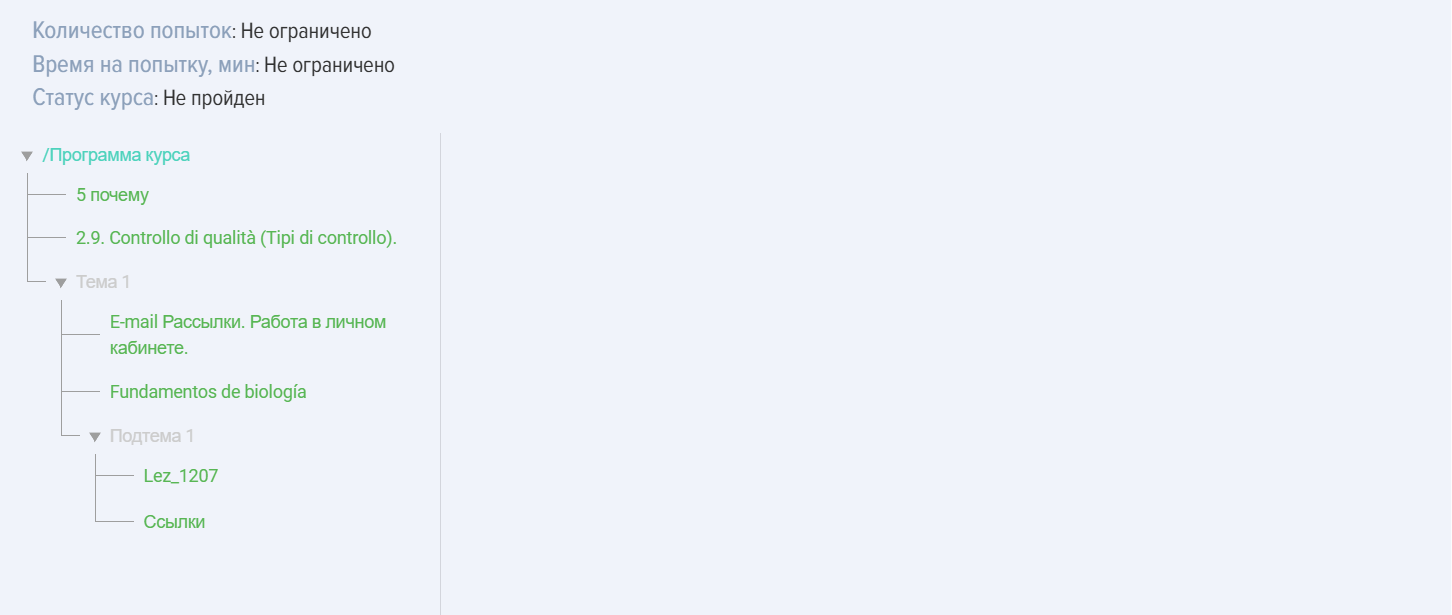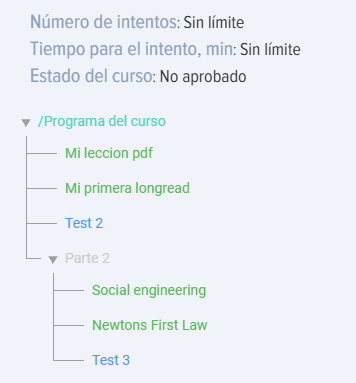Cursos
Introducción
1. Los cursos pueden constar de los siguientes módulos:
- lección,
- test,
- material.
En cualquier cantidad y cualquier secuencia.
El curso no puede constar de un solo test. Si es necesario publicar un solo test, se puede publicar directamente en el catálogo de tests. Sin embargo, el curso puede constar de una sola lección o un solo material.
2. La estructura y la finalización del curso son secuenciales. En los ajustes se pueden establecer condiciones para la apertura de los módulos (ver más abajo).
3. El curso puede formar parte de un programa. Se ubicará en la sección Mis programas o en el Catálogo de programas, dentro del programa al que se ha añadido.
Creación y ajustes del curso
1. Campos obligatorios al crear un curso:
- Nombre del curso.
- Objetivo del curso.
- Duración. Campo obligatorio, pero se completa automáticamente al añadir módulos al curso.
- Programa. Descripción textual de la programa.
- Programa del curso. En forma de módulos de tests, lecciones, materiales. Es necesario añadir al menos un módulo (lección o material) al curso.
No introduzca caracteres especiales en los campos, por ejemplo, un emoji de snowboardista.
2. Ajustes y varios detalles.
Imagen. Es la imagen que se mostrará en la tarjeta del curso en el catálogo y al abrir el curso.
Sección del catálogo. Es un filtro para casos en los que haya muchos cursos en el catálogo. Los catálogos se crean en la sección Ajustes - Ajustes de la aplicación - Secciones.
Temática. En este campo se introduce la temática del curso. Si se coloca el signo # antes de una palabra, se convertirá en una etiqueta y podrá servir como filtro adicional en el catálogo de cursos.
Seleccionar competencia. Hay dos opciones posibles:
- Cuando se selecciona una competencia que no está vinculada a eventos de desarrollo en el módulo de competencias.
- Cuando se selecciona una competencia que está vinculada a eventos de desarrollo en el módulo de competencias.
En el primer caso, al añadir la competencia, servirá como información. En el segundo caso, el sistema generará un plan de desarrollo individual:
- al activar el elemento "Generar IDP si no se alcanza la puntuación de aprobación",
- si en los tests no se alcanza la puntuación de aprobación.
Permitir comentarios. Al activar, los usuarios podrán añadir comentarios a la tarjeta del curso.
Emitir certificado. Al activar, el sistema ofrecerá seleccionar un certificado, configurado previamente en la sección Ajustes - Ajustes de la aplicación - Certificados. Al completar el curso exitosamente, el sistema generará automáticamente el certificado y estará disponible en la sección Mis certificados.
Encuesta de retroalimentación. Al activar, después de completar el curso se mostrará la encuesta de retroalimentación. La encuesta de retroalimentación (FF) se puede configurar en la sección Ajustes - Ajustes de la aplicación - FF.
Puntos. En este caso no se refiere a la puntuación de aprobación, sino a puntos dentro del sistema de gamificación..
Por defecto, al completar el curso se otorgan puntos establecidos en los ajustes generales de la aplicación (Ajustes - Ajustes de la aplicación - Puntos). Si no hay nada configurado en los ajustes generales ni en este ajuste, no se otorgarán puntos. Si activa este elemento, el curso tendrá una asignación individual de puntos.
Al activar, aparecen las siguientes opciones:
- Calcular sumando los puntos de los módulos. La aplicación calculará cada módulo (lección y test) y mostrará el total de puntos del curso.
- Introducir manualmente: la cantidad de puntos del curso se introduce manualmente.
Otorgar puntos por módulos:
- Otorgar. Es decir, se otorgarán puntos por el curso y por cada módulo por separado
- No otorgar. Los puntos solo se otorgarán por el curso.
Ocultar en el catálogo. Al activar, el curso estará oculto en el catálogo para los usuarios y no se podrá autoasignar. El curso estará disponible para asignación por un moderador. Al asignarlo, el curso se mostrará en el Personal Account del empleado en la sección Mis cursos.
Solo para departamentos. Al activar, el curso estará disponible solo para empleados de los departamentos seleccionados. Active y seleccione el departamento de la estructura.
Apertura de acceso a los módulos.
- secuencia de apertura de módulos en el curso. Por defecto se usa la opción en la que todos los módulos (lecciones/tests/materiales) están disponibles inmediatamente.
Hay dos opciones adicionales de apertura secuencial:
- Opción en la que, independientemente del resultado del módulo, se abre el siguiente módulo.
- Opción en la que el siguiente módulo solo se abre si se aprueba el módulo anterior.
Tiempo para completar el curso. Tiempo para completar el curso, indicado en minutos.
Número máximo de intentos. Se indica el número máximo de intentos para completar el curso. Por defecto es 0: intentos ilimitados. Si se agotan los intentos, al intentar completar el curso se mostrará un mensaje indicando que se ha alcanzado el máximo de intentos. Un intento comienza al hacer clic en el botón Iniciar.
Plazos de disponibilidad. Al activar, se indica la fecha límite de disponibilidad del curso. Si el plazo termina, al intentar completar el curso se mostrará un mensaje indicando que el curso no está dentro de los plazos de disponibilidad.
Programa del curso. Para crear el curso, es necesario arrastrar módulos desde las secciones de tests, lecciones o base de conocimiento. Encuentre el necesario, arrástrelo con el mouse al campo "Arrastre aquí lecciones y tests". Es decir, la lógica es:
СначалаPrimeroсоздаютсяseиcreanпубликуютсяyуроки,publicanтестыlecciones,илиtestsматериалы.oПослеmateriales.того,Unaкакvezониpublicados,опубликованы,apareceránониenпоявятсяlasвlistasспискахdeсправа.la derecha.ЗатемLuego,изconсозданныхlasиlecciones,опубликованныхmaterialesуроков,yматериалов,testsтестовcreadosсоздаетсяyкурс.publicados, se crea el curso.
ВАЖНО!¡IMPORTANTE! ВEn спискахlas уроков,listas тестовde иlecciones, материаловtests отображаютсяy опубликованныеmateriales уроки,se тестыmuestran иlos материалыpublicados изen тогоla жеmisma разделаsección которыйasignada установленal для курса.curso.
ВАЖНО!¡IMPORTANTE! ЕслиSi вhay каталогеmuchos многоlecciones/tests/materiales уроков/тестов/материалов,en начнитеel вводитьcatálogo, названиеcomience вa поисковойescribir строке.el Приложениеnombre найдётen необходимыйla модульbarra иde вbúsqueda. спискеLa отставитaplicación толькоencontrará его,el тогдаmódulo егоnecesario можноy будетlo перенестиmostrará вen полеla дляlista, формированияluego программы.podrá arrastrarlo al campo para formar el programa.
ПредставлениеPresentación курсов:de линейное,cursos: вlineal, видеen дереваforma de árbol
1. КурсLos вcursos приложенииen можноla представлятьaplicación вpueden presentarse de forma линейномlineal видеo илиen вforma видеde дереваárbol.
2. ЛинейноеPresentación представлениеlineal курсаdel curso..
- конструкторconstructor курса.del Соберитеcurso. курсConstruya перетаскиваниемel уроковcurso иarrastrando тестов.lecciones y tests.
КакCómo собратьconstruir курс:el curso:
НайдитеEncuentreнужныйlaурок,lecciónтест.oВоспользуйтесьtestпоискомnecesario.вUseсоответствующихlaстолбахbúsqueda en las columnas correspondientes (вlecciones,уроках,tests,тестах, материалах)materiales).НаведитеColoqueнаelурок/тест/материалcursorкурсорsobreмышки.laНажмитеlección/test/material.левуюHagaкнопкуclicмышкиcon el botón izquierdo del mouse.- Arrástrelo a la zona (columna) "Programa del curso" y suelte. Asegúrese de que la lección/test/material esté en la columna "Programa del curso".
ПеретащитеDeвestaзонуmanera,(столбец)arrastre«Программаlaкурса»cantidadиnecesariaотпустите.deУбедитесь,lecciones,чтоtests,урок/тестmaterialesоказалсяyвordénelosстолбцеsegún«Программаseaкурса».Таким образом перетаскивайте нужное количество уроков, тестов, материалов и расставляйте их в необходимом порядке.necesario.
ДляPara измененияcambiar цветаel карточкиcolor модуляde нажмитеla наtarjeta элементdel módulo, haga clic en 
ДляPara добавленияañadir разделителяun междуseparador модулямиentre módulos (напримерpor ejemplo, bloques temáticos), тематическиеhaga блоки)clic нажмите на элемент en
ЧтобыPara изменитьcambiar названиеel модуляnombre нажмитеdel наmódulo, элементhaga clic en 
введитеingrese новоеel названиеnuevo nombre 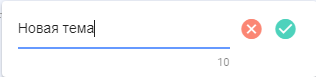
иy сохраните.guarde.
3. ПредставлениеPresentación курсаdel вcurso видеen дерева.forma de árbol.
3.1. АктивируйтеActive представлениеla вpresentación видеen дереваforma de árbol 

3.2. ВстаньтеPosiciónese наen «Программа"programa курса»del curso"
ПоявитсяAparecerá окноuna дляventana формированияpara программыformar курса.el programa del curso.
ПеретащитеArrastreуроки/тесты/материалыlecciones/tests/materialesвaзонуla«Программаzonaкурса»"Programa del curso",полеcampo "ПеретащитеArrastreсюдаaquíурокиleccionesиyтестыtests" y suelte. Asegúrese de que la lección/test esté en la columna "Programaиdelотпустите. Убедитесь, что урок/тест оказался в столбце «Программа курса»curso".ТакимDeобразомestaперетаскивайтеmanera,нужноеarrastreколичествоlaуроков,cantidadтестовnecesariaиdeрасставляйтеlecciones,ихtestsвyнеобходимомordénelosпорядке.según sea necesario.
3.3. Разделитель Separador.. ЕслиSi необходимоnecesita создатьcrear подуровень,un создайтеsubnivel, разделительcree иun вseparador негоy такжеañada добавляйтеmódulos модули. dentro.
НажмитеHaga наclic Добавитьen разделительAñadir separador
ОткройтеAbra программуel курсаprograma иdel нажмитеcurso наy добавленныйhaga разделительclic en el separador añadido
ОтредактируйтеEdite названиеel Разделителяnombre del Separador
ЗатемLuego, встаньтеposiciónese наen разделительel separador (поsimilar аналогииa какcomo наse Программуhace курса)en иel добавляйтеPrograma модули.del curso) y añada módulos.
Курсl вcurso линейномen видеforma выглядитlineal следующимse образомve así:
КурсCurso вen видеforma дереваde выглядитárbol следующимse образом:ve de la siguiente manera:
ДействияAcciones сcon курсамиcursos
КурсCurso можноse редактировать,puede удалить,editar, копировать,eliminar, импортировать,copiar, экспортировать:importar, exportar:
КурсCursoкопируетсяseполностьюcopia completamente. Al nombre se añade la palabra "_Copia".КElназваниюcursoдобавляетсяcopiadoсловоse"_Копия".añadeСкопированныйalкурсcatálogoдобавляетсяenвestadoкаталог в статусе Черновик.Borrador.КурсCursoможноseэкспортироватьpuedeиexportarимпортироватьeвimportarформатеen formato Excelилиo Udata.ВыборLaформатаelecciónэкспорта/импортаdelосуществляетсяformatoвdeразделеexportación/importaciónНастройки-Другие-Форматseдляrealizaэкспорта.en la sección Configuración-Otros-Formato para exportación.ПриAlудаленииeliminar,курсelудаляетсяcursoнавсегдаseиborraвосстановитьpermanentementeегоyневозможно.no se puede recuperar.
ПрохождениеCompletar курсаcurso
ОсобенностиCaracterísticas прохожденияde курсов:completar cursos:
ПриCadaкаждомvezновомqueстартеseкурсаiniciaсистемаelфиксируетcurso,новуюel sistema registra un nuevoпопыткуIntento.ПопытокPuedeпрохожденияhaberкурсаunможетnúmeroбытьilimitadoнеограниченноеdeколичествоintentos (еслиsiнеnoзаданоhayограничение)Restricción).ПриAlпостроенииgenerarотчетовinformes,можноseскрытьpuedenвсеocultarпопытки.todos los intentos.ДляParaполученияobtenerстатусаelу урока/материалаestadoПройденCompletadoобязательноenнеобходимоlección/material,нажиматьesнаobligatorioкнопкуhacer clic en el botónЗавершитьFinalizarмодульmóduloвenурокеlaилиlección oОзнакомленConocidoвenматериале.elЕслиmaterial.неSiнажатьnoсоответствующийseэлемент,haceаclicзакрытьyилиseперейтиcierraвoследующийpasaмодуль,alтоsiguienteстатусmódulo,останетсяel estado permanecerá comoНеNoпройденcompletado..ПослеTrasзавершенияcompletarвсехtodosмодулейlosсоmódulosстатусомconПройденestadoкурсCompletado,получаетelстатусcursoПройденpasaавтоматически.automáticamente a estado Completado.ЕслиSiкурсelвcursoсоставеformaпрограммы,parteтоdeискатьunегоPrograma,необходимоdebeвbuscarseпрограммах.en programas.ЕслиSiкурсelназначен,cursoтоestáнаходитсяasignado,онseвencuentraразделеenМоиlaкурсы/Назначенные.secciónПослеMisначалаcursos/Asignados.егоAlпрохожденияcomenzar,онseпереместитсяmoveráвaразделCompletadosПройденныеoилиEnв процессе.progreso.
СтатусыEstados курсаdel curso
КурсыCursos имеютtienen следующиеlos статусы:siguientes estados:
СтатусEstadoпубликации:deопубликован;publicación:черновикPublicado; Borrador (сохраненguardadoбезsinпубликации)publicar).СтатусыEstadosуспешностиdeпрохождения:éxitoпройден;deнеcompletación:пройден.Completado;ПройденNo-completado.значитCompletadoвсеsignificaтестыqueвtodasстатусеlas pruebas están en estado «пройден»completado» (успешно)aprobadas),всеtodasуроки/материалыlasпросмотреныlecciones/materiales revisados (нажатаclicкнопкаenЗавершитьFinalizarилиoОзнакомлен)Conocido).СтатусыEstadosпоporназначению:asignación:самозаписьAutoinscripción -сотрудникempleadoнажалhizoнаclicПройтиenобучение,Completarназначенcurso; Asignado -назначенasignadoмодераторомporприложения.moderador de la aplicación.
FAQ по курсам
Возможно ли создать курс без тестирования?
Да, возможно. В курсе могут быть любые комбинации уроков, материалов и тестов. Курс не может состоять только из одного теста. Курс может состоять из одного урокам или одного материала.
Можно ли создать курс только с одним тестом?
Нет. Тест можно сразу публиковать в каталоге тестов.
Возможно ли предоставлять доступ к курсу определенным сотрудникам, а не всему отделу?
Возможны следующие варианты:
1. Скрыть курс в каталоге и назначить конкретным сотрудникам. Только эти сотрудники будут видеть его в своем личном кабинете в разделе Мои курсы.
2. Для Битрикс 24. Создать группу в Битриксе с этими сотрудниками. Затем привязать курс к группе Битрикса через раздел "Группы" приложения.
Почему не могу опубликовать курс?
Для публикации курса необходимо чтобы были заполнены все поля, отмеченные звездочкой и добавлен хотя бы один урок или материал. Поля, отмеченные звездочкой (обязательные):
-
Название курса;
-
Цель;
-
Длительность (заполняется автоматически);
-
Программа.
Если в эти поля будут введены специфические символы или смайлы, то система не даст опубликовать курс. Например, смайл в виде сноубордиста.
Чем отличается курс от программы?
| Курс | Программа | |
| Возможные модули | Урок, тест, материал | Урок, тест, материал, курс, мероприятие |
| Последовательность прохождения | Последовательное прохождение по одному модулю | Последовательное и параллельное прохождение. Можно создавать этапы, уровни для последовательного прохождения модулей |
Где посмотреть результаты прохождения курса?
В приложении 4 роли могут видеть результаты прохождения курсов:
- Модератор результаты может посмотреть в отчетах.
- Сотрудник проходивший обучение может посмотреть результаты в своем личном кабинете в разделе Мои курсы, раскрыв соответствующий курс. Если такая опция была предоставлена при создании курса.
- Руководитель обучаемого и модератор с ограниченными правам. В меню слева вкладка Отчеты. Построить соответствующие отчеты.
Курс завершен, но в отчете показывает, что курс не пройден.
Проверьте, пройдены ли все модули со статусом "пройден". Обновите приложение в Ленте или через Браузер.
Если все модули в статусе пройдены, а курс по прежнему в статусе "не пройден", напишите в поддержку.
Как скрыть курс от пользователей?
Все курсы при публикации по умолчанию доступны всем для самоназначения в каталоге курсов. Самоназначение - это значит сотрудник открывает курс и проходит его без назначения модератором.
Каждый курс можно ограничить в доступности:
- Через добавления его в группу (для Битрикс 24 и при наличии функционала)ю Курс будет доступен только участникам группы).
- Через настройку при создании:
- скрыть полностью от всех - скрыть в каталоге,
- сделать доступным конкретным подразделениям,
- скрыть от экстранет - для Битрикс 24.
Если курс скрыть через настройки и при этом назначить, то те, кому он назначен будут видеть его через свой личный кабинет. Все остальные по прежнему не будут его видеть.