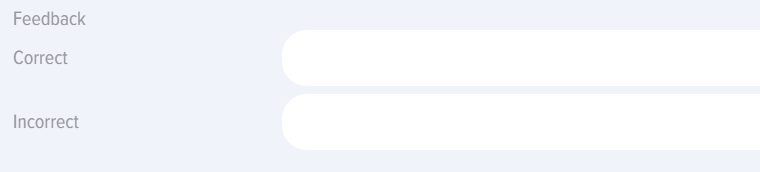Tests
Introduction
1. The application supports both standalone tests and tests embedded within courses, learning programs, or groups (for Bitrix24 integration).
- Standalone tests are available in the tests catalog and appear in the personal account under "My Tests" section.
- Embedded:
- Embedded in a course - appears in both the course catalog and the "My Courses" section, accessible only within the course structure.
- Embedded in a program, displayed in the program catalog and in the My Programs section inside the program.
- For Bitrix24. If a test is added to a Bitrix Group, it will be displayed in the user's My Groups tab, inside the group. In the catalog, the test will only be available to members of this group.
2. Visibility. Tests can have different visibility settings (configured during creation):
- Hidden in catalog. The test will be hidden in the catalog, but if assigned, it will be available in the My Tests section.
- Only for departments. The test will be available to employees of selected departments.
- Hide from extranet. For Bitrix 24. The test will be hidden from extranet users of the Bitrix 24 portal..
Availability period. When this setting is enabled, the test will be available in the catalog during the selected time frame.
3. Adding methods. The test can be added via the interface or by uploading an Excel file. The template for upload can be downloaded by clicking the *mport element — Download sample xlsx file for import.
Test Creation: Settings
1. Test creation: Tests are created through the Test Catalog - Add button (available to moderators only).
2. In the test settings, three fields are mandatory (in addition to the questions themselves):
- Test name (do not include special characters in the name, such as a snowboarder emoji).
- Time limit for the test
- Passing score.
3. "Competence" field and "Generate IDP if Passing Score is not achieved" function.
Competences can be added to the test with or without activating the "Generate IDP if Passing Score is not achieved" element.
Without activation. In this case, competences will serve as information without any additional functionality.
With activation. Activation is only possible if development events have been assigned to the competence in the Settings - Competence Management section. If development events are assigned and the user fails to achieve the passing score, the system will automatically generate an IDP containing these development events.
4. Allow comments. When activated, all users will be able to post comments on the test card.
5. Issue Certificate. When activated, a certificate must be selected. Certificates are created in Settings - Application Settings - Certificates. Upon successful test completion, the system will generate a certificate available to the testee in My Certificates section.
6. Feedback Form (FF). The form is created in Settings - Application Settings - FF. When taking the test, the system will open the form for the testee to complete. Filling results can be viewed in Settings Reports - Feedback Form Report section.
7. Points. How many points to award for completing the Test. This is not the Passing Score but part of the gamification system.
8. Passing Score. Calculated as a percentage, taking into account question weights if they are set.
Creating a Test: Entering questions, weights
1. Questions and their answers are entered in the test questions tab.
2. В The following question types are available in the application:
- Choice – selecting one or more correct answers..
- Sequence – restoring the correct sequence.
- Matching – restoring the correct matching.
- Open – an open-ended question. Here, a Checker must be selected to verify the answers and record the results.
- Substitution. Fill in the blanks.
If you need to create a question with one correct answer and inform the user, add the text after the main question: "Choose one correct answer."
If you need to create a question with answer options: Yes, No. When creating answers, add the corresponding options: Yes, No.
3. When creating a Choice-type question and if "Show answer immediately" is selected in the testing results, you can fill in the feedback that the system will provide for correct or incorrect answers:
4. Enter the question and its answers sequentially.
5. Question Weight.
By default, all questions have the same weight of one. The weights are recalculated based on the number of questions entered. For example, if a Test has one question, its weight will be 1 or 100%. If a Test has two questions, each weight will be: 0.5 or 1 / 2 * 100 = 50%. If a Test has 8 questions, each weight will be:
- Сумма весов всех вопросов = 1 + 1 + 1 + 1 + 1 + 1 + 1 + 1 = 8
- Вес одного вопроса составит: 1 / 8 * 100 = 12,5%
Вес конкретного вопроса/Общая сумма весов * 100
В приложении имеется возможность задать произвольный вес любому вопросу. Для этого в специальном поле введите целое число и система переведет веса всех вопросов в проценты по формуле выше.
Пример. Тест из 8 вопросов. Введём вес для последнего вопроса 7, у первого 3, у остальных ничего не введем. Рассчитаем веса вопросов.
Сумма весов всех вопросов = 3 + 1 + 1 + 1 + 1 + 1+ 1 +7 = 16
Вес первого вопроса составит:
3 / 16 *100 = 18,75%
Вес последнего вопроса составит:
7 / 16 * 100 = 43,75%
Вес каждого из остальных вопросов составит:
1 / 16 * 100 = 6,25%
Проверяем (должно получится 100%): 18,75 + 6,25 + 6,25 + 6,25 + 6,25 + 6,25 + 6,25 + 43,75 = 100%
Проходной балл рассчитывается с учетом весовых коэффициентов всех вопросов.
В примере выше если мы установим проходной балл 42% рассмотрим разные сценарии:
- Первые семь вопросов - верно, последний - неверно, то будет набрано 56,25%, тест пройден.
- Последний верно, все остальные неверно, набрано 43,75%, тест пройден.
Обратите внимание, что на экране проценты округляются, а в расчётах и формулах - нет.
Создание теста: блоки
1. С помощью функционала "Блоки" можно создавать тематические блоки, затем активировать или деактивировать их в зависимости от задач тестирования.
Например, создается база из 100 вопросов, в которой 10 тематических блоков по 10 вопросов. Далее, активируются одни блоки и деактивируются другие блоки. Приложение будет выводить тестируемому вопросы только из активных блоков.
2. Этот функционал удобен в ситуации, когда необходимо создать большую базу вопросов и, затем, в зависимости от задач, проводить тестирование не по всему перечню тем, а по конкретным темам.
3. Общая схема работы с блоками следующая:
- Активируются тематические блоки. Появляется вкладка для создания тематических блоков.
- Создаются тематические блоки во вкладке "Блоки". При этом достаточно указать только название нового блока.
- При создании вопросов каждый вопрос привязывается к конкретному тематическому блоку.
- Далее, при назначении теста нужные блоки активируются, ненужные деактивируются.
- Система будет выводить тестируемому вопросы только из активных блоков.
Действия с тестами
1. Тесты в приложении можно:
- Создать, редактировать - только модератор приложения.
- Копировать, удалять, импортировать, экспортировать - только модератор приложения.
- Проходить - любой сотрудник.
2. Создание, редактирование теста. Для создания теста нажмите на плюсик добавить в каталоге тестов и последовательно заполните вкладки:
- Настройка теста;
- Тестовые вопросы;
- Блоки (при активации).
Для редактирования теста нажмите на элемент редактировать в карточке теста.
3. Копирование, удаление, импорт, экспорт теста.
Для копирования теста нажмите на элемент копировать в карточке теста. Тест скопируется и появится в каталоге с названием Копия. Тест будет в статусе Черновик.
Для удаления теста нажмите на элемент Удалить в карточке теста. Тест будет удален безвозвратно.
Импорт теста. Импортировать тест можно в каталоге тестов при нажатии на элемент Импорт. Импортировать тест можно в двух форматах: UDATA и Excel. Формат выбирается в настройках приложения: Настройки - Настройки приложения - Другие - Формат для экспорта.
Импорт в формате UDATA. Данный формат используется для бэкапирования тестов или переноса с одного портала на другой.
Импорт в формате Excel. Удобно пользоваться, когда создаются большие базы вопросов. Скачайте шаблон теста для импорта "Скачать образец xlsx-файла для импорта". Подготовьте в нем базу вопросов и импортируйте.
Экспорт теста. Для экспорта нажмите на элемент экспортировать в карточке теста. Тест будет экспортирован в том формате, который задан в настройках (UDATA или Excel).
Статусы теста
Тесты имеют следующие статусы:
- Статус публикации: опубликован; черновик (сохранен без публикации).
- Статусы прохождения: не начат; пройден; не пройден.
- Статусы по назначению: самозапись - сотрудник нажал на Пройти тестирование, назначен - назначен модератором приложения.
FAQ по тестам
Не дает опубликовать тест
Если кнопка опубликовать не активна, то проверьте следующие варианты:
- Не заполнено одно из обязательных полей (название, время на тест, проходной балл);
- В названии теста введены специфические символы (например, смайлик в виде сноубордиста);
- Не добавлены вопросы;
- Не выбраны верные ответы;
- Не выбраны проверяющие в открытых вопросах (если такие имеются);
- В каталоге тестов имеется тест с таким же названием.
Теста нет в разделе Мои тесты
Тест попадает в раздел Мои тесты в следующих случаях:
- Пользователь начал проходить тест из каталога тестов. Тест попадет в раздел Пройденные или в процессе прохождения.
- Тест назначен пользователю (не в составе курса или программы, а как отдельный тест).
- Тест и пользователь добавлены в одну группу (для Битрикс 24).
Если пользователь не видит тест в личном кабинете в разделе Мои тесты, то возможны следующие варианты:
- Не начато прохождение.
- Тест в составе курса. Тогда он будет в разделе Мои тесты.
- Тест в составе программы, тогда он будет в разделе Мои программы.
- Тест включен в Группу (для Битрикс 24). Тогда тест будет доступен в разделе Мои группы.
Пользователь не видит тест в каталоге тестов
Если пользователь не видит тест в каталоге тестов, то возможны следующие варианты:
- Тест в составе курса. Тогда тест будет в каталоге курсов.
- Тест в составе программы. Тогда тест будет в каталоге программ.
- Тест в группе (для Битрикс 24). Тогда тест будут видеть в каталоге тестов только участники этой группы.
- Тест скрыт в настройках при создании теста: скрыт в каталоге или доступен только для конкретных пользователей.
- Сроки доступности теста истекли. При создании теста можно указать сроки доступности, по истечении которых тест не будет доступен в каталоге.
Можно ли добавить 100 и более вопросов в тест?
Да, можно добавлять в тест любое количество вопросов. Ограничений нет.
Как сделать тест с вариантами ответов Да, Нет?
Введите вариант ответа Да, введите вариант ответа Нет и выберите верный ответ.
Как скрыть тест?
По умолчанию все тесты при публикации открыты и доступны всем сотрудникам в каталоге тестов. Тесты можно скрыть или ограничить их доступность следующими способами.
При создании теста в настройках теста:
- Скрыть в каталоге тестов. Тест никто не будет видеть. Если его назначить, то его будут видеть сотрудники, которым он назначен в разделе Мои тесты.
- Ограничить доступность для конкретных подразделений (сотрудников). В этом случае тест будет доступен только выбранным сотрудникам.
- Скрыть от экстранет (для Битрикс 24). В этом случае этот тест не будут видеть экстранет пользователи.
- Сроки доступности. При создании теста выбрать сроки его доступности. После завершения срока доступности, тест будет скрыт в каталоге.
- Добавить в группу (для Битрикс 24). Если тест добавить в группу в приложении (связать с группой Битрикс 24), то тест в каталоге будут видеть только участники этой группы.
Учитывает ли верхний регистр (строчные, прописные буквы) вопрос с подстановкой?
Нет, не учитывает.
Где посмотреть результаты прохождения теста?
Разные роли могут посмотреть результаты теста в разных разделах:
- Модератор приложения может посмотреть результаты прохождения теста в отчетах: Настройки - Отчеты.
- Модератор с ограниченными правами, руководитель сотрудника может посмотреть в отчетах. Отчеты будут расположены в меню слева в личном кабинете.
- Сотрудник, прошедший тестирование. Если в тесте выбраны вариант, при котором сотрудник может видеть результаты, то они будут представлены в разделе Мои тесты при раскрытии теста. Также сотрудник может построить отчеты, но только по себе.