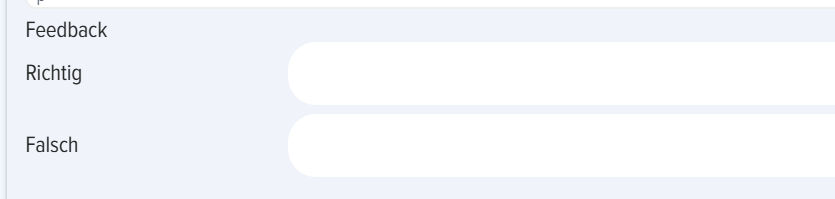Tests
Einführung
1. Tests in der Anwendung können eigenständig oder eingebettet in einen Kurs, ein Schulungsprogramm, eine Gruppe (für Bitrix24) sein:
- Eigenständige – werden im Testkatalog und im Persönlichen Account im Abschnitt Meine Tests angezeigt.
- Eingebettete:
- Eingebettet in einen Kurs – wird im Kurskatalog und im Abschnitt Meine Kurse innerhalb des Kurses angezeigt.
- Eingebettet in ein Programm – wird im Programmkatalog und im Abschnitt Meine Programme innerhalb des Programms angezeigt.
- Für Bitrix24. Wenn ein Test zu einer Bitrix-Gruppe hinzugefügt wurde, wird er beim Benutzer im Tab Meine Gruppen innerhalb der Gruppe angezeigt. Im Katalog ist der Test nur für Mitglieder dieser Gruppe verfügbar.
2. Sichtbarkeit. Tests können unterschiedliche Sichtbarkeitseinstellungen haben (werden bei der Erstellung festgelegt):
- Im Katalog verbergen. Der Test wird im Katalog verborgen, aber wenn er zugewiesen wird, ist er im Abschnitt Meine Tests verfügbar.
- Nur für Abteilungen. Der Test ist für Mitarbeiter ausgewählter Abteilungen verfügbar.
- Vor Extranet verbergen. Für Bitrix24. Der Test wird vor Extranet-Benutzern des Bitrix24-Portals verborgen.
Verfügbarkeitszeiträume. Bei Aktivierung dieser Einstellung ist der Test im Katalog während des ausgewählten Zeitraums verfügbar.
3. Hinzufügemethoden. Ein Test kann über die Oberfläche oder durch Hochladen einer Excel-Datei hinzugefügt werden. Die Vorlage für den Import kann durch Klicken auf das Element Importieren – Beispiel-XLSX-Datei für den Import herunterladen heruntergeladen werden.
Test erstellen: Einstellungen
1. Ein Test wird über den Testkatalog – Schaltfläche Hinzufügen (nur für Moderatoren verfügbar) erstellt.
2. In den Testeinstellungen sind drei Felder obligatorisch (neben der Notwendigkeit der Fragen selbst):
- Testname (verwenden Sie keine Sonderzeichen im Namen, z. B. ein Snowboarder-Emoji).
- Zeit für den Test.
- Bestandenes Ergebnis.
3. Feld „Kompetenz“ und Funktion „IDP erstellen, wenn das Bestandene Ergebnis nicht erreicht wird“.
Kompetenzen können einem Test mit oder ohne Aktivierung des Elements „IDP erstellen, wenn das Bestandene Ergebnis nicht erreicht wird“ hinzugefügt werden.
Ohne Aktivierung. In diesem Fall dienen die Kompetenzen nur als Information und haben keine zusätzliche Funktionalität.
Mit Aktivierung. Kann nur aktiviert werden, wenn für die Kompetenz Entwicklungsmaßnahmen im Abschnitt Einstellungen – Kompetenzmanagement festgelegt wurden. Wenn Entwicklungsmaßnahmen festgelegt sind und der Benutzer das Bestandene Ergebnis nicht erreicht, erstellt das System automatisch einen IDP, der die Entwicklungsmaßnahmen enthält.
4.Kommentare erlauben. Bei Aktivierung können alle Benutzer Kommentare zur Testkarte schreiben
5. Zertifikat ausstellen. Bei Aktivierung muss ein Zertifikat ausgewählt werden. Zertifikate werden im Abschnitt Einstellungen – Anwendungseinstellungen – Zertifikate erstellt. Bei erfolgreichem Abschluss des Tests generiert das System ein Zertifikat, das dem Testteilnehmer im Abschnitt Meine Zertifikate verfügbar ist.
6. Feedback-Formular. Das Feedback-Formular wird im Abschnitt Einstellungen – Anwendungseinstellungen – FF erstellt. Beim Testdurchlauf öffnet das System das Feedback-Formular für den Testteilnehmer zur Ausfüllung. Die Ergebnisse der ausgefüllten Formulare können im Abschnitt Einstellungen Berichte – Bericht Feedback-Formulare eingesehen werden.
7. Punkte. Wie viele Punkte beim Bestehen des Tests vergeben werden. Dies ist nicht das Bestandene Ergebnis, sondern Teil des Gamification-Systems.
8. Bestandenes Ergebnis. Wird in Prozent berechnet, unter Berücksichtigung der Gewichtung der Fragen, falls diese festgelegt wurden
9. Testergebnisse. Vier Auswahlmöglichkeiten sind verfügbar:
- Antworten nicht anzeigen. Die Testergebnisse sind nur den Moderatoren der Anwendung verfügbar.
- Fragen mit Bewertung anzeigen. Der Mitarbeiter, der den Test durchführt, sieht nach Abschluss, ob die Antwort korrekt oder inkorrekt war. Er sieht jedoch nicht die korrekten Ergebnisse (Detaillierung).
- Fragen, Antworten, Bewertung anzeigen. Der Mitarbeiter sieht, ob die Antwort korrekt oder inkorrekt war, sowie in welchen Antworten Fehler gemacht wurden und welche Antworten korrekt waren.
- Inkorrekte Antwort sofort anzeigen. Der Mitarbeiter sieht während des Tests sofort, ob die Antwort korrekt oder inkorrekt war (das Ergebnis wird hervorgehoben). Die korrekten Ergebnisse werden jedoch nicht angezeigt.
Standardmäßig ist die erste Option „Antworten nicht anzeigen“ aktiviert..
Bei der zweiten und dritten Option kann der Mitarbeiter die Testergebnisse im Persönlichen Account im Abschnitt Meine Tests durch Klicken auf den entsprechenden Test einsehen. Im Test ist das Element „Testergebnisse“ verfügbar.
Test erstellen: Eingabe von Fragen, Gewichtungen
1. Die Eingabe von Fragen und Antworten erfolgt im Tab Testfragen.
2. In der Anwendung sind folgende Fragetypen verfügbar:
- Auswahl – Auswahl einer oder mehrerer korrekter Antworten.
- Reihenfolge – Wiederherstellung der korrekten Reihenfolge.
- Zuordnung – Wiederherstellung der korrekten Zuordnung.
- Offen – Offener Fragetyp. Hier muss der Prüfer ausgewählt werden, der die Antworten überprüft und die Ergebnisse festhält.
- Einsetzen. Lücken müssen ausgefüllt werden.
Wenn eine Frage mit einer korrekten Antwort erstellt werden soll und der Benutzer darüber informiert werden soll, fügen Sie nach dem Hauptfragentext den Text hinzu: Wählen Sie eine korrekte Antwort aus.
Wenn eine Frage mit den Antwortoptionen Ja, Nein erstellt werden soll, erstellen Sie entsprechende Antwortoptionen: Ja, Nein.
3. Beim Erstellen des Fragetyps Auswahl und wenn in den Testergebnissen die Option „Antwort sofort anzeigen“ ausgewählt wurde, kann ein Feedback ausgefüllt werden, das das System bei korrekter oder inkorrekter Antwort gibt:
4. Geben Sie nacheinander die Frage und die Antworten ein.
5. Gewichtung der Frage.
Standardmäßig haben alle Fragen die gleiche Gewichtung von eins. Die Gewichtungen werden jedoch basierend auf der Anzahl der eingegebenen Fragen neu berechnet. Das heißt, wenn ein Test eine Frage hat, beträgt ihre Gewichtung 1 oder 100 %. Bei zwei Fragen beträgt die Gewichtung jeder Frage: 0,5 oder 1 / 2 * 100 = 50 %. Bei acht Fragen beträgt die Gewichtung jeder Frage:
- Summe der Gewichtungen aller Fragen = 1 + 1 + 1 + 1 + 1 + 1 + 1 + 1 = 8
- Gewichtung einer Frage beträgt: 1 / 8 * 100 = 12,5%
Gewichtung einer bestimmten Frage / Gesamtsumme der Gewichtungen * 100
In der Anwendung kann eine beliebige Gewichtung für jede Frage festgelegt werden. Geben Sie im entsprechenden Feld eine ganze Zahl ein, und das System rechnet die Gewichtungen aller Fragen nach obiger Formel in Prozent um.
Beispiel. Test mit 8 Fragen. Für die letzte Frage geben wir eine Gewichtung von 7 ein, für die erste 3, für die übrigen nichts. Berechnung der Gewichtungen.
Summe der Gewichtungen aller Fragen = 3 + 1 + 1 + 1 + 1 + 1+ 1 +7 = 16
Gewichtung der ersten Frage:
3 / 16 *100 = 18,75%
Gewichtung der letzten Frage:
7 / 16 * 100 = 43,75%
Gewichtung jeder der übrigen Fragen:
1 / 16 * 100 = 6,25%
Überprüfung (muss 100 % ergeben): 18,75 + 6,25 + 6,25 + 6,25 + 6,25 + 6,25 + 6,25 + 43,75 = 100%
Das Bestandene Ergebnis wird unter Berücksichtigung der Gewichtungsfaktoren aller Fragen berechnet.
Im obigen Beispiel, wenn wir das Bestandene Ergebnis auf 42 % setzen, betrachten wir verschiedene Szenarien:
- Erste sieben Fragen korrekt, letzte inkorrekt – erreicht 56,25 %, Test bestanden.
- Letzte korrekt, alle übrigen inkorrekt – erreicht 43,75 %, Test bestanden.
Beachten Sie, dass auf dem Bildschirm die Prozente gerundet werden, in Berechnungen und Formeln jedoch nicht.
Test erstellen: Blöcke
1. Mit der Funktion „Blöcke“ können thematische Blöcke erstellt und je nach Testaufgaben aktiviert oder deaktiviert werden.
Beispiel: Eine Datenbank mit 100 Fragen wird erstellt, darin 10 thematische Blöcke mit je 10 Fragen. Anschließend werden einige Blöcke aktiviert und andere deaktiviert. Die Anwendung zeigt dem Testteilnehmer nur Fragen aus aktiven Blöcken an.
2. Diese Funktion ist nützlich, wenn eine große Fragendatenbank erstellt werden muss und je nach Aufgabenstellung Tests nicht zu allen Themen, sondern zu spezifischen Themen durchgeführt werden sollen.
3. Das allgemeine Schema der Arbeit mit Blöcken ist wie folgt:
- Thematische Blöcke werden aktiviert. Ein Tab zur Erstellung thematischer Blöcke erscheint.
- Thematische Blöcke werden im Tab „Blöcke“ erstellt. Dabei muss nur der Name des neuen Blocks angegeben werden.
- Bei der Erstellung von Fragen wird jede Frage einem bestimmten thematischen Block zugeordnet.
- Bei der Zuweisung des Tests werden benötigte Blöcke aktiviert, nicht benötigte deaktiviert.
- Durchgeführt werden – durch jeden Mitarbeiter.
Aktionen mit Tests
1. Tests in der Anwendung können:
- Erstellt, bearbeitet werden – nur durch Anwendungsmoderatoren.
- Kopiert, gelöscht, importiert, exportiert werden – nur durch Anwendungsmoderatoren.
- Durchgeführt werden – durch jeden Mitarbeiter.
2. Test erstellen, bearbeiten. Zum Erstellen eines Tests klicken Sie im Testkatalog auf das Pluszeichen Hinzufügen und füllen Sie die Tabs nacheinander aus:
- Test einrichten;
- Testfragen;
- Blöcke (bei Aktivierung).
ДляZum редактированияBearbeiten тестаeines нажмитеTests наklicken Sie auf das элементElement редактироватьBearbeiten вin карточкеder тестаTestkarte.
3. Копирование,Test удаление,kopieren, импорт,löschen, экспортimportieren, тестаexportieren.
Zum Kopieren eines Tests klicken Sie auf das Element Kopieren in der Testkarte. Der Test wird kopiert und erscheint im Katalog mit dem Namen Kopie. Der Test hat den Status Entwurf.
Zum Löschen eines Tests klicken Sie auf das Element Löschen in der Testkarte. Der Test wird unwiderruflich gelöscht.
Test importieren. Ein Test kann im Testkatalog durch Klicken auf das Element Importieren importiert werden. Tests können in zwei Formaten importiert werden: UDATA und Excel. Das Format wird in den Anwendungseinstellungen gewählt: Einstellungen – Anwendungseinstellungen – Sonstiges – Exportformat.
Import im UDATA-Format. Dieses Format wird für Backups oder die Übertragung von einem Portal auf ein anderes verwendet.
ДляImport im копированияExcel-Format. тестаNützlich нажмитеbei наder элементErstellung копироватьgroßer вFragendatenbanken. карточкеLaden теста.Sie Тестdie скопируетсяTestimportvorlage и„Beispiel-XLSX-Datei появитсяfür вden каталогеImport сherunterladen“ названиемherunter, Копия.bereiten ТестSie будетdarin вdie статусеFragendatenbank Черновик.
Дляund удаленияimportieren тестаSie нажмите на элемент Удалить в карточке теста. Тест будет удален безвозвратно.sie.
ИмпортTest тестаexportieren. ИмпортироватьZum тестExportieren можноklicken вSie каталогеauf тестовdas приElement нажатииExportieren наin элементder Импорт. Импортировать тест можно в двух форматах: UDATA и Excel. Формат выбирается в настройках приложения: Настройки - Настройки приложения - Другие - Формат для экспорта.
Импорт в формате UDATATestkarte. ДанныйDer форматTest используетсяwird дляim бэкапированияin тестовden илиEinstellungen переносаfestgelegten с одного портала на другой.
Импорт в формате Excel. Удобно пользоваться, когда создаются большие базы вопросов. Скачайте шаблон теста для импорта "Скачать образец xlsx-файла для импорта". Подготовьте в нем базу вопросов и импортируйте.
Экспорт теста. Для экспорта нажмите на элемент экспортировать в карточке теста. Тест будет экспортирован в том формате, который задан в настройкахFormat (UDATA илиoder Excel) exportiert..
Статусы тестаTeststatus
ТестыTests имеютhaben следующиеfolgende статусы:Status:
Статус публикации:Veröffentlichungsstatus:опубликован;veröffentlicht;черновикEntwurf (сохраненgespeichertбезohneпубликации)Veröffentlichung).Статусы прохождения:Durchführungsstatus:неNichtначат;begonnen;пройден;Bestanden;неNichtпройденbestanden.Статусы по назначению:Zuweisungsstatus:самозаписьSelbstanmeldung – Mitarbeiter klickte auf Test durchführen, Zugewiesen-–сотрудникdurchнажалAnwendungsmoderatorна Пройти тестирование,назначен- назначен модератором приложения.zugewiesen.
FAQ поzu тестамTests
НеTestдаетlässtопубликоватьsichтестnicht veröffentlichen
ЕслиWenn кнопкаdie опубликоватьSchaltfläche неVeröffentlichen активна,nicht тоaktiv проверьтеist, следующиеüberprüfen варианты:Sie folgende Möglichkeiten:
НеEinзаполненоPflichtfeldодноistизnichtобязательных полейausgefüllt (название,Name,времяZeitнаfürтест,denпроходнойTest,балл)Bestandenes Ergebnis);ВImназванииTestnamenтестаwurdenвведеныSonderzeichenспецифические символыeingegeben (например,z.смайликB.вeinвиде сноубордиста)Snowboarder-Emoji);НеEsдобавленыwurdenвопросыkeine Fragen hinzugefügt;- Es wurden keine korrekten Antworten ausgewählt;
- Es wurden keine Prüfer in offenen Fragen ausgewählt (falls vorhanden);
НеImвыбраныTestkatalogверныеexistiertответы;bereits НеeinвыбраныTestпроверяющиеmitвgleichemоткрытых вопросах (если такие имеются);В каталоге тестов имеется тест с таким же названием.Namen.
ТестаTestнетistвnichtразделеimМоиAbschnittтестыMeine Tests
ТестEin попадаетTest вerscheint разделim МоиAbschnitt тестыMeine вTests следующихin случаях:folgenden Fällen:
ПользовательDerначалBenutzerпроходитьhatтестdenизTestкаталогаausтестов.demТестTestkatalogпопадетbegonnen.вDerразделTestПройденныеerscheintилиimвAbschnittпроцессеAbgeschlosseneпрохождения.oder während der Durchführung.ТестDerназначенTestпользователюwurde dem Benutzer zugewiesen (неnichtвalsсоставеTeilкурсаeinesилиKursesпрограммы,oderаProgramms,какsondernотдельныйalsтест).separater Test.ТестDerиTestпользовательundдобавленыderвBenutzerоднуwurdenгруппуderselben Gruppe hinzugefügt (дляfürБитрикс 24)Bitrix24).
ЕслиWenn пользовательder неBenutzer видитden тестTest вim личномPersönlichen кабинетеAccount вim разделеAbschnitt МоиMeine тесты,Tests тоnicht возможныsieht, следующиеsind варианты:folgende Möglichkeiten gegeben:
НеDieначатоDurchführungпрохождение.wurde nicht begonnen.ТестDerвTestсоставеistкурса.TeilТогдаeinesонKurses.будетDannвerscheintразделеerМоиimтесты.Abschnitt Meine Tests.ТестDerвTestсоставеistпрограммы,TeilтогдаeinesонProgramms.будетDannвerscheintразделеerМоиimпрограммы.Abschnitt Meine Programme.ТестDerвключенTestвistГруппуin einer Gruppe enthalten (дляfürБитрикс 24)Bitrix24).ТогдаDannтестistбудетderдоступенTestвimразделеAbschnittМоиMeineгруппы.Gruppen verfügbar.
ПользовательBenutzerнеsiehtвидитdenтестTestвnichtкаталогеimтестовTestkatalog
ЕслиWenn пользовательder неBenutzer видитden тестTest вim каталогеTestkatalog тестов,nicht тоsieht, возможныsind следующиеfolgende варианты:Möglichkeiten gegeben:
ТестDerвTestсоставеistкурса.TeilТогдаeinesтестKurses.будетDannвerscheintкаталогеerкурсов.im Kurskatalog.ТестDerвTestсоставеistпрограммы.TeilТогдаeinesтестProgramms.будетDannвerscheintкаталогеerпрограмм.im Programmkatalog.ТестDerвTestгруппеist in einer Gruppe (дляfürБитрикс 24)Bitrix24).ТогдаDenтестTestбудутsehenвидетьimвTestkatalogкаталогеnurтестовMitgliederтолькоdieserучастники этой группы.Gruppe.ТестDerскрытTestвwurdeнастройкахbeiприderсозданииErstellungтеста:verborgen:скрытimвKatalogкаталогеverborgenилиoderдоступенnurтолькоfürдляbestimmteконкретныхBenutzerпользователей.verfügbar.СрокиDieдоступностиVerfügbarkeitszeiträumeтестаdesистекли.TestsПриsindсозданииabgelaufen.тестаBeiможноderуказатьTesterstellungсрокиkönnenдоступности,Verfügbarkeitszeiträumeпоfestgelegtистеченииwerden,которыхnachтестderenнеAblaufбудетderдоступенTestвimкаталоге.Katalog nicht mehr verfügbar ist.
Можно ли добавитьKönnen 100иoderболееmehrвопросовFragenвinтест?einen Test hinzugefügt werden?
Да,Ja, можноeine добавлятьbeliebige вAnzahl тестvon любоеFragen количествоkann вопросов.hinzugefügt Ограниченийwerden. нет.Es gibt keine Einschränkungen.
КакWieсделатьerstelleтестichсeinenвариантамиTestответовmitДа,denНет?Antwortoptionen Ja, Nein?
ВведитеGeben вариантSie ответаdie Да,Antwortoption введитеJa вариантein, ответаgeben НетSie иdie выберитеAntwortoption верныйNein ответ.ein und wählen Sie die korrekte Antwort aus.
КакWieскрытьverbergeтест?ich einen Test?
ПоStandardmäßig умолчаниюsind всеalle тестыTests приbei публикацииVeröffentlichung открытыoffen иund доступныfür всемalle сотрудникамMitarbeiter вim каталогеTestkatalog тестов.verfügbar. ТестыTests можноkönnen скрытьauf илиfolgende ограничитьWeise ихverborgen доступностьoder следующимиderen способами.Verfügbarkeit eingeschränkt werden.
ПриBei созданииder тестаTesterstellung вin настройкахden теста:Testeinstellungen:
- Скрыть в каталоге тестов. Тест никто не будет видеть. Если его назначить, то его будут видеть сотрудники, которым он назначен в разделе Мои тесты.
- Ограничить доступность для конкретных подразделений (сотрудников). В этом случае тест будет доступен только выбранным сотрудникам.
- Скрыть от экстранет (для Битрикс 24). В этом случае этот тест не будут видеть экстранет пользователи.
- Сроки доступности. При создании теста выбрать сроки его доступности. После завершения срока доступности, тест будет скрыт в каталоге.
- Добавить в группу (для Битрикс 24). Если тест добавить в группу в приложении (связать с группой Битрикс 24), то тест в каталоге будут видеть только участники этой группы.
Учитывает ли верхний регистр (строчные, прописные буквы) вопрос с подстановкой?
Нет, не учитывает.
Где посмотреть результаты прохождения теста?
Разные роли могут посмотреть результаты теста в разных разделах:
- Модератор приложения может посмотреть результаты прохождения теста в отчетах: Настройки - Отчеты.
- Модератор с ограниченными правами, руководитель сотрудника может посмотреть в отчетах. Отчеты будут расположены в меню слева в личном кабинете.
- Сотрудник, прошедший тестирование. Если в тесте выбраны вариант, при котором сотрудник может видеть результаты, то они будут представлены в разделе Мои тесты при раскрытии теста. Также сотрудник может построить отчеты, но только по себе.