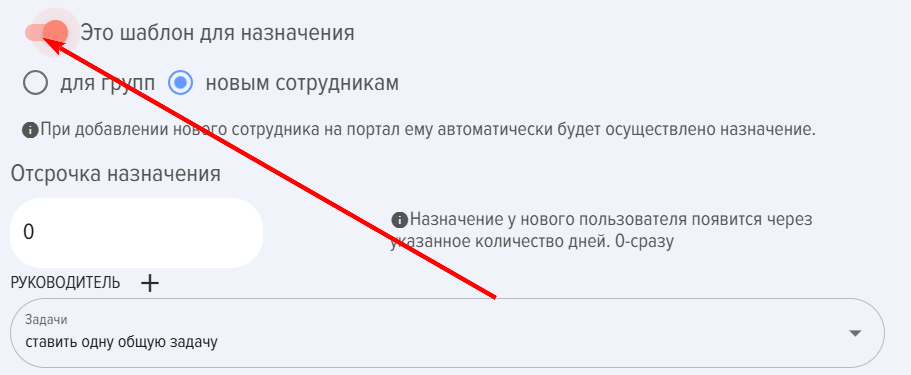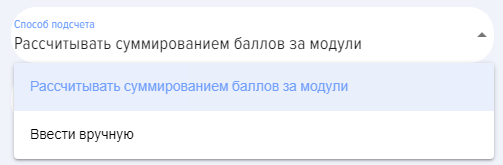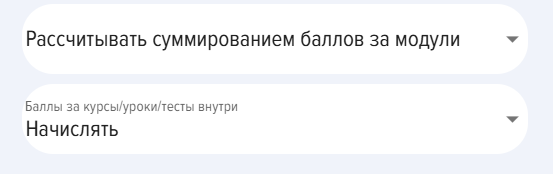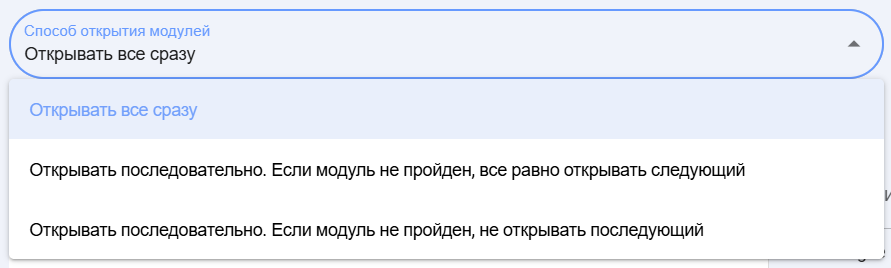Новая версия_Программы
Введение
Модуль "Программы" предназначен для формирования комплексных программ развития. Например, Адаптация новичков, Обучение кадрового резерва и др. С помощью программы можно сформировать любой сценарий обучения и развития.
Программы можно формировать из следующих модулей:
- материалы базы знаний,
- курсы,
- тесты,
- уроки,
- мероприятия (например, создать мероприятие "Встреча с наставником").
Программы можно проходить последовательно и параллельно. То есть, в отличие от курсов, где все модули проходят последовательно, в программах можно создать несколько этапов (уровней, ступеней), в которых будут свои последовательные модули. Например, программа может выглядеть следующим образом:
- Этап 1
- Модуль 1.1.1., Модуль 1.1.2...
- Модуль 1.2.1., Модуль 1.2.2., Модуль 1.2.3....
- Этап 2
- Модуль 2.1
- Модуль 2.2
- Модуль 2.3
и т.д.
Отличие курса от программы:
| Курс | Программа | |
| Возможные модули | Урок, тест, материал | Урок, тест, материал, курс, мероприятие |
| Последовательность прохождения | Последовательное прохождение по одному модулю | Последовательное и параллельное прохождение. Можно создавать этапы, уровни для последовательного прохождения модулей |
Создание программы
1. Создание программы доступно модераторам приложения.
3. В приложении можно создать два вида сценария назначения программ:
- Программы - шаблоны.
- Стандартные программы.
Программы-шаблоны активируются следующим образом:
Программы-шаблоны позволяют автоматически запускать назначения. Стандартные программы требуют назначения модератором. Чтобы просто опубликовать программу для самоназначения достаточно создать стандартную программу. Если вы планируете в ручном режиме назначать программу, то также создается стандартная программа.
Для автоматического назначения программы можно создать два сценария:
- Новым сотрудникам;
- Для групп (доступно только для Битрикс 24).
Сценарий "новым сотрудникам". При создании данного типа программы и ее публикации, все новые сотрудники, добавляемые в приложение или в CRM-систему, будут автоматически получать назначение программы. Она будет доступна в разделе Мои программы.
Сценарий "для групп" (доступно только в Битрикс 24). При создании и публикации такой программы, система предложит выбрать группу из Битрикс 24. Всем участникам этой группы будет назначена к прохождению программа. В дальнейшем, при добалвении новых участников в группу, система будет автоматически делать назначение программы новому участнику.
2. Карточка создания программы содержит набор стандартных полей:
- Название программы (обязательное поле).
- Логотип.
- Раздел каталога (для удобства поиска в каталоге программ).
- Тематика. Можно добавить теги. Для добавления тега поставьте перед словом #
- Цель, описание программы. Текстовые поля.
3. Баллы. В данном случае это не проходной балл, а балл в рамках системы геймификации.
По умолчанию за прохождение программы начисляются баллы, установленные в общих настройках приложения (Настройки - Настройки приложения - Баллы). Если ничего не установлено в общих настройках и данной настройке, то баллы начисляться не будут. Если активировать данный элемент, то у курса будет индивидуальное начисление баллов (вне зависимости активированы баллы в общих настройках или нет).
При активации появляются следующие варианты:
- Рассчитывать суммированием баллов за модули. Приложение будет подсчитывать каждый модуль (урок, тест, курс,) и выводить общий балл за программу.
- Ввести вручную - количество баллов за программу вводится вручную.
Начислять баллы за модули:
- Начислять. То есть, баллы будут начисляться за программу и отдельно за каждый модуль.
- Не начислять. Баллы будут начисляться только за программу.
4. Анкета обратной связи (АОС). При активации, после прохождения программы будет выведена анкета обратной связи. Анкету обратной связи (АОС) можно настроить в разделе Настройки - Настройки приложения - АОС.
5. Способ открытия модулей.
- последовательность открытия модулей в программе. По умолчанию используется вариант, при котором открыт доступ сразу ко всем урокам/тестам/материалам/мероприятиям в программе.
Имеется два дополнительных варианта последовательного открытия модулей:
- Вариант, при котором вне зависимости от успешности прохождения модуля открывается следующий модуль.
- Вариант, при котором следующий модуль открывается только при успешном прохождении предыдущего модуля.
6. Наполнение программы модулями.
- Выберите вкладку с видом модуля, который вам необходим (курс, тест, урок, мероприятие, материал).
- Найдите нужный модуль в списке. Если модулей в списке много, используйте поиск.
- Схватите его и перетащите в левую часть.
- Перетаскивайте нужные модули до тех пор, пока не сформируете программу.
Важные нюансы и особенности:
Внимание! В данных разделах представлены только опубликованные модули. Модули в статусе Черновик здесь не представлены.
Другие действия с программами: удаление, копирование, перенос в архив
Текст
Мои программы, прохождение программ
2. Назначенные сотруднику программы, программы, которые сотрудник начал проходить доступны у него в разделе Мои программы.
Статусы программы
Текст
Назначение программы
Текст
Отчеты по результатам прохождения программ
Текст
FAQ по программам
Текст