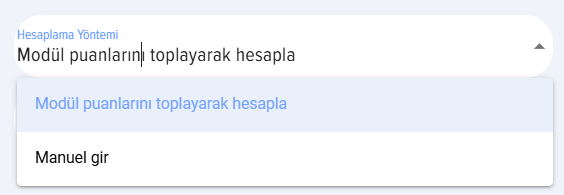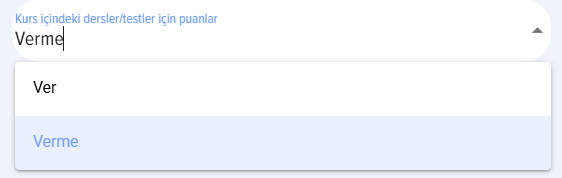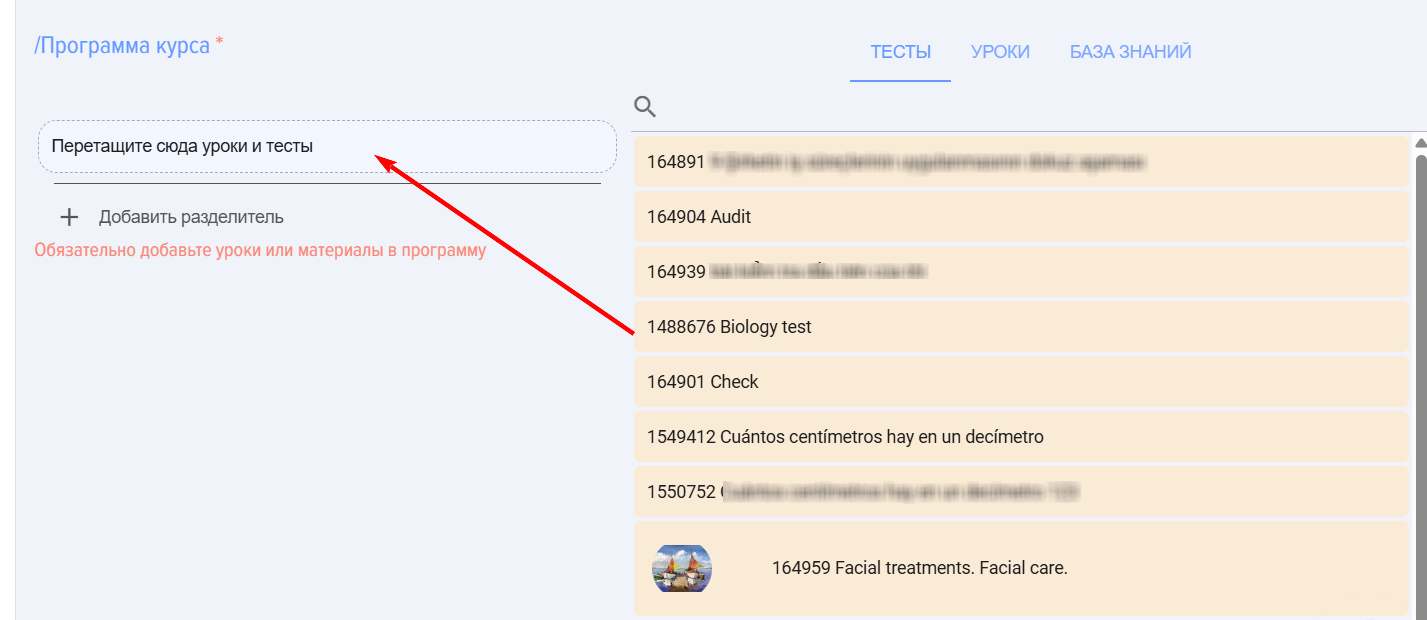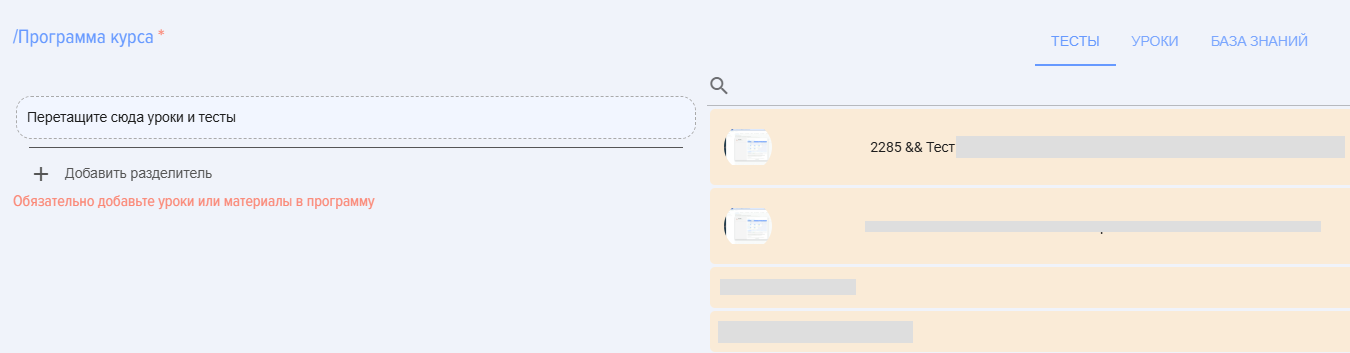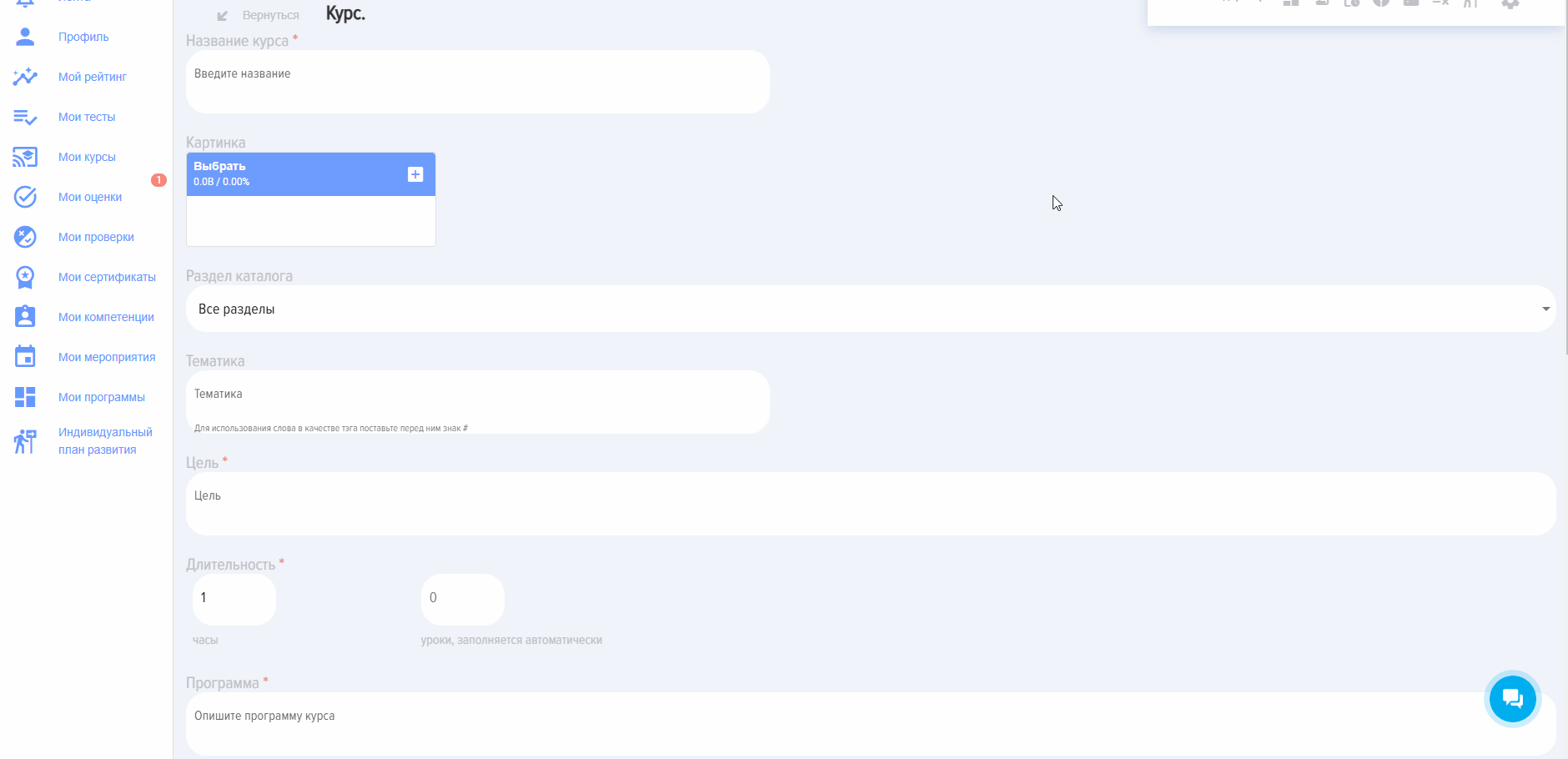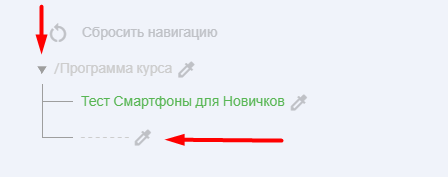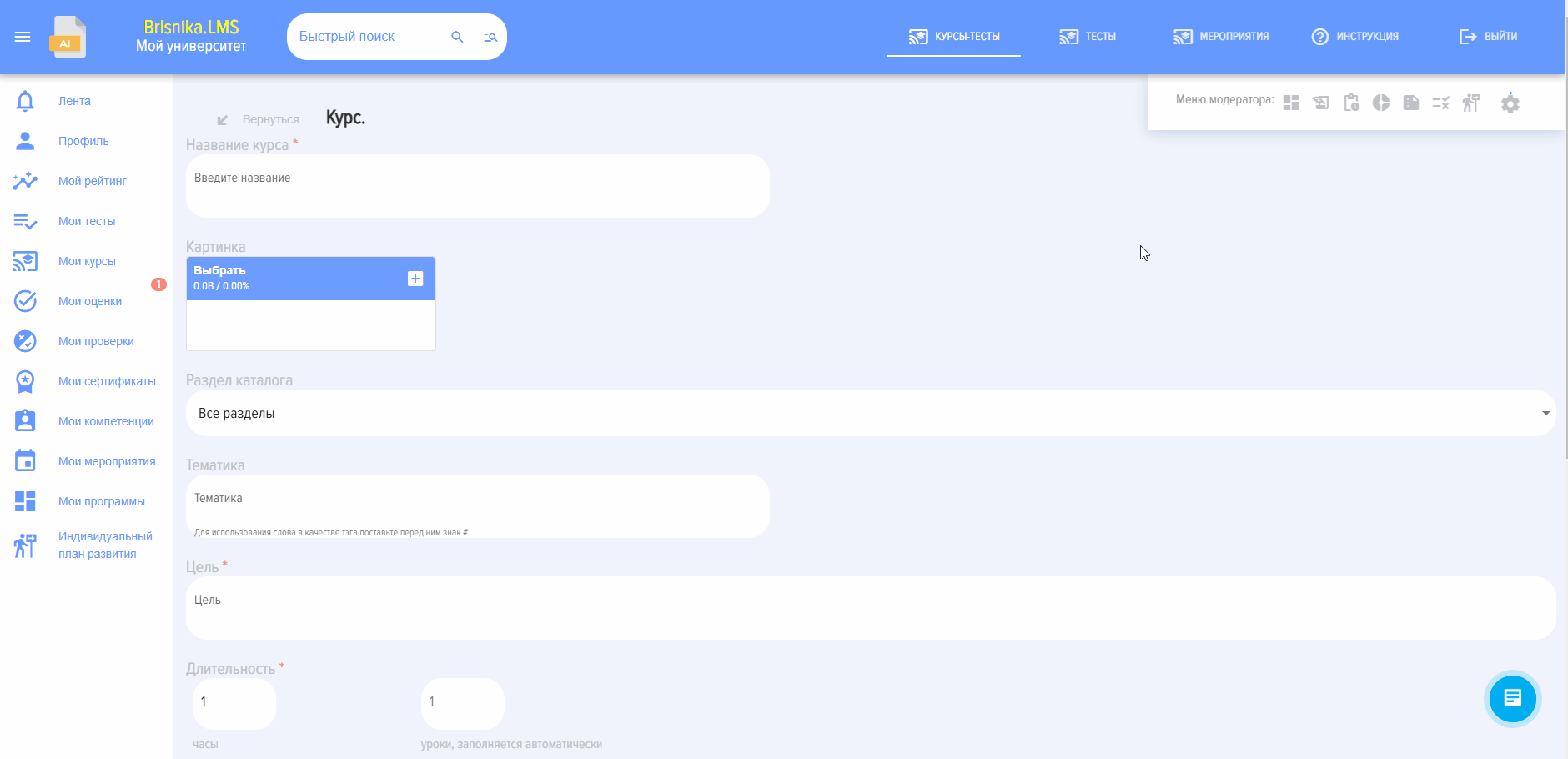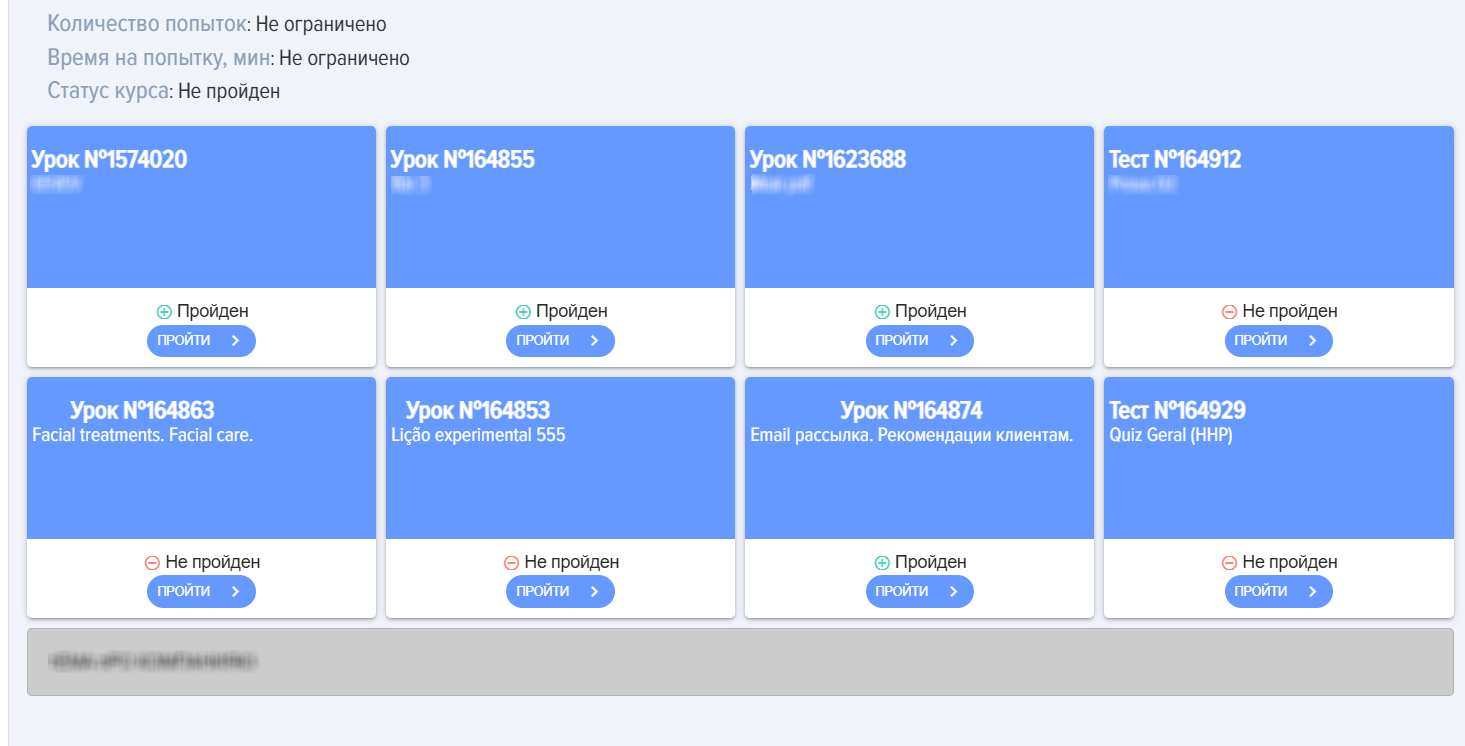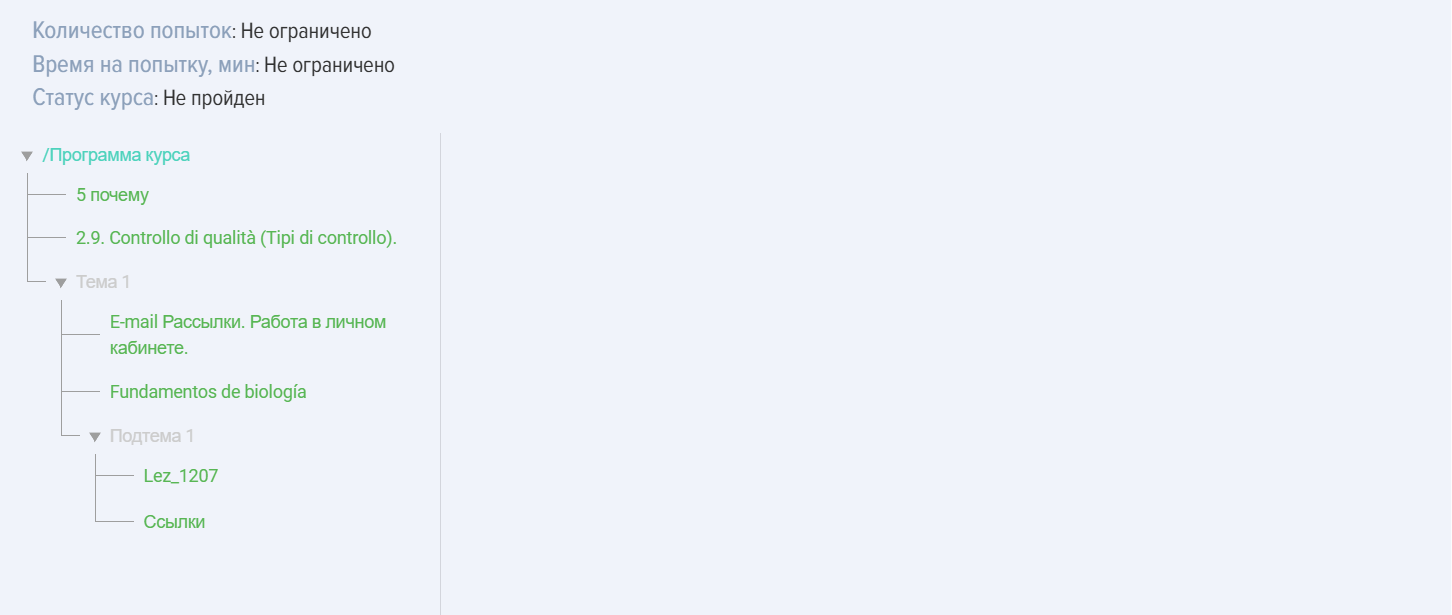Kurslar
Giriş
1. Kurslar aşağıdaki modüllerden oluşabilir:
- ders
- test,
- materyal.
Herhangi bir sayıda ve herhangi bir sırada.
Kurs tek bir testten oluşamaz. Tek bir test yayınlamak gerekiyorsa, bunu hemen test kataloğunda yayınlayabilirsiniz. Ancak kurs tek bir dersten veya tek bir materyalden oluşabilir.
2.Kursun oluşturulması ve tamamlanması sıralıdır. Ayarlarda modüllerin açılma koşulları belirlenebilir (aşağıya bakınız).
3. Kurs bir programın parçası olabilir. Kurs, eklendiği programın içinde "Programlarım" bölümünde veya "Program Kataloğu"nda yer alacaktır.
Kurs oluşturma ve ayarları
1. Kurs oluştururken zorunlu alanlar:
- Kurs Adı.
- Kurs Amacı.
- Süre. Zorunlu alan, ancak kursa modüller eklendiğinde otomatik olarak doldurulur.
- Program. Metin açıklaması.
- Kurs Programı. Testler, dersler, materyallerden oluşan modüller. Kursa en az bir modül (ders veya materyal) eklenmelidir.
Özel semboller (örneğin, snowboardcu emojisi) girmeyin.
2. Ayarlar ve çeşitli detaylar.
Resim. Katalogdaki kurs kartında ve kurs açıldığında görüntülenecek resim.
Katalog bölümü. Katalogda çok fazla kurs olduğunda filtre görevi görür. Katalog bölümleri "Ayarlar - Uygulama Ayarları - Bölümler" kısmında oluşturulur.
Tematik. Kursun konusu buraya girilir. Kelimenin önüne # işareti konulursa, bu bir etiket haline gelir ve kurs kataloğunda ek filtre olarak kullanılabilir.
Yeterlilik seçin. İki seçenek mümkün:
- Yeterlilik modülüne bağlı gelişim etkinlikleri olmayan bir yeterlilik seçildiğinde.
- eterlilik modülüne bağlı gelişim etkinlikleri olan bir yeterlilik seçildiğinde.
İlk durumda, yeterlilik bilgi amaçlı kullanılır. İkinci durumda sistem bir Bireysel Gelişim Planı (BGP) oluşturur:
- "Geçme puanı alınmadığında BGP oluştur" seçeneği etkinleştirildiğinde,
- testlerde geçme puanı alınmadığında.
Yorumlara İzin Ver. Etkinleştirildiğinde kullanıcılar kurs kartına yorum ekleyebilir.
Sertifika Ver. Etkinleştirildiğinde sistem, önceden "Ayarlar - Uygulama Ayarları - Sertifikalar" bölümünde ayarlanan sertifikayı seçmenizi ister. Kurs başarıyla tamamlandığında sistem otomatik olarak sertifika oluşturur ve bu "Sertifikalarım" bölümünde görüntülenir.
Geri Bildirim Formu (GBF). Etkinleştirildiğinde, kurs tamamlandıktan sonra GBF gösterilir. GBF "Ayarlar - Uygulama Ayarları - GBF" bölümünde yapılandırılabilir.
Puanlar. Burada geçme puanı değil, oyunlaştırma sistemi kapsamında puanlar kastedilmektedir.
Varsayılan olarak, kurs tamamlama için genel uygulama ayarlarında belirlenen puanlar verilir ("Ayarlar - Uygulama Ayarları - Puanlar"). Genel ayarlarda ve bu ayarda hiçbir şey belirlenmemişse puan verilmez. Bu seçenek etkinleştirilirse, kurs için bireysel puanlama yapılır.
Etkinleştirildiğinde şu seçenekler görünür:
- Modül puanlarını toplayarak hesapla. Uygulama her modülü (ders ve test) hesaplar ve kurs için toplam puanı gösterir.
- El ile gir - kurs puanı manuel olarak girilir.
Modüller için puan ver:
- Ver. Yani, kurs için ve her modül için ayrı ayrı puan verilir.
- Verme. Sadece kurs için puan verilir.
Katalogda gizle. Etkinleştirildiğinde kurs katalogda kullanıcılardan gizlenir ve kendi kendine atanamaz. Kurs moderatör tarafından atanabilir. Atandığında çalışanın kişisel hesabında "Kurslarım" bölümünde görünür.
Только для подразделений. При активации курс будет доступен только сотрудниками из выбранных подразделений. Активируйте и выберите подразделение из структуры.
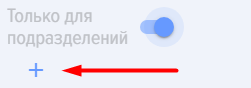
Открытие доступа к модулям.
 - последовательность открытия модулей в курсе. По умолчанию используется вариант, при котором открыт доступ сразу ко всем урокам/тестам/материалам в курсе.
- последовательность открытия модулей в курсе. По умолчанию используется вариант, при котором открыт доступ сразу ко всем урокам/тестам/материалам в курсе.
Имеется два дополнительных варианта последовательного открытия модулей:
- Вариант, при котором вне зависимости от успешности прохождения модуля открывается следующий модуль.
- Вариант, при котором следующий модуль открывается только при успешном прохождении предыдущего модуля.
Время на прохождение курса. Время на прохождение курса, указывается в минутах.
Максимальное количество попыток. Указывается максимальное количество попыток прохождения курса. По умолчанию стоит 0 - количество попыток не ограничено. Если попытки закончились, то при попытке пройти курс будет выведено сообщение о том, что использовано максимальное количество попыток. Попытка начинается при нажатии на кнопку Старт.
Сроки доступности. При активации указывается крайний срок доступности курса. Если сроки доступности закончились, то при попытке пройти курс будет выведено сообщение о том, что курс не попадает в сроки доступности.
Программа курса. Для создания непосредственно курса, необходимо из разделов тесты, уроки или база знаний перетащить модули. Найти нужный, схватить мышкой и перетащить в поле "Перетащите сюда уроки и тесты". То есть, логика следующая:
- Сначала создаются и публикуются уроки, тесты или материалы. После того, как они опубликованы, они появятся в списках справа.
- Затем из созданных и опубликованных уроков, материалов, тестов создается курс.
ВАЖНО! В списках уроков, тестов и материалов отображаются опубликованные уроки, тесты и материалы из того же раздела который установлен для курса.
ВАЖНО! Если в каталоге много уроков/тестов/материалов, начните вводить название в поисковой строке. Приложение найдёт необходимый модуль и в списке отставит только его, тогда его можно будет перенести в поле для формирования программы.
Представление курсов: линейное, в виде дерева
1. Курс в приложении можно представлять в линейном виде или в виде дерева.
2. Линейное представление курса.
- конструктор курса. Соберите курс перетаскиванием уроков и тестов.
Как собрать курс:
- Найдите нужный урок, тест. Воспользуйтесь поиском в соответствующих столбах (в уроках, тестах, материалах).
- Наведите на урок/тест/материал курсор мышки. Нажмите левую кнопку мышки.
- Перетащите в зону (столбец) «Программа курса» и отпустите. Убедитесь, что урок/тест оказался в столбце «Программа курса».
- Таким образом перетаскивайте нужное количество уроков, тестов, материалов и расставляйте их в необходимом порядке.
Для изменения цвета карточки модуля нажмите на элемент 
Для добавления разделителя между модулями (например, тематические блоки) нажмите на элемент
Чтобы изменить название модуля нажмите на элемент  введите новое название
введите новое название 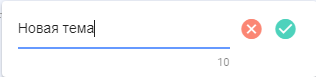 и сохраните.
и сохраните.
3. Представление курса в виде дерева.
3.1. Активируйте представление в виде дерева 
3.2. Встаньте на «Программа курса»
Появится окно для формирования программы курса.
- Перетащите уроки/тесты/материалы в зону «Программа курса», поле "Перетащите сюда уроки и тесты" и отпустите. Убедитесь, что урок/тест оказался в столбце «Программа курса».
- Таким образом перетаскивайте нужное количество уроков, тестов и расставляйте их в необходимом порядке.
3.3. Разделитель. Если необходимо создать подуровень, создайте разделитель и в него также добавляйте модули.
Нажмите на Добавить разделитель
Откройте программу курса и нажмите на добавленный разделитель
Отредактируйте название Разделителя
Затем встаньте на разделитель (по аналогии как на Программу курса) и добавляйте модули.
Курс в линейном виде выглядит следующим образом:
Курс в виде дерева выглядит следующим образом:
Действия с курсами
Курс можно редактировать, удалить, копировать, импортировать, экспортировать:
- Курс копируется полностью. К названию добавляется слово "_Копия". Скопированный курс добавляется в каталог в статусе Черновик.
- Курс можно экспортировать и импортировать в формате Excel или Udata. Выбор формата экспорта/импорта осуществляется в разделе Настройки-Другие-Формат для экспорта.
- При удалении курс удаляется навсегда и восстановить его невозможно.
Прохождение курса
Особенности прохождения курсов:
- При каждом новом старте курса система фиксирует новую попытку. Попыток прохождения курса может быть неограниченное количество (если не задано ограничение). При построении отчетов можно скрыть все попытки.
- Для получения статуса у урока/материала Пройден обязательно необходимо нажимать на кнопку Завершить модуль в уроке или Ознакомлен в материале. Если не нажать соответствующий элемент, а закрыть или перейти в следующий модуль, то статус останется Не пройден.
- После завершения всех модулей со статусом Пройден курс получает статус Пройден автоматически.
- Если курс в составе программы, то искать его необходимо в программах.
- Если курс назначен, то находится он в разделе Мои курсы/Назначенные. После начала его прохождения он переместится в раздел Пройденные или в процессе.
Статусы курса
Курсы имеют следующие статусы:
- Статус публикации: опубликован; черновик (сохранен без публикации).
- Статусы успешности прохождения: пройден; не пройден. Пройден - значит все тесты в статусе «пройден» (успешно), все уроки/материалы просмотрены (нажата кнопка Завершить или Ознакомлен).
- Статусы по назначению: самозапись - сотрудник нажал на Пройти обучение, назначен - назначен модератором приложения.
FAQ по курсам
Возможно ли создать курс без тестирования?
Да, возможно. В курсе могут быть любые комбинации уроков, материалов и тестов. Курс не может состоять только из одного теста. Курс может состоять из одного урокам или одного материала.
Можно ли создать курс только с одним тестом?
Нет. Тест можно сразу публиковать в каталоге тестов.
Возможно ли предоставлять доступ к курсу определенным сотрудникам, а не всему отделу?
Возможны следующие варианты:
1. Скрыть курс в каталоге и назначить конкретным сотрудникам. Только эти сотрудники будут видеть его в своем личном кабинете в разделе Мои курсы.
2. Для Битрикс 24. Создать группу в Битриксе с этими сотрудниками. Затем привязать курс к группе Битрикса через раздел "Группы" приложения.
Почему не могу опубликовать курс?
Для публикации курса необходимо чтобы были заполнены все поля, отмеченные звездочкой и добавлен хотя бы один урок или материал. Поля, отмеченные звездочкой (обязательные):
-
Название курса;
-
Цель;
-
Длительность (заполняется автоматически);
-
Программа.
Если в эти поля будут введены специфические символы или смайлы, то система не даст опубликовать курс. Например, смайл в виде сноубордиста.
Чем отличается курс от программы?
| Курс | Программа | |
| Возможные модули | Урок, тест, материал | Урок, тест, материал, курс, мероприятие |
| Последовательность прохождения | Последовательное прохождение по одному модулю | Последовательное и параллельное прохождение. Можно создавать этапы, уровни для последовательного прохождения модулей |
Где посмотреть результаты прохождения курса?
В приложении 4 роли могут видеть результаты прохождения курсов:
- Модератор результаты может посмотреть в отчетах.
- Сотрудник проходивший обучение может посмотреть результаты в своем личном кабинете в разделе Мои курсы, раскрыв соответствующий курс. Если такая опция была предоставлена при создании курса.
- Руководитель обучаемого и модератор с ограниченными правам. В меню слева вкладка Отчеты. Построить соответствующие отчеты.
Курс завершен, но в отчете показывает, что курс не пройден.
Проверьте, пройдены ли все модули со статусом "пройден". Обновите приложение в Ленте или через Браузер.
Если все модули в статусе пройдены, а курс по прежнему в статусе "не пройден", напишите в поддержку.
Как скрыть курс от пользователей?
Все курсы при публикации по умолчанию доступны всем для самоназначения в каталоге курсов. Самоназначение - это значит сотрудник открывает курс и проходит его без назначения модератором.
Каждый курс можно ограничить в доступности:
- Через добавления его в группу (для Битрикс 24 и при наличии функционала)ю Курс будет доступен только участникам группы).
- Через настройку при создании:
- скрыть полностью от всех - скрыть в каталоге,
- сделать доступным конкретным подразделениям,
- скрыть от экстранет - для Битрикс 24.
Если курс скрыть через настройки и при этом назначить, то те, кому он назначен будут видеть его через свой личный кабинет. Все остальные по прежнему не будут его видеть.