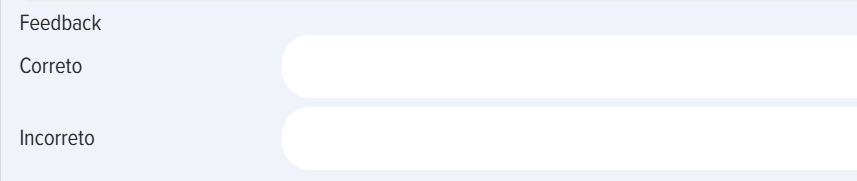Testes
Introdução
1. Os testes no aplicativo podem ser independentes ou incorporados em um curso, programa de aprendizagem, grupo (para Bitrix24):
- Independentes - são exibidos no catálogo de testes, na conta pessoal - na seção Meus Testes.
- Incorporados:
- Incorporado em um curso, é exibido no catálogo de cursos e na seção Meus cursos dentro do curso.
- Incorporado em um programa, é exibido no catálogo de programas e na seção Meus programas dentro do programa.
- Para Bitrix24. Se o teste for adicionado a um grupo do Bitrix, ele será exibido para o usuário na guia Meus grupos, dentro do grupo. No catálogo, o teste estará disponível apenas para os participantes desse grupo.
2. Visibilidade. Os testes podem ter diferentes configurações de visibilidade (definidas durante a criação):
- Ocultar no Catálogo. O teste será oculto no catálogo, mas se for atribuído, estará disponível na seção Meus Testes.
- Apenas para Departamentos. O teste estará disponível para funcionários dos departamentos selecionados.
- Ocultar da Extranet. Para Bitrix24. O teste será oculto dos usuários da extranet do portal Bitrix24.
Período de disponibilidade. Ao ativar essa configuração, o teste estará disponível no catálogo durante o período selecionado.
3. Métodos de Adição. O teste pode ser adicionado através da interface ou por upload de Excel. O modelo para upload pode ser baixado clicando no elemento Importar - Baixar Exemplo de Arquivo XLSX para Importação.
Criação do Teste: configurações
1. O teste é criado através do catálogo de Testes - botão Adicionar (disponível apenas para moderadores).
2. Nas configurações do teste, três campos são obrigatórios (além da necessidade das próprias perguntas):
- Nome do teste (não insira símbolos especiais no nome, por exemplo, um emoji de snowboarder).
- Tempo para o teste.
- Pontuação de aprovação.
3. Campo Competência e função Gerar IDP caso a Pontuação de Aprovação não seja alcançada.
Você pode adicionar competências ao teste com ou sem ativação do elemento Gerar IDP caso a pontuação de aprovação não seja alcançada.
Sem Ativação. Neste caso, as competências servirão apenas como informação, sem funcionalidade adicional.
Com ativação. Só será possível ativar se as competências tiverem Eventos de Desenvolvimento definidos na seção Configurações - Gerenciamento de Competências. Se os Eventos de Desenvolvimento estiverem definidos e o usuário não atingir a pontuação de aprovação, o sistema gerará automaticamente um IDP, que incluirá os eventos de desenvolvimento.
4. Permitir Comentários. Ao ativar, todos os usuários poderão escrever comentários no cartão do teste.
5. Emitir Certificado. Ao ativar, é necessário selecionar um certificado. O certificado é criado na seção Configurações - Configurações do Aplicativo - Certificados. Após a conclusão bem-sucedida do teste, o sistema gerará o certificado, que estará disponível para o testando na seção Meus certificados.
6. Formulário de Feedback (FF). O FF é criado na seção Configurações - Configurações do Aplicativo - FF. Durante a realização do teste, o sistema abrirá o FF para o testando preencher. Os resultados dos FFs podem ser visualizados na seção Configurações - Relatórios - Relatório de formulários de feedback.
7. Pontos. Quantos pontos serão atribuídos ao concluir o teste. Isso não é a pontuação de aprovação, mas parte do sistema de gamificação.
8. Pontuação de aprovação. É calculada em porcentagem, considerando os pesos das perguntas, se definidos.
9. Resultados do teste. Quatro opções estão disponíveis:
- Não mostrar respostas. Os resultados do teste estarão disponíveis apenas para os moderadores do aplicativo.
- Mostrar perguntas com avaliação. O funcionário que realizar o teste verá se a resposta está Correta ou Incorreta, mas não verá os resultados corretos (detalhes).
- Mostrar perguntas, respostas, avaliação. O funcionário verá se a resposta está Correta ou Incorreta e quais respostas tiveram erros ou acertos.
- Mostrar resposta incorreta imediatamente. O funcionário verá imediatamente se respondeu Corretamente ou Incorretamente (resultado destacado), mas não verá os resultados corretos.
Por padrão, a primeira opção Não mostrar respostas é usada.
Nas opções dois e três, o funcionário pode ver os resultados do teste na Conta Pessoal, seção Meus Testes, clicando no teste correspondente. No teste, o elemento Resultados do Teste estará disponível.
Criação do Teste: inserção de perguntas, pesos
1. A inserção de perguntas e respostas ocorre na guia perguntas do teste.
2. Os seguintes tipos de perguntas estão disponíveis no aplicativo:
- Escolha - seleção de uma ou várias respostas corretas.
- Sequência - restauração da sequência correta.
- Correspondência - restauração da correspondência correta.
- Aberto - tipo de pergunta aberta. É necessário selecionar um Verificador para avaliar as respostas e registrar os resultados.
- Substituição. Preencher os espaços em branco.
Se for necessário criar uma pergunta com uma única resposta correta e informar o usuário, adicione o texto após a pergunta: Escolha uma única resposta correta.
Se for necessário criar uma pergunta com opções Sim, Não, crie as opções correspondentes: Sim, Não.
3. Ao criar uma pergunta do tipo escolha e se a opção mostrar resposta imediatamente estiver selecionada nos resultados do teste, você pode preencher o feedback que o sistema exibirá para respostas Corretas ou Incorretas.
4. Insira sequencialmente a pergunta e as respostas.
5. Peso da pergunta.
Por padrão, todas as perguntas têm o mesmo peso igual a um. No entanto, os pesos são recalculados com base no número de perguntas inseridas. Ou seja, se em um teste houver uma pergunta, seu peso será 1 ou 100%. Se em um teste houver duas perguntas, o peso de cada uma será: 0,5 ou 1 / 2 * 100 = 50%. Se em um teste houver 8 perguntas, o peso de cada uma será:
- Soma dos pesos = 1 + 1 + 1 + 1 + 1 + 1 + 1 + 1 = 8
- 8 perguntas: peso de cada uma: 1 / 8 * 100 = 12,5%
Peso da Pergunta / Soma Total dos Pesos * 100
No aplicativo, é possível definir um peso personalizado para qualquer pergunta. Insira um número inteiro no campo, e o sistema converterá os pesos em porcentagens usando a fórmula acima.
Exemplo. Teste de 8 perguntas. Introduzimos o fator de ponderação para a última pergunta como 7, para a primeira como 3, e não introduzimos nada para as restantes. Calculamos os fatores de ponderação das perguntas.
Soma dos fatores de ponderação de todas as perguntas = 3 + 1 + 1 + 1 + 1 + 1+ 1 +7 = 16
O fator de ponderação da primeira pergunta será:
3 / 16 *100 = 18,75%
O fator de ponderação da última pergunta será:
7 / 16 * 100 = 43,75%
O fator de ponderação de cada uma das restantes perguntas será:
1 / 16 * 100 = 6,25%
Verificamos (deve resultar em 100%): 18,75 + 6,25 + 6,25 + 6,25 + 6,25 + 6,25 + 6,25 + 43,75 = 100%
O passing score é calculado considerando os weighting factors de todas as perguntas.
No exemplo acima, se definirmos o Passing Score como 42%, consideraremos diferentes cenários:
- Os primeiros sete perguntas - Correct, a última - Incorrect, então 56,25% será alcançado, o test é passed.
- A última Correct, todas as outras Incorrect, 43,75% alcançado, o test é passed.
Note que na tela os percentuais são arredondados, mas nos cálculos e fórmulas - não.
Criação do teste: blocos
1. Usando a funcionalidade blocos, é possível criar blocos temáticos e ativá-los/desativá-los conforme necessário.
Exemplo: Crie um banco de 100 perguntas com 10 blocos temáticos (10 perguntas cada). Ative alguns blocos e desative outros. O aplicativo exibirá apenas perguntas dos blocos ativos.
2. Этот функционал удобен в ситуации, когда необходимо создать большую базу вопросов и, затем, в зависимости от задач, проводить тестирование не по всему перечню тем, а по конкретным темам.
3. Общая схема работы с блоками следующая:
- Активируются тематические блоки. Появляется вкладка для создания тематических блоков.
- Создаются тематические блоки во вкладке "Блоки". При этом достаточно указать только название нового блока.
- При создании вопросов каждый вопрос привязывается к конкретному тематическому блоку.
- Далее, при назначении теста нужные блоки активируются, ненужные деактивируются.
- Система будет выводить тестируемому вопросы только из активных блоков.
Действия с тестами
1. Тесты в приложении можно:
- Создать, редактировать - только модератор приложения.
- Копировать, удалять, импортировать, экспортировать - только модератор приложения.
- Проходить - любой сотрудник.
2. Создание, редактирование теста. Для создания теста нажмите на плюсик добавить в каталоге тестов и последовательно заполните вкладки:
- Настройка теста;
- Тестовые вопросы;
- Блоки (при активации).
Для редактирования теста нажмите на элемент редактировать в карточке теста.
3. Копирование, удаление, импорт, экспорт теста.
Для копирования теста нажмите на элемент копировать в карточке теста. Тест скопируется и появится в каталоге с названием Копия. Тест будет в статусе Черновик.
Для удаления теста нажмите на элемент Удалить в карточке теста. Тест будет удален безвозвратно.
Импорт теста. Импортировать тест можно в каталоге тестов при нажатии на элемент Импорт. Импортировать тест можно в двух форматах: UDATA и Excel. Формат выбирается в настройках приложения: Настройки - Настройки приложения - Другие - Формат для экспорта.
Импорт в формате UDATA. Данный формат используется для бэкапирования тестов или переноса с одного портала на другой.
Импорт в формате Excel. Удобно пользоваться, когда создаются большие базы вопросов. Скачайте шаблон теста для импорта "Скачать образец xlsx-файла для импорта". Подготовьте в нем базу вопросов и импортируйте.
Экспорт теста. Для экспорта нажмите на элемент экспортировать в карточке теста. Тест будет экспортирован в том формате, который задан в настройках (UDATA или Excel).
Статусы теста
Тесты имеют следующие статусы:
- Статус публикации: опубликован; черновик (сохранен без публикации).
- Статусы прохождения: не начат; пройден; не пройден.
- Статусы по назначению: самозапись - сотрудник нажал на Пройти тестирование, назначен - назначен модератором приложения.
FAQ по тестам
Не дает опубликовать тест
Если кнопка опубликовать не активна, то проверьте следующие варианты:
- Не заполнено одно из обязательных полей (название, время на тест, проходной балл);
- В названии теста введены специфические символы (например, смайлик в виде сноубордиста);
- Не добавлены вопросы;
- Не выбраны верные ответы;
- Не выбраны проверяющие в открытых вопросах (если такие имеются);
- В каталоге тестов имеется тест с таким же названием.
Теста нет в разделе Мои тесты
Тест попадает в раздел Мои тесты в следующих случаях:
- Пользователь начал проходить тест из каталога тестов. Тест попадет в раздел Пройденные или в процессе прохождения.
- Тест назначен пользователю (не в составе курса или программы, а как отдельный тест).
- Тест и пользователь добавлены в одну группу (для Битрикс 24).
Если пользователь не видит тест в личном кабинете в разделе Мои тесты, то возможны следующие варианты:
- Не начато прохождение.
- Тест в составе курса. Тогда он будет в разделе Мои тесты.
- Тест в составе программы, тогда он будет в разделе Мои программы.
- Тест включен в Группу (для Битрикс 24). Тогда тест будет доступен в разделе Мои группы.
Пользователь не видит тест в каталоге тестов
Если пользователь не видит тест в каталоге тестов, то возможны следующие варианты:
- Тест в составе курса. Тогда тест будет в каталоге курсов.
- Тест в составе программы. Тогда тест будет в каталоге программ.
- Тест в группе (для Битрикс 24). Тогда тест будут видеть в каталоге тестов только участники этой группы.
- Тест скрыт в настройках при создании теста: скрыт в каталоге или доступен только для конкретных пользователей.
- Сроки доступности теста истекли. При создании теста можно указать сроки доступности, по истечении которых тест не будет доступен в каталоге.
Можно ли добавить 100 и более вопросов в тест?
Да, можно добавлять в тест любое количество вопросов. Ограничений нет.
Как сделать тест с вариантами ответов Да, Нет?
Введите вариант ответа Да, введите вариант ответа Нет и выберите верный ответ.
Как скрыть тест?
По умолчанию все тесты при публикации открыты и доступны всем сотрудникам в каталоге тестов. Тесты можно скрыть или ограничить их доступность следующими способами.
При создании теста в настройках теста:
- Скрыть в каталоге тестов. Тест никто не будет видеть. Если его назначить, то его будут видеть сотрудники, которым он назначен в разделе Мои тесты.
- Ограничить доступность для конкретных подразделений (сотрудников). В этом случае тест будет доступен только выбранным сотрудникам.
- Скрыть от экстранет (для Битрикс 24). В этом случае этот тест не будут видеть экстранет пользователи.
- Сроки доступности. При создании теста выбрать сроки его доступности. После завершения срока доступности, тест будет скрыт в каталоге.
- Добавить в группу (для Битрикс 24). Если тест добавить в группу в приложении (связать с группой Битрикс 24), то тест в каталоге будут видеть только участники этой группы.
Учитывает ли верхний регистр (строчные, прописные буквы) вопрос с подстановкой?
Нет, не учитывает.
Где посмотреть результаты прохождения теста?
Разные роли могут посмотреть результаты теста в разных разделах:
- Модератор приложения может посмотреть результаты прохождения теста в отчетах: Настройки - Отчеты.
- Модератор с ограниченными правами, руководитель сотрудника может посмотреть в отчетах. Отчеты будут расположены в меню слева в личном кабинете.
- Сотрудник, прошедший тестирование. Если в тесте выбраны вариант, при котором сотрудник может видеть результаты, то они будут представлены в разделе Мои тесты при раскрытии теста. Также сотрудник может построить отчеты, но только по себе.