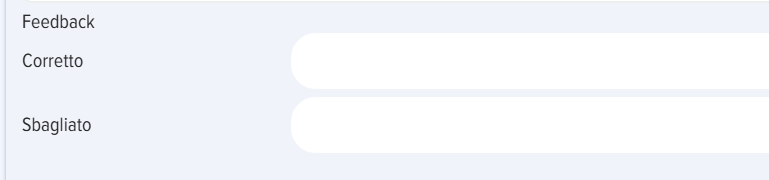Test
Introduzione
1.I test nell'applicazione possono essere autonomi o integrati in un corso, programma di formazione, gruppo (per Bitrix24):
- Autonomi - visualizzati nel catalogo dei test, nell'account personale - nella sezione I Miei Test.
- Integrati:
- Integrato in un corso, visualizzato nel catalogo dei corsi e nella sezione I Miei Corsi all'interno del corso.
- ВIntegrato in un programma, visualizzato nel catalogo dei programmi e nella sezione I Miei Programmi all'interno del programma.
- Per Bitrix24. Se il test è aggiunto a un Gruppo Bitrix, sarà visualizzato per l'utente nella scheda I Miei Gruppi, all'interno del gruppo. Nel catalogo il test sarà disponibile solo per i membri di tale gruppo.
2. Visibilità. I test possono avere diverse impostazioni di visibilità (definite durante la creazione):
- Nascondi nel catalogo. Il test sarà nascosto nel catalogo, ma se assegnato sarà disponibile nella sezione I Miei test.
- Solo per reparti. Il test sarà disponibile per i dipendenti dei reparti selezionati.
- Nascondi da extranet. Per Bitrix24. Il test sarà nascosto agli utenti extranet del portale Bitrix24.
Periodo di disponibilità. Attivando questa impostazione, il test sarà disponibile nel catalogo nel periodo selezionato.
3. Metodi di aggiunta. Il test può essere aggiunto tramite interfaccia o caricando un file Excel. Il modello per il caricamento può essere scaricato cliccando sull'elemento Importa - Scarica esempio file xlsx per l'importazione.
Creazione del test: impostazioni
1. Il test viene creato tramite il Catalogo dei test - pulsante Aggiungi (disponibile solo per i moderatori).
2. Nelle impostazioni del test, i campi obbligatori sono tre (oltre alla necessità delle domande stesse):
- Nome del test (non inserire caratteri speciali nel nome, ad esempio un'emoji di uno snowboarder).
- Tempo per il test.
- Punteggio di superamento..
3. Campo "Competenza" e funzione "Genera IDP se il punteggio di superamento non viene raggiunto".
È possibile aggiungere competenze al test con o senza attivazione dell'elemento "Genera IDP se il punteggio di superamento non viene raggiunto"
Senza attivazione. In questo caso, le competenze serviranno solo come informazioni senza alcuna funzionalità aggiuntiva.
on attivazione. Può essere attivato solo se alla competenza sono assegnati eventi di sviluppo nella sezione Impostazioni - Gestione Competenze. Se gli eventi di sviluppo sono assegnati e l'utente non raggiunge il punteggio di superamento, il sistema genererà automaticamente un IDP contenente gli eventi di sviluppo.
4. Consenti commenti. Attivando, tutti gli utenti potranno scrivere commenti nella scheda del test.
5.Rilascia certificato. Attivando, è necessario selezionare un certificato. Il certificato viene creato nella sezione Impostazioni - Impostazioni Applicazione - Certificati. Al superamento del test, il sistema genererà il certificato, disponibile per il testato nella sezione I Miei Certificati.
6. Modulo di Feedback (FF). Il modulo viene creato nella sezione Impostazioni - Impostazioni Applicazione - FF. Durante il test, il sistema aprirà il modulo per la compilazione. I risultati sono consultabili nella sezione Impostazioni Report - Report Moduli di Feedback.
7. Punti. Quanti punti assegnare al superamento del test. Non è il punteggio di superamento, ma parte del sistema di gamification.
8. Punteggio di Superamento. Calcolato in percentuale, considerando i pesi delle domande se impostati.
Creazione del test: inserimento domande, pesi
1. L'inserimento delle domande e delle risposte avviene nella scheda Domande del test.
2. Nell'applicazione sono disponibili i seguenti tipi di domande:
- Scelta - selezione di una o più risposte corrette..
- Sequenza - ripristino della sequenza corretta.
- Corrispondenza - ripristino della corrispondenza corretta.
- Aperta - domanda aperta. È necessario selezionare un verificatore per controllare le risposte e registrare i risultati
- Sostituzione. Compilare gli spazi vuoti..
Se si desidera creare una domanda con una sola risposta corretta e comunicarlo all'utente, aggiungere dopo il testo della domanda: Scegli una risposta corretta.
Se si desidera creare una domanda con opzioni di risposta: Sì, No. Creare le opzioni corrispondenti: Sì, No.
3. Per domande di tipo Scelta e se nei risultati del test è selezionata l'opzione "Mostra risposta immediatamente", è possibile compilare il feedback che il sistema mostrerà per risposta corretta o errata:
4. Inserire in sequenza la domanda e le risposte.
5. Peso della domanda.
Per impostazione predefinita, tutte le domande hanno peso 1. I pesi vengono ricalcolati in base al numero di domande. Ad esempio, se il test ha una domanda, il peso è 1 o 100%. Con due domande, ogni peso è 0,5 o 1/2 * 100 = 50%. Con 8 domande:
- Somma pesi = 1 + 1 + 1 + 1 + 1 + 1 + 1 + 1 = 8
- Peso singola domanda: 1 / 8 * 100 = 12,5%
eso domanda / Somma pesi* 100
È possibile assegnare un peso personalizzato a qualsiasi domanda. Inserire un numero intero nel campo dedicato e il sistema convertirà i pesi in percentuali come sopra.
Esempio. Test con 8 domande. Assegniamo peso 7 all'ultima, 3 alla prima, 1 alle altre.
Somma pesi = 3 + 1 + 1 + 1 + 1 + 1+ 1 +7 = 16
Peso prima domanda:
3 / 16 *100 = 18,75%
Peso ultima domanda:
7 / 16 * 100 = 43,75%
Peso altre domande:
1 / 16 * 100 = 6,25%
Verifica (il totale deve essere 100%): 18,75 + 6,25 + 6,25 + 6,25 + 6,25 + 6,25 + 6,25 + 43,75 = 100%
Il punteggio di superamento considera i pesi delle domande.
Nell'esempio, con punteggio di superamento 42%:
- Prime 7 domande corrette, ultima errata: 56,25% → superato.
- Ultima corretta, altre errate: 43,75% → superato.
Nota: le percentuali sono arrotondate a schermo, ma non nei calcoli.
Creazione del test: blocchi
1. Con la funzione "Blocchi" è possibile creare blocchi tematici, attivarli o disattivarli in base alle esigenze.
Ad esempio, viene creata una base di 100 domande con 10 Subject Block da 10 domande ciascuno. Successivamente, alcuni blocchi vengono attivati e altri disattivati. L'applicazione mostrerà al Testee solo le domande dei blocchi attivi.
2. Questa funzione è utile quando è necessario creare un'ampia base di domande e, a seconda delle esigenze, condurre test non su tutti gli argomenti ma su temi specifici.
3. Lo schema generale di lavoro con i blocchi è il seguente:
- I blocchi tematici sono attivati. Viene visualizzata una scheda per la creazione di blocchi tematici.
- I blocchi tematici vengono creati nella scheda "Blocchi"
- Quando si creano domande, ogni domanda è collegata a uno specifico blocco tematico.
- Successivamente, quando si assegna un test, vengono attivati i blocchi necessari e disattivati quelli non necessari.
- Il sistema mostrerà al testee solo le domande dei blocchi attivi.
Azioni con i test
1. I test nell'applicazione possono essere:
- Creati, modificati - solo dal moderatore dell'applicazione.
- Copiati, eliminati, importati, esportati - solo dal moderatore dell'applicazione.
- Svolti - da qualsiasi dipendente.
2.Creazione, modifica del test. Per creare un test, clicca sul pulsante aggiungi nel catalog dei test e compila le schede:
- Impostazioni del test;
- Domande del test;
- Blocchi (se attivati).
Per modificare un test, clicca sull'elemento modifica nella scheda del test
3. Copia, eliminazione, importazione, esportazione del test.
Per copiare un test, clicca sull'elemento copia nella scheda del test. Il test verrà copiato e apparirà nel catalog con il nome Copia. Il test sarà in stato Bozza.
Per eliminare un test, clicca sull'elemento Elimina nella scheda del test. Il test verrà eliminato definitivamente..
Importazione del test. È possibile importare un test nel Catalog dei test cliccando su Importa. È possibile importare in due formati: UDATA e Excel. Il formato è selezionabile in Impostazioni - Impostazioni applicazione - Altro - Formato per l'esportazione.
Importazione in formato UDATA. Questo formato è utilizzato per il backup dei test o il trasferimento da un portale all'altro..
Importazione in formato Excel. Utile per creare grandi basi di domande. Scarica il template per l'importazione "Scarica esempio file xlsx per l'importazione". Prepara la base di domande e importala.
Esportazione del test. Per esportare, clicca sull'elemento esporta nella scheda del test. Il test verrà esportato nel formato impostato nelle impostazioni (UDATA o Excel).
Статусы теста
Тесты имеют следующие статусы:
- Статус публикации: опубликован; черновик (сохранен без публикации).
- Статусы прохождения: не начат; пройден; не пройден.
- Статусы по назначению: самозапись - сотрудник нажал на Пройти тестирование, назначен - назначен модератором приложения.
FAQ по тестам
Не дает опубликовать тест
Если кнопка опубликовать не активна, то проверьте следующие варианты:
- Не заполнено одно из обязательных полей (название, время на тест, проходной балл);
- В названии теста введены специфические символы (например, смайлик в виде сноубордиста);
- Не добавлены вопросы;
- Не выбраны верные ответы;
- Не выбраны проверяющие в открытых вопросах (если такие имеются);
- В каталоге тестов имеется тест с таким же названием.
Теста нет в разделе Мои тесты
Тест попадает в раздел Мои тесты в следующих случаях:
- Пользователь начал проходить тест из каталога тестов. Тест попадет в раздел Пройденные или в процессе прохождения.
- Тест назначен пользователю (не в составе курса или программы, а как отдельный тест).
- Тест и пользователь добавлены в одну группу (для Битрикс 24).
Если пользователь не видит тест в личном кабинете в разделе Мои тесты, то возможны следующие варианты:
- Не начато прохождение.
- Тест в составе курса. Тогда он будет в разделе Мои тесты.
- Тест в составе программы, тогда он будет в разделе Мои программы.
- Тест включен в Группу (для Битрикс 24). Тогда тест будет доступен в разделе Мои группы.
Пользователь не видит тест в каталоге тестов
Если пользователь не видит тест в каталоге тестов, то возможны следующие варианты:
- Тест в составе курса. Тогда тест будет в каталоге курсов.
- Тест в составе программы. Тогда тест будет в каталоге программ.
- Тест в группе (для Битрикс 24). Тогда тест будут видеть в каталоге тестов только участники этой группы.
- Тест скрыт в настройках при создании теста: скрыт в каталоге или доступен только для конкретных пользователей.
- Сроки доступности теста истекли. При создании теста можно указать сроки доступности, по истечении которых тест не будет доступен в каталоге.
Можно ли добавить 100 и более вопросов в тест?
Да, можно добавлять в тест любое количество вопросов. Ограничений нет.
Как сделать тест с вариантами ответов Да, Нет?
Введите вариант ответа Да, введите вариант ответа Нет и выберите верный ответ.
Как скрыть тест?
По умолчанию все тесты при публикации открыты и доступны всем сотрудникам в каталоге тестов. Тесты можно скрыть или ограничить их доступность следующими способами.
При создании теста в настройках теста:
- Скрыть в каталоге тестов. Тест никто не будет видеть. Если его назначить, то его будут видеть сотрудники, которым он назначен в разделе Мои тесты.
- Ограничить доступность для конкретных подразделений (сотрудников). В этом случае тест будет доступен только выбранным сотрудникам.
- Скрыть от экстранет (для Битрикс 24). В этом случае этот тест не будут видеть экстранет пользователи.
- Сроки доступности. При создании теста выбрать сроки его доступности. После завершения срока доступности, тест будет скрыт в каталоге.
- Добавить в группу (для Битрикс 24). Если тест добавить в группу в приложении (связать с группой Битрикс 24), то тест в каталоге будут видеть только участники этой группы.
Учитывает ли верхний регистр (строчные, прописные буквы) вопрос с подстановкой?
Нет, не учитывает.
Где посмотреть результаты прохождения теста?
Разные роли могут посмотреть результаты теста в разных разделах:
- Модератор приложения может посмотреть результаты прохождения теста в отчетах: Настройки - Отчеты.
- Модератор с ограниченными правами, руководитель сотрудника может посмотреть в отчетах. Отчеты будут расположены в меню слева в личном кабинете.
- Сотрудник, прошедший тестирование. Если в тесте выбраны вариант, при котором сотрудник может видеть результаты, то они будут представлены в разделе Мои тесты при раскрытии теста. Также сотрудник может построить отчеты, но только по себе.