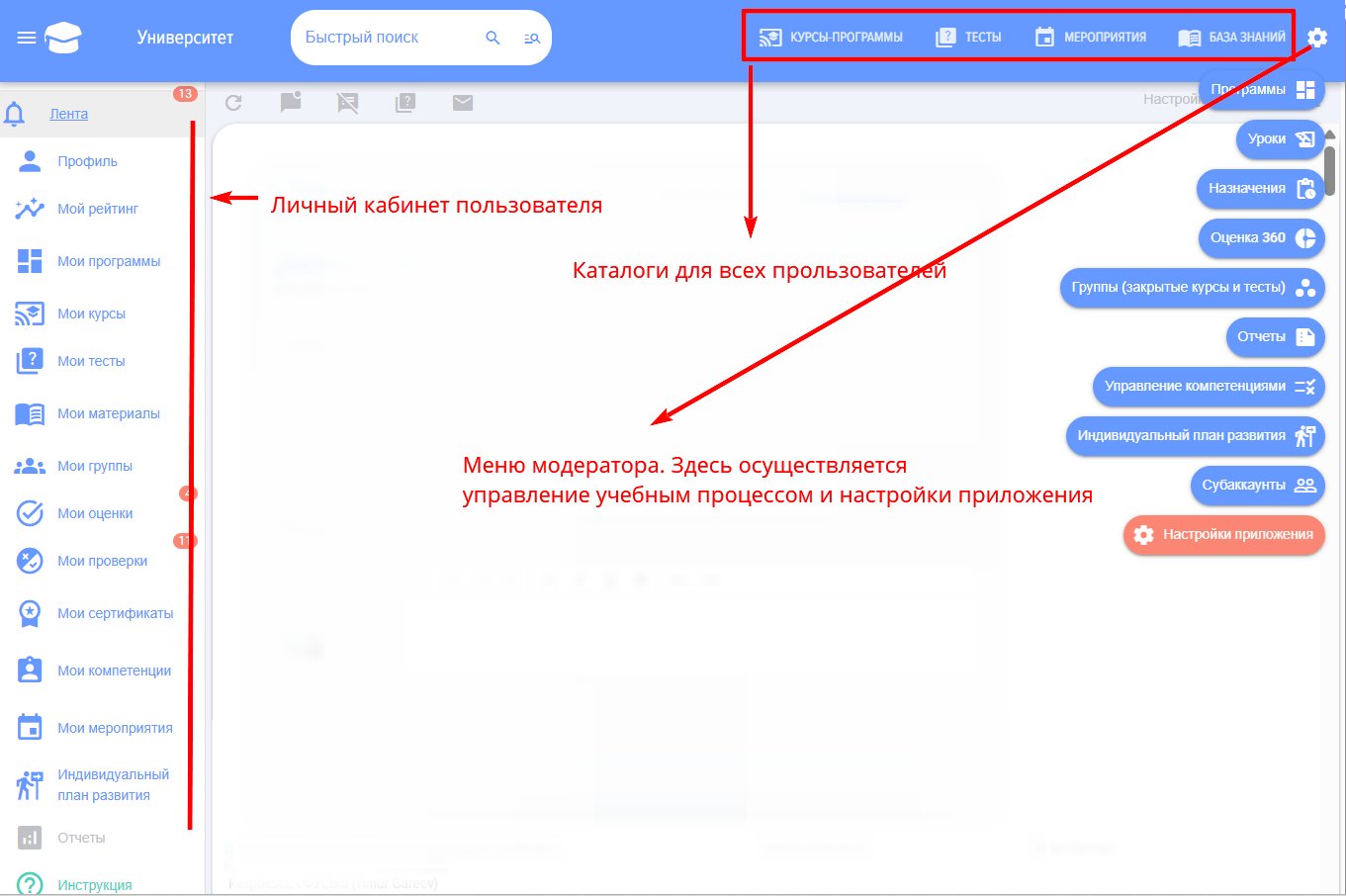С чего начать
Навигация по приложению
Добавление модератора
После первой установки/запуска приложения добавьте модератора.
Модератор:
- Осуществляет общие настройки приложения;
- Наполняет приложение образовательным контентом и тестами;
- Назначает обучение, тестирование;
- Имеет доступ к отчётности по всем сотрудникам.
Обратите внимание, что модератор имеет более расширенные права в приложении чем Администратор портала.
2. Как запустить обучение. Как строятся курсы, программы
Создайте уроки - на основе уроков создайте курсы или программы обучения.
2.1. Урок
Элемент из которого строятся образовательные курсы и программы - это урок.
Урок может быть в следующих форматах (один вариант):
- Видео, предварительно загруженное в Youtube, Vimeo, VK Video, Rutube или любой другой видеохостинг;
- SCORM;
- PDF;
- Лонгрид. Лонгрид может состоять только из одно элемента: видео, аудиофайл, картинка, текст. Или может сочетать в себе все эти форматы.
К каждому уроку можно добавить (неограниченное количество):
- Ссылки (на любые внешние и внутренние ресурсы);
- Материалы (любых форматов, они будут скачиваться на устройство обучающегося).
Важно! Обратите внимание, что каталог уроков видит только модератор приложения. Если урок создан и опубликован, то его в каталоге видит только модератор.
2.2. Курс
Курс собирается из опубликованных уроков и/или тестов. Даже если необходимо предоставить материалы в одном уроке, то необходимо создать урок, затем на основе одного урока курс.
Каталог курсов доступен всем сотрудникам. После публикации курса он становится доступен всем сотрудникам в каталоге (если курс и каталог не скрыты). Курс можно не публиковать, а сохранять, тогда он будет доступен только модератору.
Курс можно собирать из уроков, материалов и/или тестов в любой последовательности.
Только из теста курс создать нельзя.
2.3. Программа
Если курс состоит только из уроков и/или тесто в последовательном порядке прохождения, то программа в дополнение к урокам и тестам может содержать курсы, мероприятия и материалы. Например, мероприятием может быть встреча с наставником или внешний вебинар.
Помимо этого, модули (уроки, курсы, тесты, мероприятия, материалы) в программе можно компоновать по этапам/уровня прохождения. Добавляя в каждый этап любое количество модулей. То есть создать сложную программу обучения:
- Этап 1
- Модуль 1.1.1., Модуль 1.1.2...
- Модуль 1.2.1., Модуль 1.2.2., Модуль 1.2.3....
- Этап 2
- Модуль 2.1
- Модуль 2.2
- Модуль 2.3
и т.д.
Программы подходят для создания сложных, долгосрочных программ обучения. Например, для адаптации новичков, обучения кадрового резерва.
3. Как запустить тестирование
Тесты могут быть самостоятельными, в составе курса или программы.
Создайте тест через интерфейс добавления теста, заполните настройки теста и поэтапно добавьте вопросы и ответы к ним.
Если в тесте не активна кнопка Опубликовать, то вероятно:
- Не заполнено одно из обязательных полей;
- Не выбраны верные ответы;
- Не корректно заданы веса (если имеются вопросы с весами);
- Не выбраны проверяющие в открытых вопросах (если такие имеются);
- В каталоге имеется тест с таким же названием.
После публикации тест станет доступен для назначения, прохождения тестирования.
4. Ограничение видимости
Все курсы и тесты при публикации по умолчанию доступны всем для самоназначения в каталоге курсов и тестов. Самоназначение - это значит сотрудник открывает курс/тест и проходит его без назначения модератором.
Каждый курс/тест можно ограничить в доступности:
- Через добавления его в группу (при наличии функционала, будет доступен только участникам группы);
- Через настройку при создании (можно скрыть полностью от всех, сделать доступным конкретным подразделениям или скрыть от экстранет).
Если курс/тест скрыть через настройки и при этом назначить, то те, кому он назначен будут видеть его через свой личный кабинет. Все остальные по прежнему не будут его видеть.
5. Назначения
После создания курса/теста/программы их можно назначить для прохождения. Назначения происходят в отдельном модуле «Назначения» модератором.
Можно создать:
- Разовое назначение;
- Назначение для всех вновь добавляемых;
- Назначение для группы (при наличии функционала, при добавлении новых участников в группу приложение будет делать ему назначение);
- Периодическое назначение (приложение будут делать назначение в соответствии с заданным периодом).
6. Отчётность
В приложении доступно большое количество стандартных отчётов. Они позволяют отслеживать статус и динамику прохождения обучения, тестирования. Отчёты доступны следующим ролям:
- Модератор. Может строить любые отчёты по любым сотрудникам и имеет полный доступ к приложению, настройкам.
- Модератор с ограниченными правами. Имеет доступ только к разделу с отчётами. Может строить любые отчёты по любым сотрудникам. Например, это может быть ответственный в подразделении, который собирает информацию о прогрессе и предоставляет её руководителю.
- Руководитель. Может строить любые отчёты по своим подчиненным (первого и второго уровня в соответствии со структурой компании).
7. Как запустить оценку 360 сотрудников
В приложении можно создавать двух - или трехуровневую модель компетенций.
1 уровень - компетенция. Например, «работа в команде».
2 уровень - индикатор проявления. Например для компетенции «работа в команде», «интересуется мнениями других коллег», «быстро устанавливает контакт и поддерживает партнерские отношения» и т.д.
3 уровень - оценка. Она может любая, 1, 2, 3, 4, 5 или проявляет, не проявляет и т.д.
То есть, модель компетенций может быть:
- компетенция и шкала для оценки;
- компетенция - индикаторы проявления и шкала для оценки.
Общая схема оценки следующая:
1. В модуле Управление компетенциями
-
- Создайте модель компетенций;
- Добавьте шкалу, по которой буду оцениваться оцениваемые.
2. Создание непосредственно оценки в разделе Настройки - Оценка 360
- Настройка оценки
- Выбор оцениваемых и оценивающих. Оцениваемых всегда добавляет модератор. Оценивающих можно сформировать двумя способами:
-
- Модератор формирует список оцениваемых. Добавляя каждого оценивающего к оцениваемому по отдельности. Можно подтягивать из структуры подчинённых, руководителя.
- Сами оценивающие формируют список. Активируется данная опция, затем у оцениваемых в личном кабинете в разделе Мои оценки появляется задача по формированию списка оценивающих и выбор согласующего данный список.
-
- Выбор компетенций, по которым будут оцениваться и шкалы. Компетенции можно подтянуть из профиля компетенций. Профиль, компетенции и шкала заранее вводятся в модуле Управление компетенциями.
3. Статус по формированию списка и самой оценки можно смотреть во вкладке Результаты.
4. После завершения оценки результаты будут доступны во вкладке Результаты.