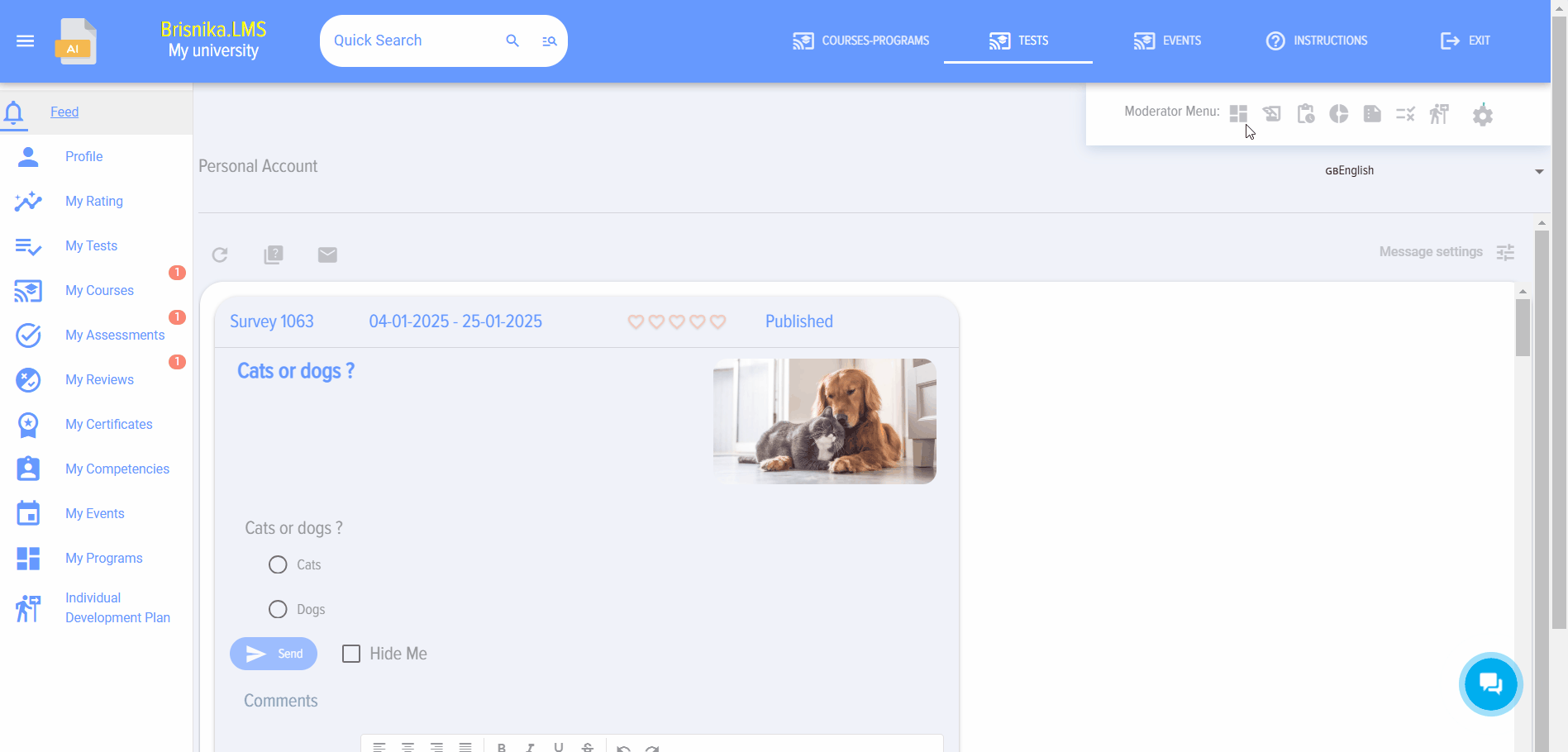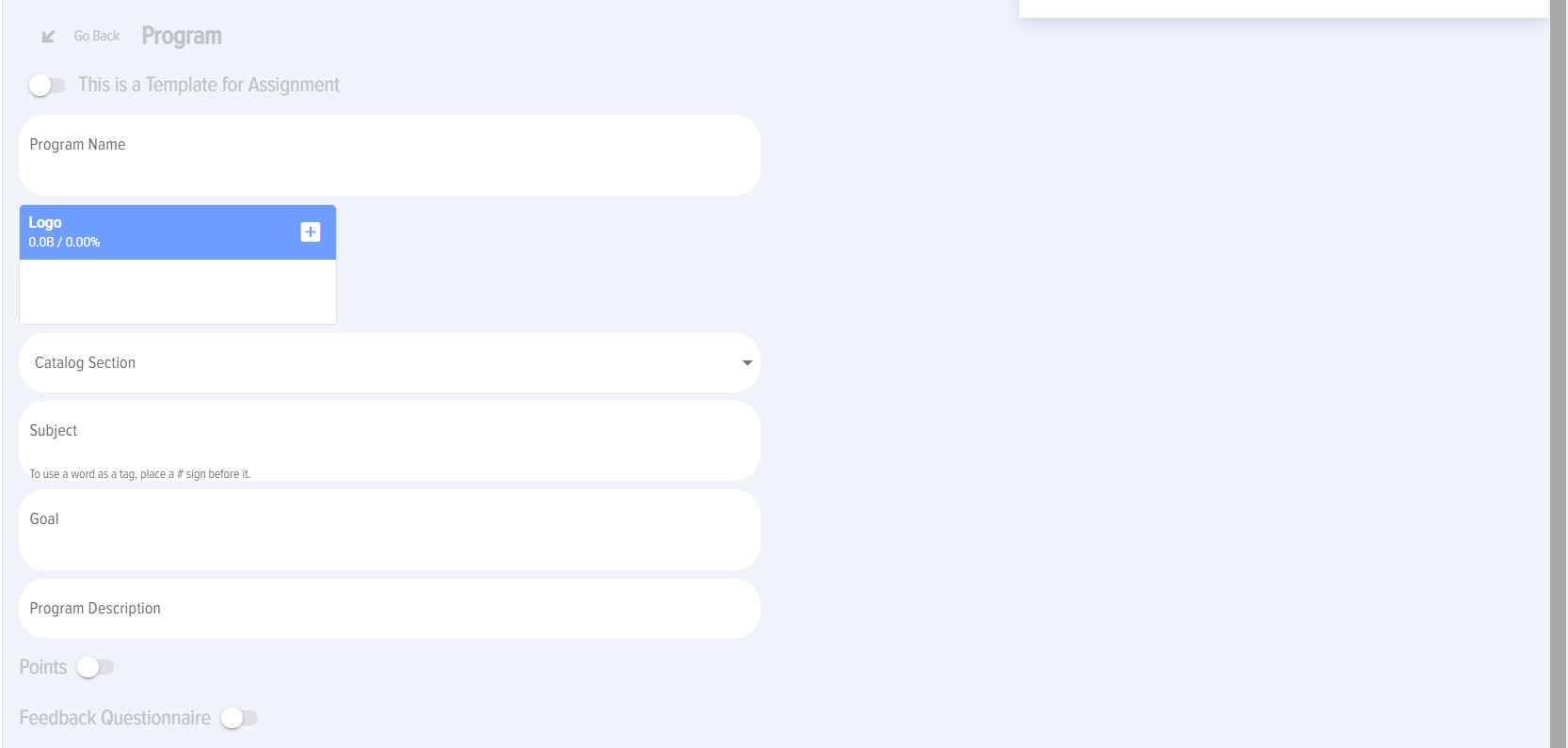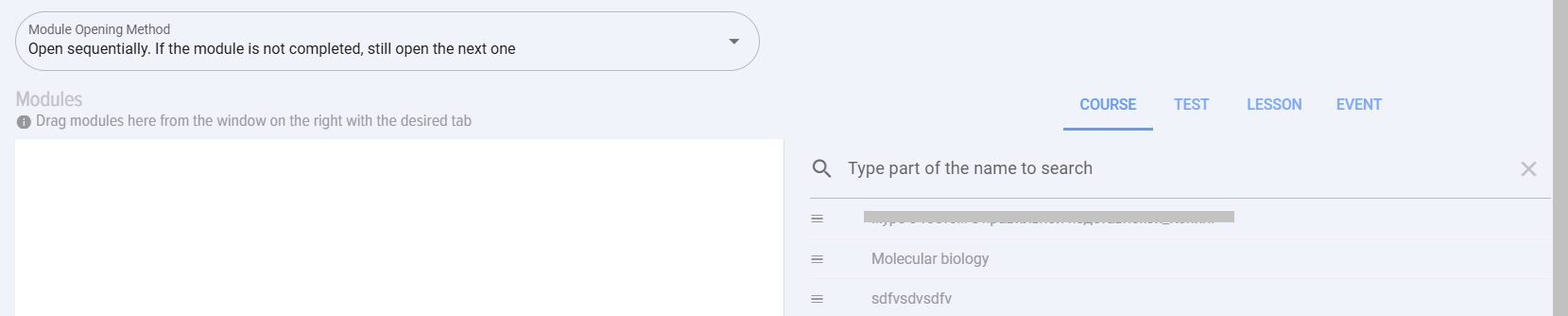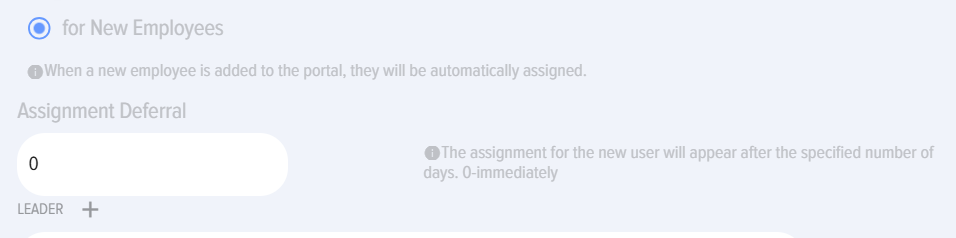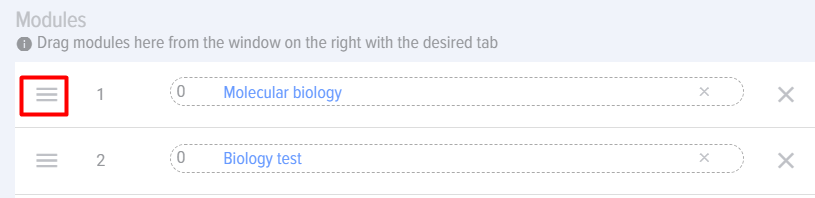Program Creation
To create a program, click on the element:
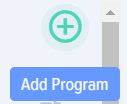
The program creation card will open:
The program creation card includes the following elements and fields:
 - Template for creating program assignments for new hires.
- Template for creating program assignments for new hires.
- for new employees
This is essentially an onboarding program for new employees. Create a program of any complexity level (from courses, tests, materials to be reviewed, meetings, and events) and assign it to all new hires.
Newly added employees will immediately receive the program assignment.
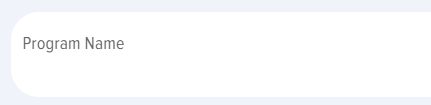 - Field for entering the program name
- Field for entering the program name
 - Field for adding the program logo
- Field for adding the program logo
 - selecting the catalog section for the program
- selecting the catalog section for the program
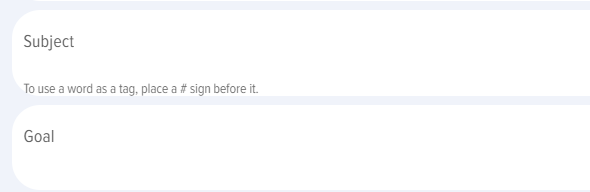 - Fields for entering the program theme and goals.
- Fields for entering the program theme and goals.
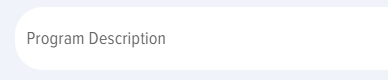 - Field for program description
- Field for program description
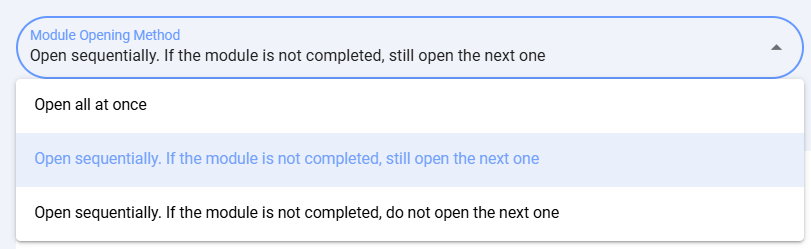 - Method for opening modules
- Method for opening modules
By default, access is granted to all lessons/tests in the course.
In the LMS, the default setting allows participants to access all lessons and tests in the course from the start.
There are also two options for sequential module opening:
- An option in which, regardless of the passing score in the test (if any), the next module opens.
- An option in which the next module opens only after a passing score is achieved.
 - Element for adding a module (course, test, lesson, event)
- Element for adding a module (course, test, lesson, event)
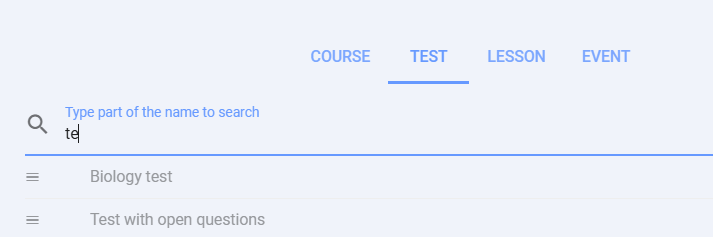 -
-
Select the Module Type (Corresponding Tab) and the Module Itself. You can choose one or several modules. Each newly added module will be included in a sequential list.
A sequential list of modules is something that will be assigned sequentially. Analogs: stage, level, day of training.
Add modules by simply dragging the mouse (Drag&Drop technology).
To change the sequence of levels, you need to grab the given element with the mouse and move it:
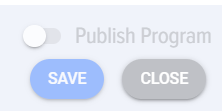 -
-
Element for publishing the program. To publish the program, you need to activate the "Publish Program" element and click on the "Save" button.
If you click the "Save" button while the "Publish Program" element is inactive, the program will be saved without being published.
If you click the "Close" button, the program will be closed without saving.