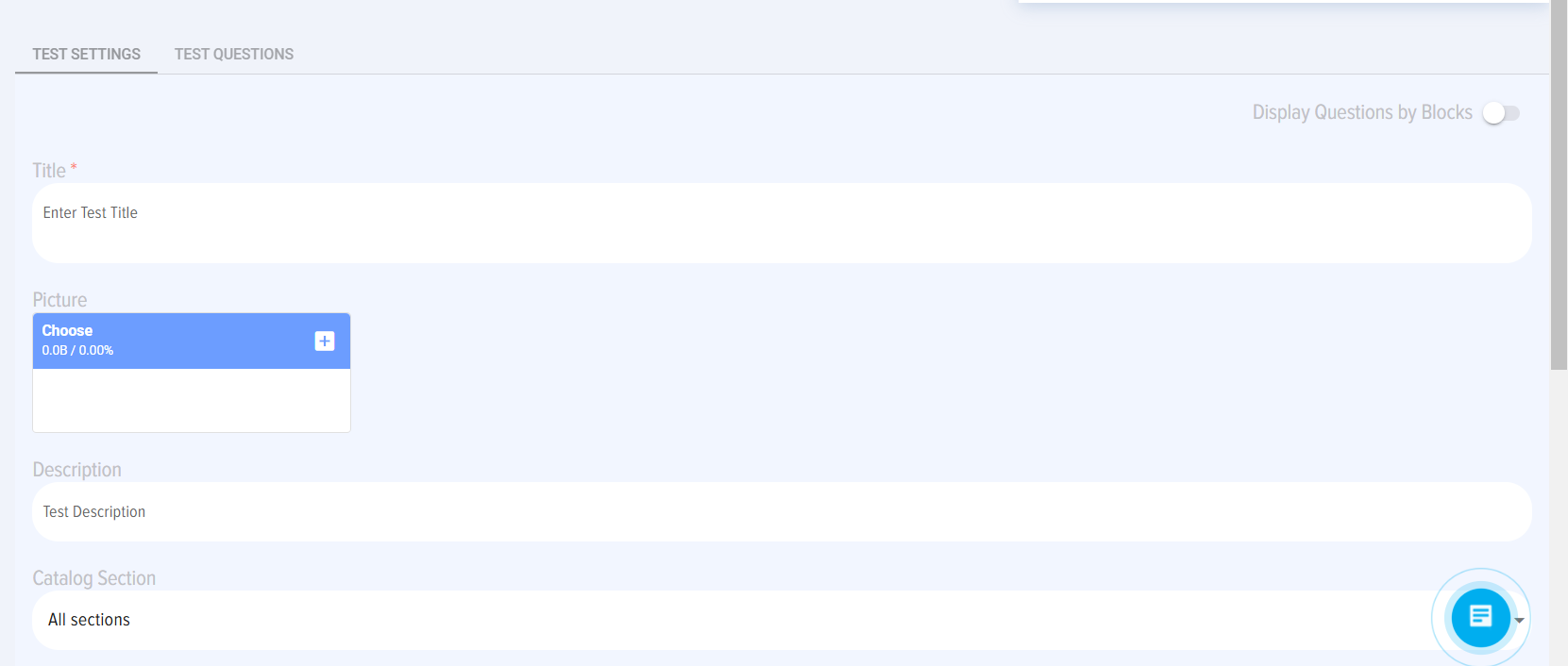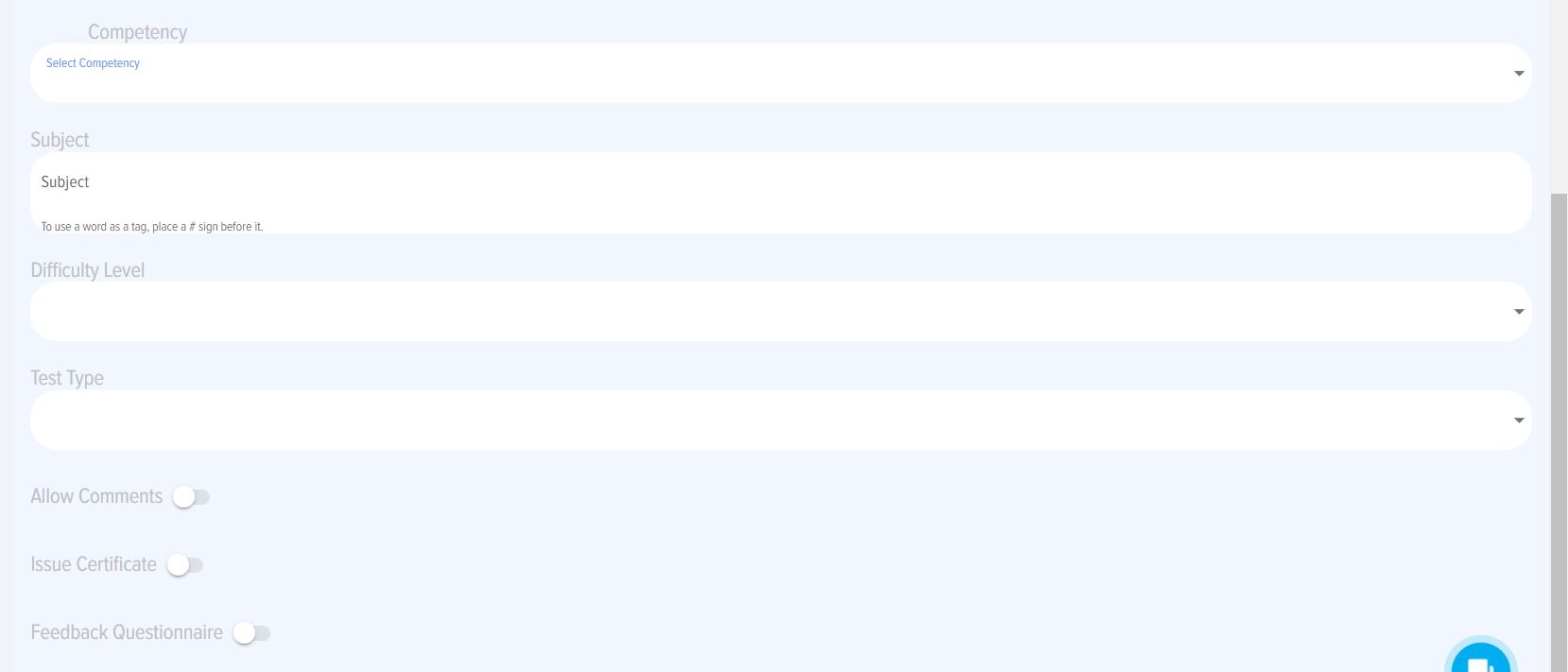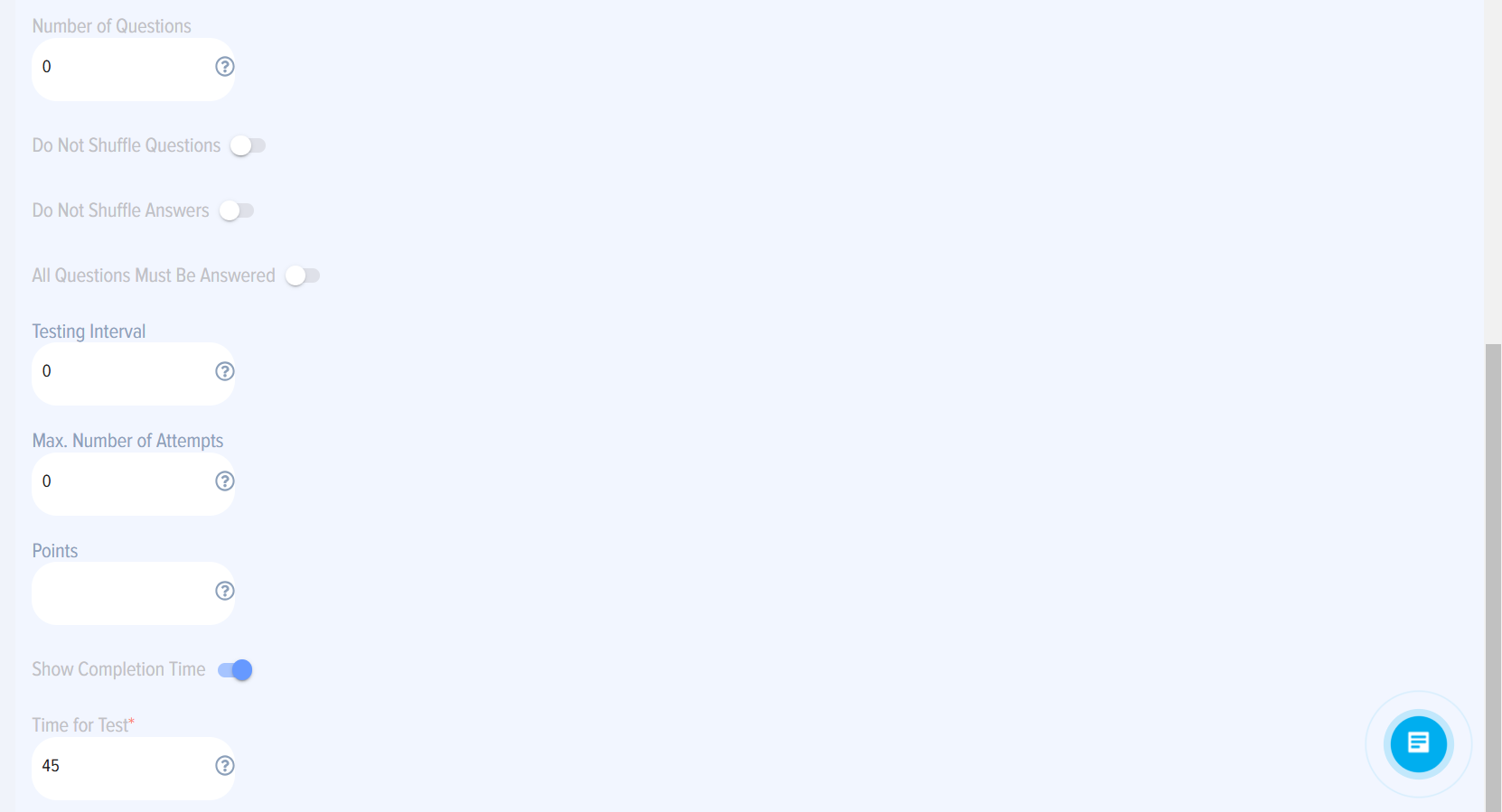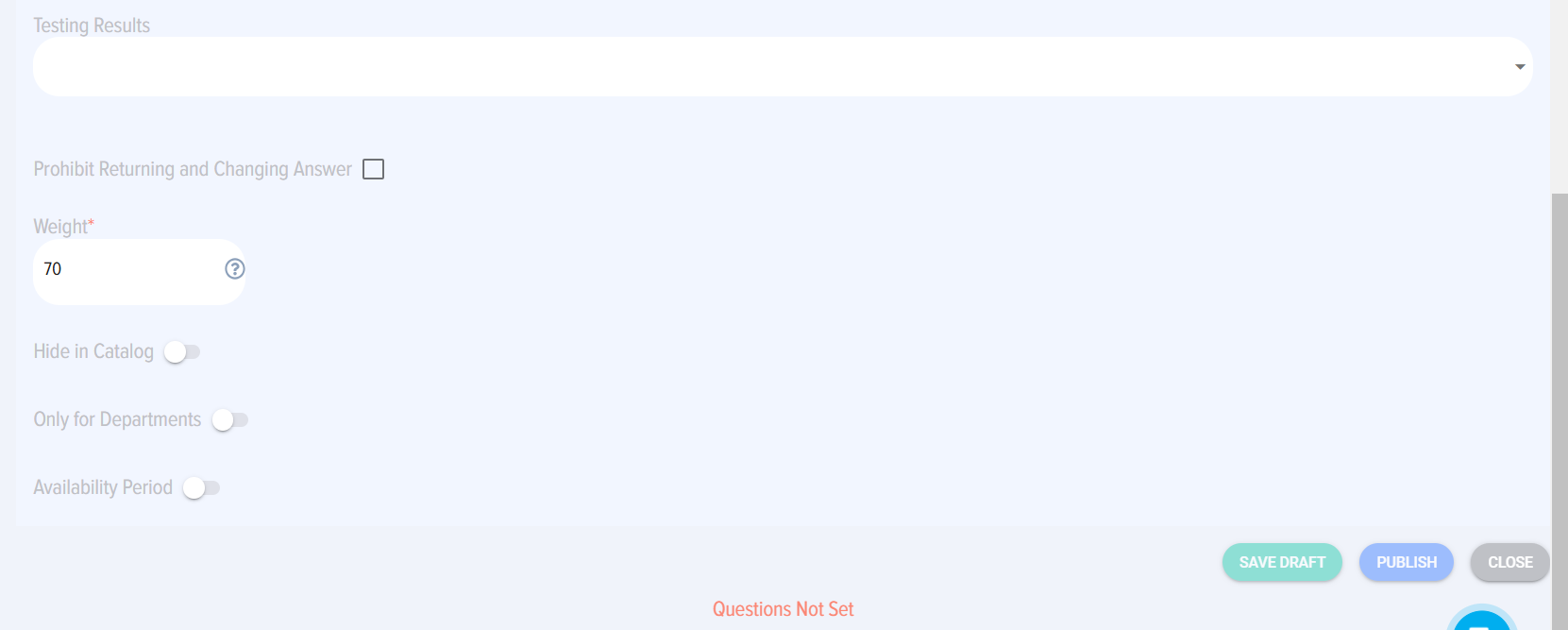Adding a test via the interface
When you click on the "Add Test" element, the test addition card opens. The test addition card contains two tabs:
- Test settings;
- Test questions.
In the "Test settings" tab, the settings and description of the test are entered, while in the "Test questions" tab, the actual questions and answers of the test are entered.
You can activate the "Blocks" tab separately. When you activate the "Display questions by blocks" element in the "Test settings" tab, a third "Blocks" tab appears.
The Test settings tab looks like this:
The tab contains the following elements:
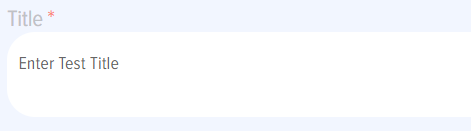 - Name - a field for entering the name of the test.
- Name - a field for entering the name of the test.
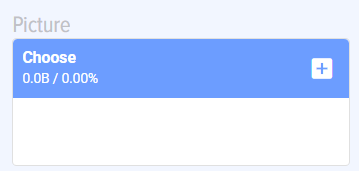 - Logo - upload the test logo. Optional element.
- Logo - upload the test logo. Optional element.
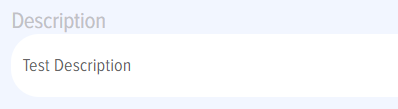 - Description - description of the test.
- Description - description of the test.
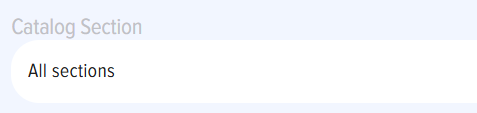 - Catalog section - a field for selecting a catalog section. Sections are entered in advance by the application moderator.
- Catalog section - a field for selecting a catalog section. Sections are entered in advance by the application moderator.
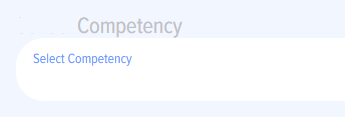 -Оne or more competencies are selected, the development or verification of which is the purpose of the test. The field is informational. Competencies are entered by the moderator in the Competency management module. The competency must be published to appear in the drop-down list for selection.
-Оne or more competencies are selected, the development or verification of which is the purpose of the test. The field is informational. Competencies are entered by the moderator in the Competency management module. The competency must be published to appear in the drop-down list for selection.
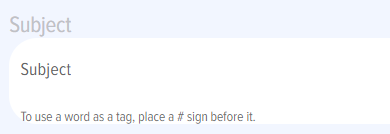 - subject or test tags. To add a tag, add the # sign before the word and it will become a tag. It will be used in the list of tags in the catalog to filter tests by tag.
- subject or test tags. To add a tag, add the # sign before the word and it will become a tag. It will be used in the list of tags in the catalog to filter tests by tag.
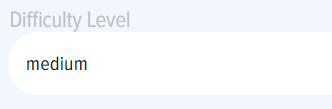 - choice of difficulty level: easy, medium, hard. This field is informational for employees.
- choice of difficulty level: easy, medium, hard. This field is informational for employees.
 -two options: final, intermediate. This is an information field. If you add an independent test, not tied to the course, then choose "Final". If the test is part of the course and is located in the middle of the course, then choose "Intermediate", if at the end - "Final".
-two options: final, intermediate. This is an information field. If you add an independent test, not tied to the course, then choose "Final". If the test is part of the course and is located in the middle of the course, then choose "Intermediate", if at the end - "Final".
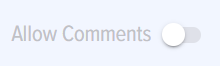 - Comments on the test. By default, they are not active. If they are activated, comments will be available for input by all employees in the test card.
- Comments on the test. By default, they are not active. If they are activated, comments will be available for input by all employees in the test card.
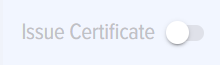 - issuance of a certificate in case of successful completion of the test. The certificate will be available in the employee's personal account in the My certificates section. Not active by default. Certificates are configured by the Moderator in the Application Settings - Certificates section.
- issuance of a certificate in case of successful completion of the test. The certificate will be available in the employee's personal account in the My certificates section. Not active by default. Certificates are configured by the Moderator in the Application Settings - Certificates section.
When activated, a window will appear next to select the certificate that will be issued.
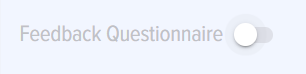 - display a feedback form after the test is completed. The feedback form is set in the application Settings. The form created for the tests will be displayed.
- display a feedback form after the test is completed. The feedback form is set in the application Settings. The form created for the tests will be displayed.
 - number of questions to display. 0 - all questions added to the test are displayed. Questions are displayed randomly. For example, if you select 10 and 100 questions are added, the test taker will be randomly displayed 10 questions out of the 100 questions added to the test. If all questions are displayed, you can set weighting factors.
- number of questions to display. 0 - all questions added to the test are displayed. Questions are displayed randomly. For example, if you select 10 and 100 questions are added, the test taker will be randomly displayed 10 questions out of the 100 questions added to the test. If all questions are displayed, you can set weighting factors.
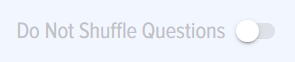 - by default it is not active and questions are displayed randomly. If activated, questions will be displayed in the order in which they are entered in the test.
- by default it is not active and questions are displayed randomly. If activated, questions will be displayed in the order in which they are entered in the test.
 - by default it is not active and the answers are displayed randomly. If activated, the answers will be displayed in the order in which they are entered in the test.
- by default it is not active and the answers are displayed randomly. If activated, the answers will be displayed in the order in which they are entered in the test.
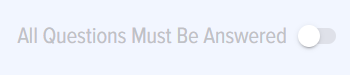 - by default is not active. If activated, the test taker must answer all questions displayed. If you do not mark the answer, the system will not let you go further.
- by default is not active. If activated, the test taker must answer all questions displayed. If you do not mark the answer, the system will not let you go further.
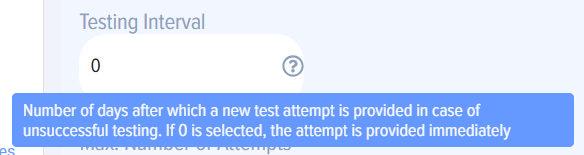 - the number of days after which a new attempt to pass the test is provided in case of failure. If 0 is selected, the attempt is provided immediately.
- the number of days after which a new attempt to pass the test is provided in case of failure. If 0 is selected, the attempt is provided immediately.
 - test points. Set to 0 if points are awarded as specified in the app settings.
- test points. Set to 0 if points are awarded as specified in the app settings.
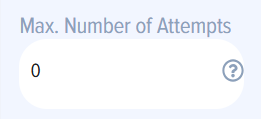 - maximum number of attempts to pass the test. The default is 0 - no limit. After exhausting the attempts, when entering the test, a message is displayed stating that the number of attempts has been exhausted.
- maximum number of attempts to pass the test. The default is 0 - no limit. After exhausting the attempts, when entering the test, a message is displayed stating that the number of attempts has been exhausted.
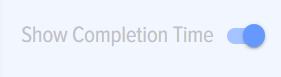 - by default active. When testing starts, the timer is turned on and the elapsed time is displayed.
- by default active. When testing starts, the timer is turned on and the elapsed time is displayed.
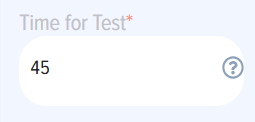 - time to complete the test. The time is indicated in minutes. After the time has elapsed, the test will be stopped.
- time to complete the test. The time is indicated in minutes. After the time has elapsed, the test will be stopped.
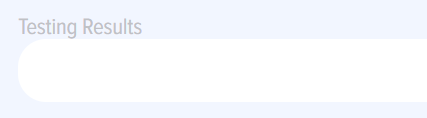 - four options:
- four options:
- do not show answers - test results will be available only to the application moderators.
- show questions with a rating - the employee taking the test will see whether the answer was correct or incorrect based on the test results. However, he/she will not see the correct results (details).
- show questions, answers, rating - the employee taking the test will see whether the answer was correct or incorrect based on the test results. He/she will also see which answers contain errors and which answers were correct.
- show incorrect answer immediately - the employee, when taking the test, will immediately see whether he/she answered correctly or incorrectly (the result will be highlighted). However, he/she will not see the correct results.
By default, the first option "do not show responses" works.
 - The "Prevent going back and changing answer" checkbox, if checked, will prevent the test taker from going back to change their answer.
- The "Prevent going back and changing answer" checkbox, if checked, will prevent the test taker from going back to change their answer.
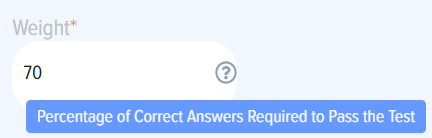 - Passing score. In percent - the percentage of correct answers to pass the test. That is, this is actually the passing score. The percentage is calculated taking into account the weighting factors, if they were asked in the questions.
- Passing score. In percent - the percentage of correct answers to pass the test. That is, this is actually the passing score. The percentage is calculated taking into account the weighting factors, if they were asked in the questions.
For example, the passing score is 65%.
There were 5 questions with the following weights: 1 - 10%, 2 - 10%, 3 - 20%, 4 - 20%, 5 - 40%. The user answered the first four answers correctly, and answered the last one incorrectly. The points scored: (1*10 + 1 *10 + 1*20 + 1*20 + 0*40) = 60%. Accordingly, the test is not passed.
For example, the user answered questions 1, 4, and 5 correctly, then the points scored are calculated as follows: (10 + 20 + 40) = 70%. Accordingly, the test is passed.
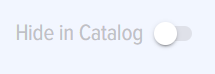 - when activated, employees will not see the test in the test catalog. However, moderators will see the test and will be able to assign it. Employees to whom it is assigned will be able to see it in their Personal Account in the My tests section. Not active by default.
- when activated, employees will not see the test in the test catalog. However, moderators will see the test and will be able to assign it. Employees to whom it is assigned will be able to see it in their Personal Account in the My tests section. Not active by default.
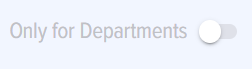 - when activated, an element
- when activated, an element  appears to select the departments for which the test will be available.
appears to select the departments for which the test will be available.
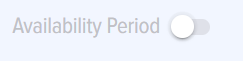 - when activated, an element appears
- when activated, an element appears  to select the date until which the test will be available. When the test availability period has ended, the test will be available, but without the possibility of passing.
to select the date until which the test will be available. When the test availability period has ended, the test will be available, but without the possibility of passing.
The Test questions tab looks like this:
You need to add test questions directly into it.