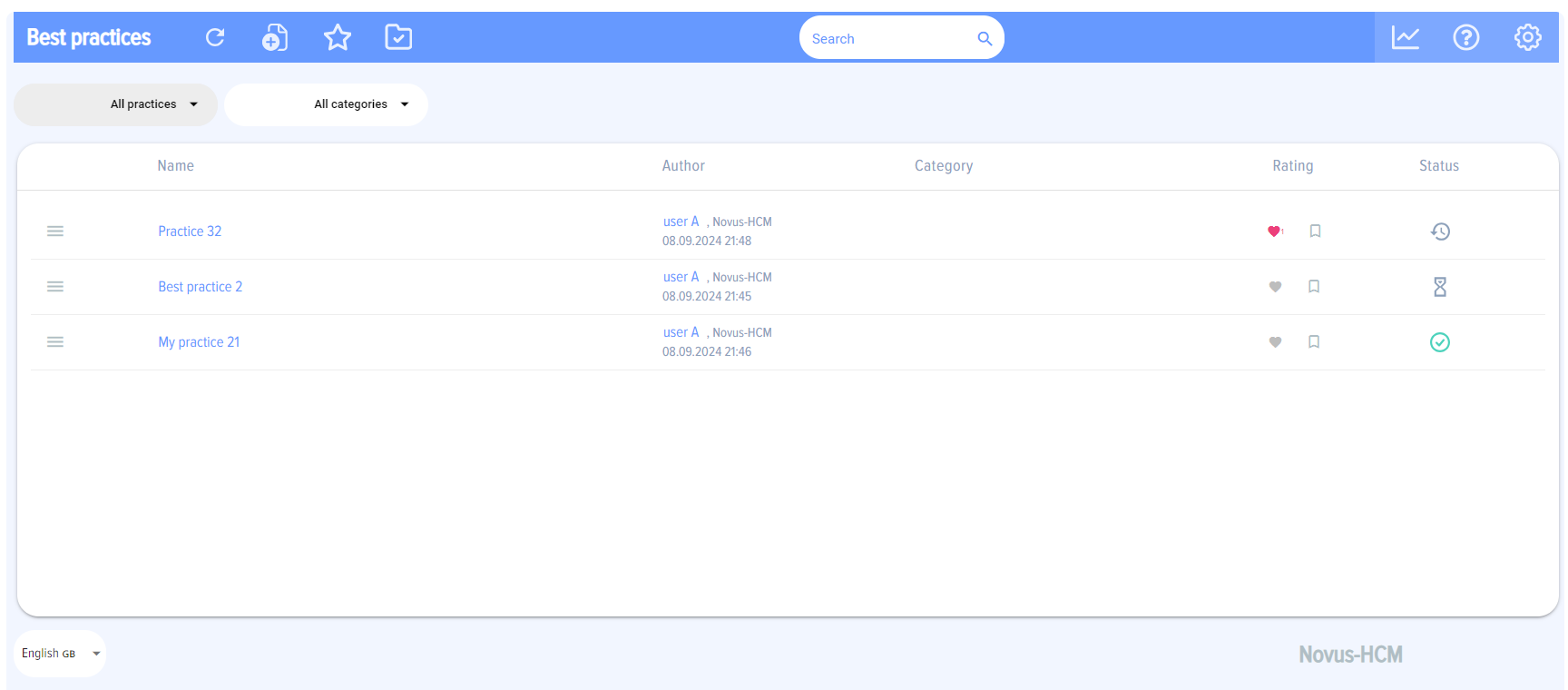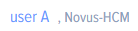Homepage
Homepage of the app is displayed as follows:
Homepage contains the following elements:
 - “Refresh” element. By clicking it you can refresh the Homepage and the list of best practices (as well as change old statuses, add new statuses, etc.)
- “Refresh” element. By clicking it you can refresh the Homepage and the list of best practices (as well as change old statuses, add new statuses, etc.)
 - “New” element. By clicking it you can open a card for adding the best practice.
- “New” element. By clicking it you can open a card for adding the best practice.
 - “Favorites”. Clicking this element will allow an employee to view only favourite best practices added by him. Best practice may be added to “Favourites” in the best practice card. You can feature an unlimited number of best practices.
- “Favorites”. Clicking this element will allow an employee to view only favourite best practices added by him. Best practice may be added to “Favourites” in the best practice card. You can feature an unlimited number of best practices.
 - Archived”. If clicked, the list shows only the best practices added to the archive. Access features can be changed in the app settings, i.e. archived lessons can be accessed by either app moderators only or all employees.
- Archived”. If clicked, the list shows only the best practices added to the archive. Access features can be changed in the app settings, i.e. archived lessons can be accessed by either app moderators only or all employees.
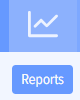 - “Reports”. When clicked, this element shows available reports on the employees’ activity in the app. This element can be accessed by the app moderator and Bitrix24 portal administrator only.
- “Reports”. When clicked, this element shows available reports on the employees’ activity in the app. This element can be accessed by the app moderator and Bitrix24 portal administrator only.
 - “Guide” element. When clicked, app usage guidelines and FAQ are displayed.
- “Guide” element. When clicked, app usage guidelines and FAQ are displayed.
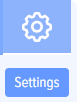 - “Settings” element is available for your Bitrix24 Portal Administrator and best Practices App moderators.
- “Settings” element is available for your Bitrix24 Portal Administrator and best Practices App moderators.
When clicked, settings are displayed, which allows to assign the app moderators, as well as create other app settings. See App Settings section for further details.
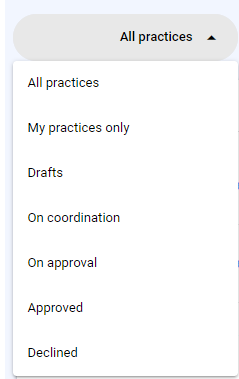 - “All practices”, “My practices only”, “Drafts”, etc. – an additional filter. If “My practices only” is selected, the list of best practices shows only practices added by an employee.
- “All practices”, “My practices only”, “Drafts”, etc. – an additional filter. If “My practices only” is selected, the list of best practices shows only practices added by an employee.
If “All practices” is selected, all practices added to the best practices database are displayed.
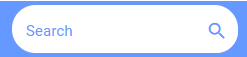 - search through the best practices database. Give a search word and press Enter, or click the magnifier symbol.
- search through the best practices database. Give a search word and press Enter, or click the magnifier symbol.
A practice added to the best practices database and displayed on Homepage is as follows:
A practice contains the following elements:
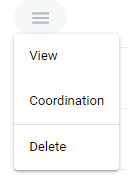 - practice action menu. By clicking “View” you can open a card of a completed practice.
- practice action menu. By clicking “View” you can open a card of a completed practice.
“Delete” function is available only to the author of the practice, moderator, and portal administrator.
”Coordination” is available only when you are chosen as coordinator on the best practice.
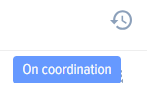 - practice status. Please refer to Best Practice Statuses for further information on practice statuses. The following actions are available: Coordinate, Approve, Tasks (set practice tasks). These actions are available to respective roles.
- practice status. Please refer to Best Practice Statuses for further information on practice statuses. The following actions are available: Coordinate, Approve, Tasks (set practice tasks). These actions are available to respective roles.
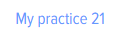 - name of practice. It is displayed as an active link to a practice card.
- name of practice. It is displayed as an active link to a practice card.
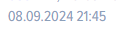 - the date of adding the practice or the date of the latest editing.
- the date of adding the practice or the date of the latest editing.
 - a heart means a like. Any employee can like any practice. A star means adding a practice to your Favorites.
- a heart means a like. Any employee can like any practice. A star means adding a practice to your Favorites.