Adding a practice
By clicking the element  you can open a Practice Adding Card. It has a common form for each employee, and is displayed as follows:
you can open a Practice Adding Card. It has a common form for each employee, and is displayed as follows:
The Card consists of the following elements and fields:
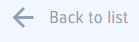 - back to practices list on the Homepage (changes are not saved).
- back to practices list on the Homepage (changes are not saved).
WARNING! Please note that by clicking “Back” in your browser you quit the app and go back to your Bitrix24, but not to the previous page in the App.
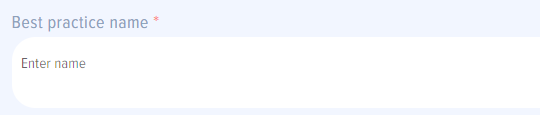 - “Practice name” field. Please enter the name in a form easy for people to find. Avoid letters and numbers (for example, “Practice A21”).
- “Practice name” field. Please enter the name in a form easy for people to find. Avoid letters and numbers (for example, “Practice A21”).
 - category and subcategory of the best practice. This field is optional. The categories and subcategories can be added by the app moderator in the app settings.
- category and subcategory of the best practice. This field is optional. The categories and subcategories can be added by the app moderator in the app settings.
Each category can be set with a coordination mode or added with employees who are to coordinate the practices. Coordination modes can be selected in the app settings (see App Settings section).
If a category without set coordination modes or employees added is selected, nothing happens, and an employee should add coordinators and approvers manually.
If a category is set with a coordination mode, the following pop-up notification is displayed.
If you select “Appointed by me”, an employee should add the coordinators and the approver manually on the practice adding card.
If “Add a coordination mode” is selected, the employees added by the moderator when setting up the app are automatically added to the practice adding card (namely, to the card section intended for adding coordinators and an approver).
 - “Best practice target” field. Here is for an employee to describe the results that can be achieved by implementing the best practice.
- “Best practice target” field. Here is for an employee to describe the results that can be achieved by implementing the best practice.
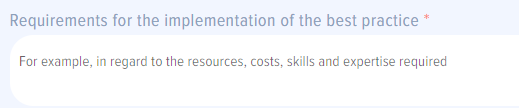 - “Requirements for implementing the best practice” field. Here is to describe any requirements that are vital for a successful implementation of the best practice.
- “Requirements for implementing the best practice” field. Here is to describe any requirements that are vital for a successful implementation of the best practice.
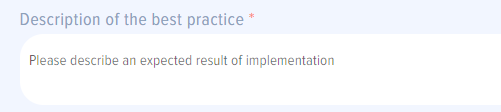 - “Best practice description” field. Here is for an employee to describe the key concepts of the best practice suggested.
- “Best practice description” field. Here is for an employee to describe the key concepts of the best practice suggested.
 - “Additional comments” field. If an employee has any comments to make, such comments can be added in this field. If an employee has no comments, he or she can enter “No comments” in the field.
- “Additional comments” field. If an employee has any comments to make, such comments can be added in this field. If an employee has no comments, he or she can enter “No comments” in the field.
 -
-
scoring evaluation section for the best practice suggested (express evaluation is carried out by an employee). The employee evaluates the best practice according to the following criteria:
- Applicability is evaluation of the practical value of using the best practice for the organization. The following options are available: Very High, High, Medium, Low, Very Low
- Realizability is evaluation of the possibility of the best practice implementation. The following options are available: Very High, High, Medium, Low, Very Low.
- Performance is an estimated financial result of the proposed best practice implementation. The following options are available: Economy / additional revenue of up to 1000 USD per year; Economy / additional revenue of up to 10 000 USD per year; Economy / additional revenue of up to 50 000 USD per year; Economy / additional revenue of up to 100 000 USD per year; Economy / additional revenue of up to 500 000 USD per year; Economy / additional revenue of up to 1 000 000 USD per year; Economy / additional revenue of more than 1 000 000 USD per year
These evaluation criteria are pre-set but can be changed, deleted or added in the app settings. The said functions are available to the app moderator in the app settings.
 -
-
- a section for adding Coordinators and Approvers. You can choose any employee.
Coordination depends on a practice. If a practice is approved by a joint body it can be added to Coordinators, while the chairman of a joint body can be appointed as Approver. Please refer to App Roles section for further details on the roles.
You can select a concurrent or sequential coordination mode. If concurrent coordination is selected, the practice is sent for coordination to all employees. If sequential coordination is selected, the practice is coordinated In the sequence defined by an employee’s position on the list of coordination.
If a category / subcategory with a set group of coordinators is selected, such coordinators are added automatically when selecting a relevant category / subcategory.
In addition, you have an option of deleting any of the employees added automatically and adding any other employee, as well as alter the sequence of the employees if sequential coordination mode is selected.
When a practice is sent for coordination an employee chosen as Coordinator or Approver gets a bell notification in his Bitrix24: 
 -
-
active elements.
- When clicking “Save draft” button, the practice is saved as a draft without being sent for coordination. It is available for its author if clicking “My practices” from Homepage of the app, as well as in the list of practices
- When clicking “Add for coordination” button, the practice is sent for coordination to the employees added by the author of the practice. The practice is simultaneously sent to all coordinators.
- When clicking “Undo” button, the practice is uncreated. If the practice has already been created, the button undoes the latest changes.

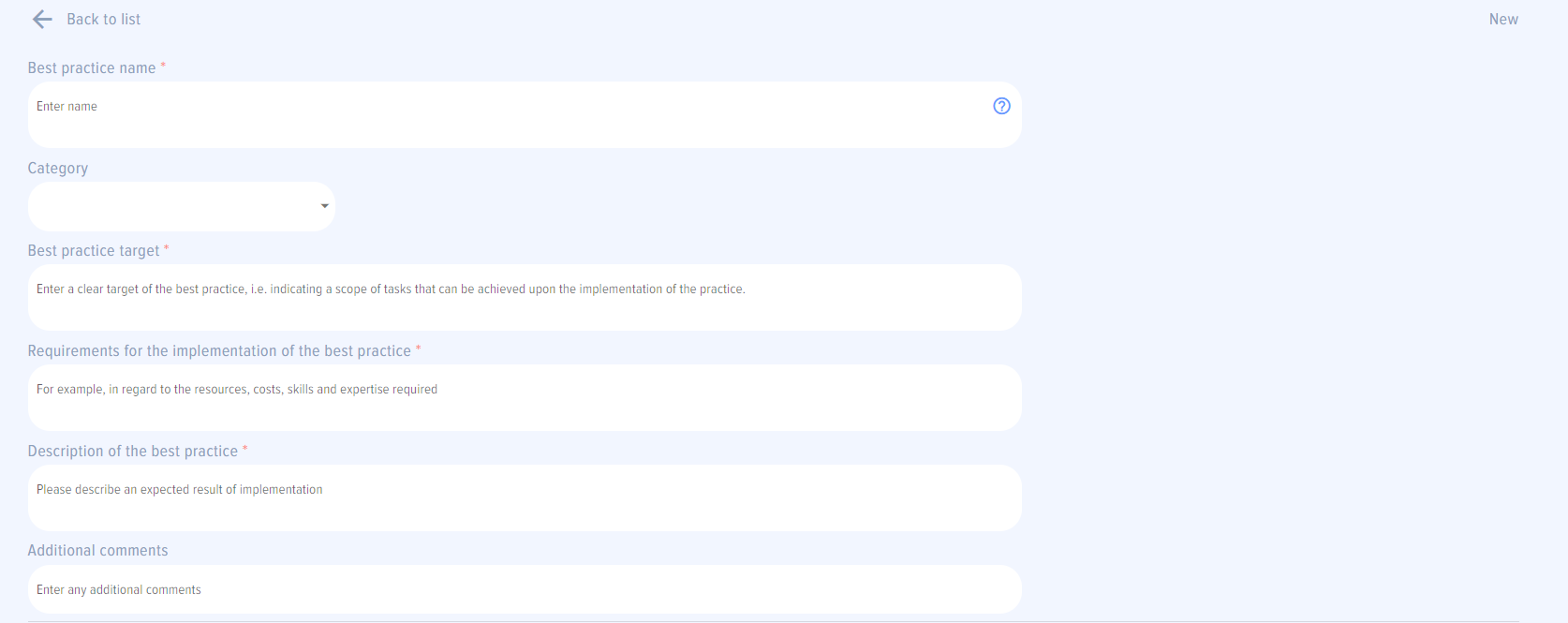
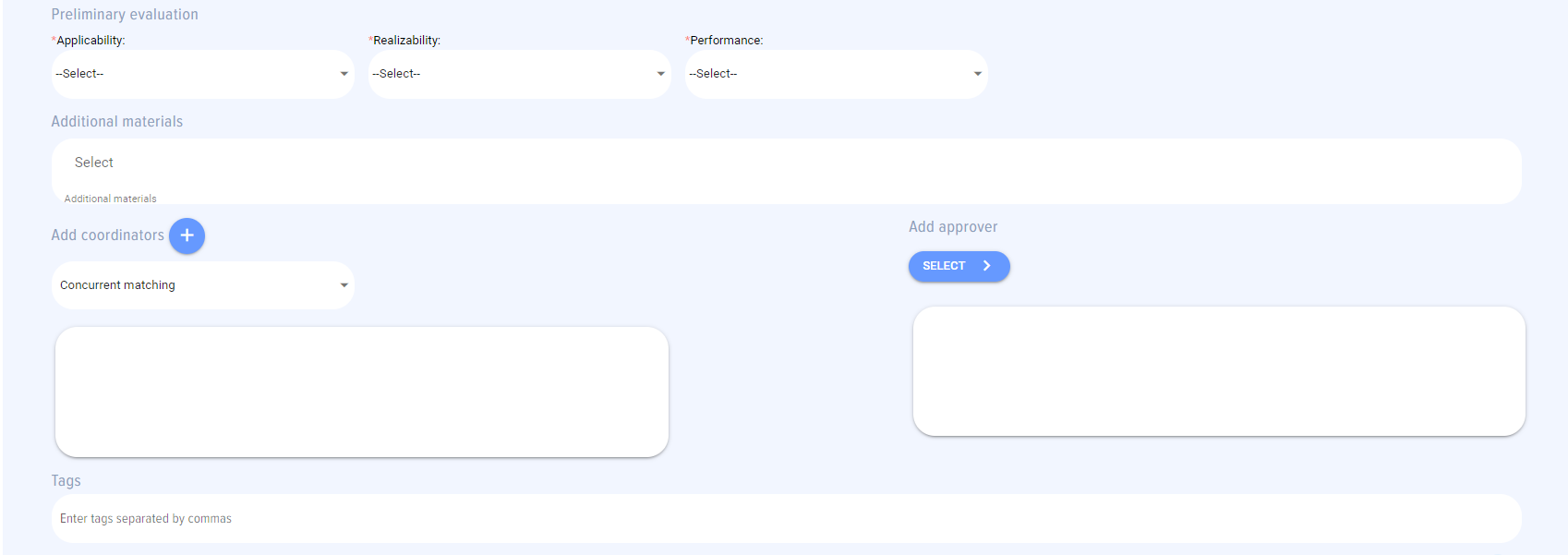

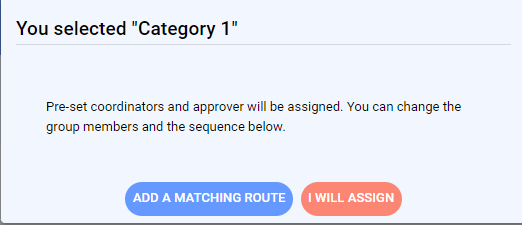
 -
-