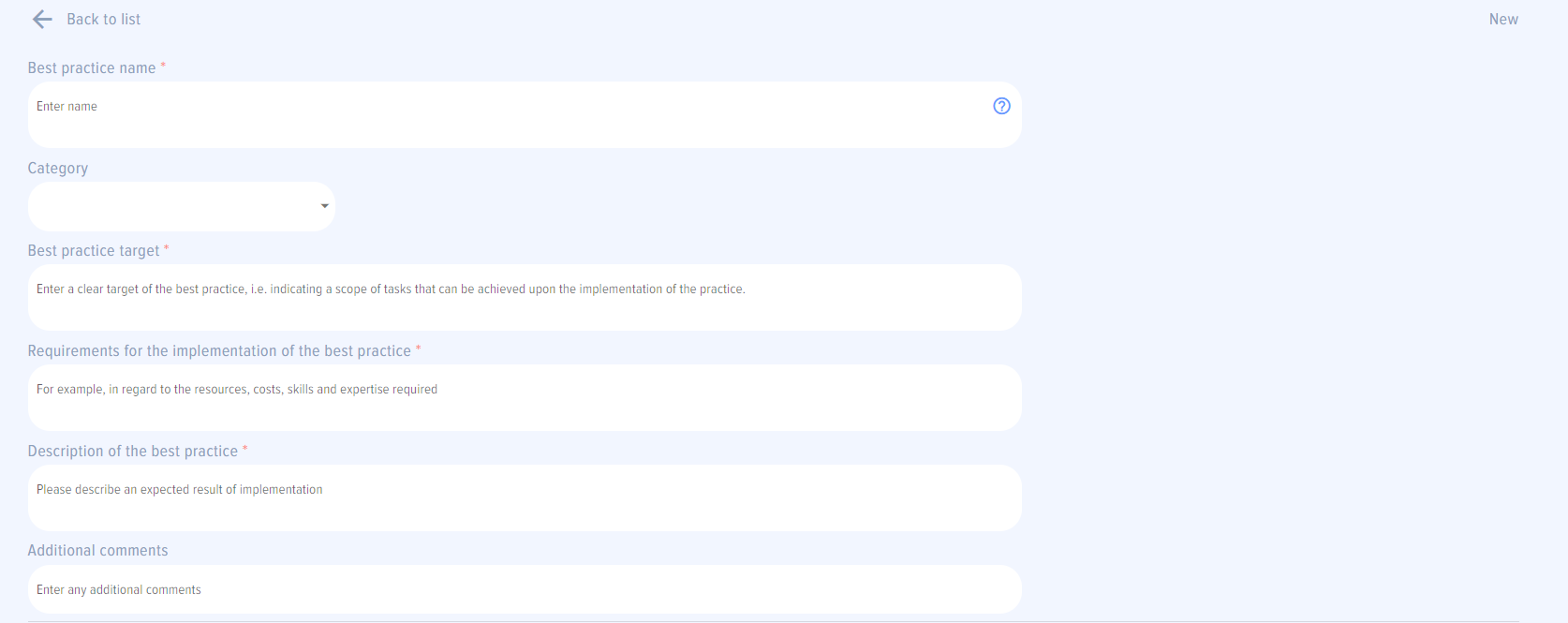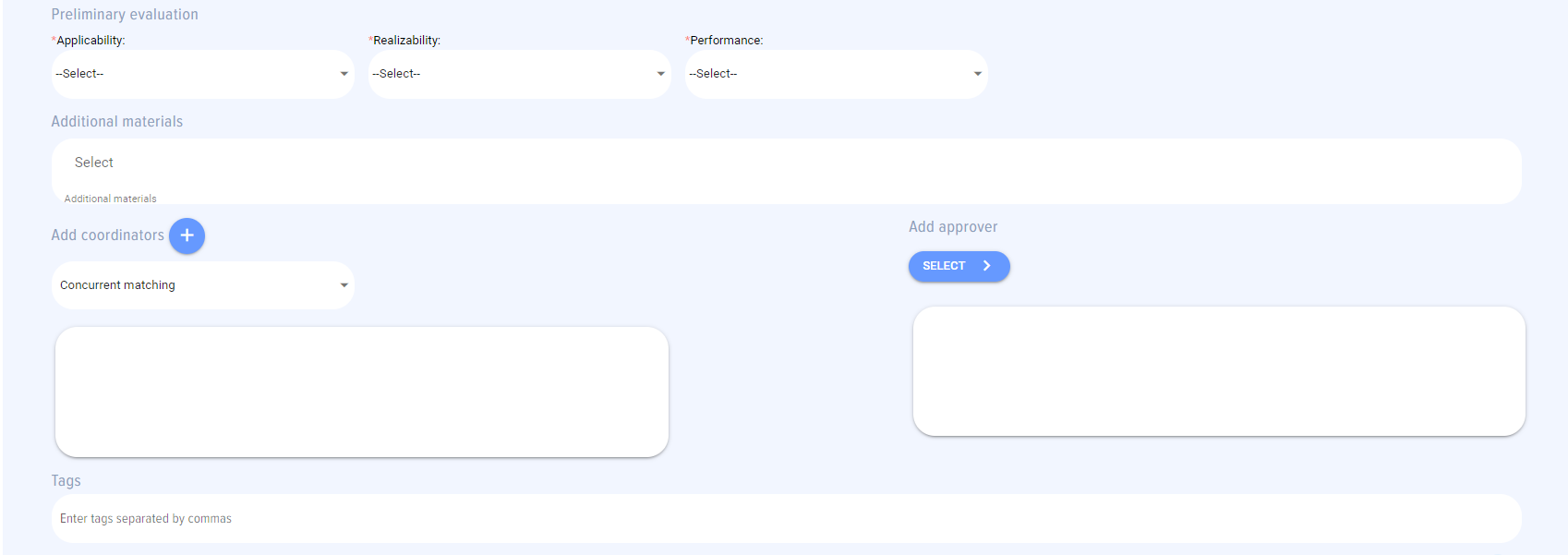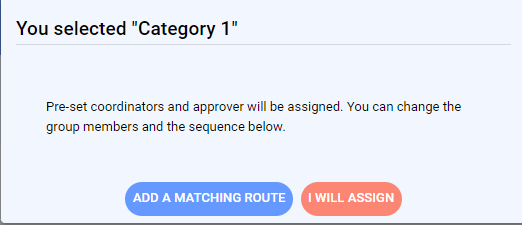Adding a practice
By clicking the element  you can open a Practice Adding Card. It has a common form for each employee, and is displayed as follows:
you can open a Practice Adding Card. It has a common form for each employee, and is displayed as follows:
The Card consists of the following elements and fields:
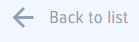 - back to practices list on the Homepage (changes are not saved).
- back to practices list on the Homepage (changes are not saved).
WARNING! Please note that by clicking “Back” in your browser you quit the app and go back to your Bitrix24, but not to the previous page in the App.
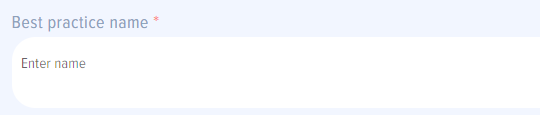 - “Practice name” field. Please enter the name in a form easy for people to find. Avoid letters and numbers (for example, “Practice A21”).
- “Practice name” field. Please enter the name in a form easy for people to find. Avoid letters and numbers (for example, “Practice A21”).
 - category and subcategory of the best practice. This field is optional. The categories and subcategories can be added by the app moderator in the app settings.
- category and subcategory of the best practice. This field is optional. The categories and subcategories can be added by the app moderator in the app settings.
Each category can be set with a coordination mode or added with employees who are to coordinate the practices. Coordination modes can be selected in the app settings (see App Settings section).
If a category without set coordination modes or employees added is selected, nothing happens, and an employee should add coordinators and approvers manually.
If a category is set with a coordination mode, the following pop-up notification is displayed.
If you select “Appointed by me”, an employee should add the coordinators and the approver manually on the practice adding card.
If “Add a coordination mode” is selected, the employees added by the moderator when setting up the app are automatically added to the practice adding card (namely, to the card section intended for adding coordinators and an approver).
 - “Best practice target” field. Here is for an employee to describe the results that can be achieved by implementing the best practice.
- “Best practice target” field. Here is for an employee to describe the results that can be achieved by implementing the best practice.
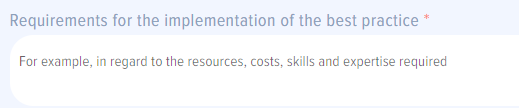 - “Requirements for implementing the best practice” field. Here is to describe any requirements that are vital for a successful implementation of the best practice.
- “Requirements for implementing the best practice” field. Here is to describe any requirements that are vital for a successful implementation of the best practice.